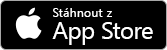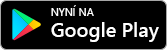Aplikace Pošta a Kalendář pro Windows 10 vám poskytují jednoduchý přístup k e-mailovým zprávám a osobnímu kalendáři, který je součástí e-mailového účtu.
Nové právě dostupné motivy pro účastníky programu Windows Insider
Do aplikací Pošta a Kalendář jsme přidali 12 nových motivů, včetně 4 sezónních ilustrací. Tyto motivy mají také odpovídající barvu motivu a oživují aplikace novým vzhledem.
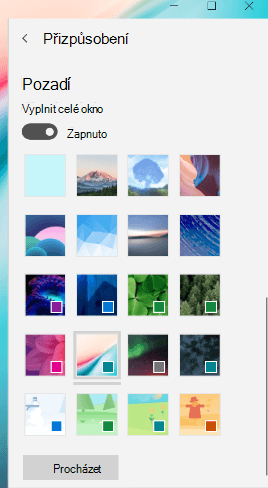
Pokud chcete vyzkoušet nové motivy, vyberte Nastavení 
Poznámka: Tato funkce je momentálně dostupná jenom pro účastníky programu Windows Insider, ale brzy bude dostupná pro všechny. Další informace nebo připojení k programu Windows Insider najdete v tématu https://insider.windows.com.
Změna výchozího písma
Změňte vzhled svých zpráv změnou výchozího písma. Když vytvoříte novou zprávu nebo budete na nějakou zprávu odpovídat, zobrazí se váš text ve vámi vybraném písmu, velikosti, barvě a zvýraznění.
Pokud chcete změnit výchozí písmo, klikněte na Nastavení 
Používejte tmavý režim všude
Tmavý režim teď funguje v podokně čtení a položkách kalendáře. Tmavý režim změní výchozí jasnou barvu pozadí na tmavší barvu, která je příjemnější pro oči, pokud pracujete v prostředí, kde je méně světla, nebo preferujete rozhraní s nižším jasem.
Pokud chcete zapnout tmavý režim, běžte do Nastavení 
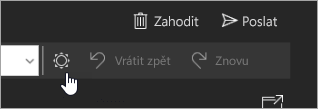
Rychlé vytváření událostí v kalendáři
Přidávání podrobností k událostem v kalendáři ještě nikdy nebylo tak snadné. Při vytváření nové události v kalendáři teď můžete nastavit čas připomenutí, aniž byste museli přejít na Další podrobnosti.
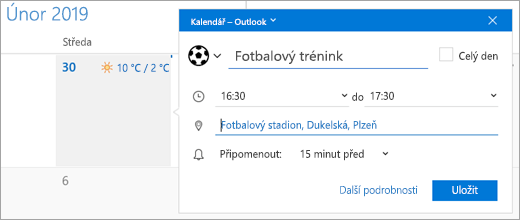
Přidávání emoji ke zprávám
Při psaní zprávy vyberte Vložení > Emoji a otevře se výběr emoji. Procházejte dostupné emoji pomocí kategorií v dolní části výběru nebo pokračujte v psaní, abyste našli konkrétní emoji.
Poznámka: Pokud chcete používat výběr emoji, musíte mít verzi Windows 1809 nebo novější.
Přístup k e-mailům na cestách
Díky bezplatné aplikaci Outlook budete mít na iPhonu nebo telefonu s Androidem stejné prostředí a možnosti, jaké nabízí aplikace Windows Pošta. Pořiďte si Outlook na telefon zdarma.
Upgrade na Microsoft 365 pro rodiny nebo jednotlivce
S Microsoft 365 získáte nejnovější aplikace pro počítač PC nebo Mac, včetně Word, Excel, PowerPoint, OneNote a Outlook. Součástí je také 1 TB cloudového úložiště OneDrive a další položky.
-
Microsoft 365 pro jednotlivce je vhodný pro jednotlivce.
-
Microsoft 365 pro rodiny je vhodný pro rodiny a nabízí nejvýhodnější poměr výkon/cena. Svoje předplatné můžete sdílet s až pěti dalšími lidmi. Aplikace Microsoft 365 si může stáhnout všech 6 uživatelů a každý z nich získá vlastní cloudové úložiště OneDrive o kapacitě 1 TB.
Tady je několik oblíbených funkcí, které jsme v posledních měsících vydali, pokud jste informace o nich zatím nezaznamenali
-
K obrázkům můžete napsat poznámky nebo přidat kresbu pomocí pera nebo prstu.
-
Nastavte si v kalendáři libovolnou barvu. V místní nabídce v Kalendáři si můžete vybrat ze stovek vlastních barev kalendáře.
-
V aplikaci kalendáře můžete rychle najít vše, co hledáte, pomocí hledání ve všech událostech, připomenutích a dalších položkách kalendáře.
-
Můžete se snadno odhlásit ze seznamů adresátů – klikněte pravým tlačítkem myši na zprávu a v místní nabídce zvolte možnost pro odhlášení odběru.
-
Když dostanete novou e-mailovou zprávu s obrázky v příloze nebo v těle zprávy, uvidíte v seznamu zpráv náhled obrázků (jenom v účtech Outlook.com a Microsoft 365).
Seznam zpráv můžete v účtech Outlook.com a Microsoft 365 seřadit podle odesílatele tak, že z rozevírací nabídky vyberete příslušný filtr.
Výsledky vyhledávání jsou teď seskupené podle konverzací, takže snadněji najdete to, co hledáte.
-
V seznamu zpráv přibyly fotky odesílatelů.
-
Události s opakováním po měsíci a roce se teď dají vytvářet i v jiných kalendářích než v gregoriánském.
-
V Kalendáři přibylo zobrazení týdenního programu.
-
Na účtech Outlook.com a Microsoft 365 můžete získat užitečné návrhy pro hledání.
-
Otevírání e-mailových zpráv v novém okně
-
Používání rychlých akcí přímo z oznámení o novém e-mailu
-
Získání pozornosti uživatele pomocí @zmínek. Zadejte symbol @ kdekoli v textu e-mailu a vyberte příslušnou osobu tak, že začnete psát její jméno.
-
Zadávání adres e-mailů procházením a výběrem kontaktů v nástroji pro výběr lidí ve Windows
-
Přepínání z Pošty a Kalendáře do aplikace Lidé
-
Stažení a uložení všech příloh v e-mailu najednou
-
Odesílání e-mailů z aliasů Outlook.com
-
Přidávání a odstraňování složek
-
Otevírání a ukládání souborů kalendáře (.ics) z e-mailových příloh
-
Zobrazení několika nadcházejících událostí na široké živé dlaždici kalendáře
-
Přeplánování událostí v kalendáři pomocí přetažení (pouze na počítači)
-
Použití aplikací Pošta a Kalendář na HoloLens
-
Zobrazení příloh ve formátu .eml a uložení zpráv do formátu .eml
-
Tisk zobrazení kalendáře pro den, více dnů, týden a měsíc
-
Přetažení příloh do e-mailových zpráv
-
Skrytí textu náhledu zprávy v seznamu zpráv
-
Odstranění nevyžádané pošty příkazem Přesunout do složky Nevyžádaná pošta po kliknutí pravým tlačítkem
-
Vzkázání ostatním, že „Přijdu později“ přímo z oznámení o schůzkách
-
Zobrazení kalendáře v zobrazení Měsíc na mobilních zařízeních
-
Propojení složek doručené pošty, abyste si mohli zobrazit všechny svoje e-maily na jednom místě
-
Výběr několika zpráv a práce se všemi najednou pomocí funkcí Vybrat vše a Shift+výběr
-
Vyprázdnění složek Odstraněná pošta a Nevyžádaná pošta po kliknutí pravým tlačítkem
Máte dotazy ohledně aplikací Pošta a Kalendář? Podívejte se na Časté otázky k aplikacím Pošta a Kalendář pro Windows 10.
Potřebujete pomoct? Kontaktujte podporu Microsoftu a promluvte si s někým přímo.