Úvod do znalostí o kanálu Teams Discover
Kanál Teams Discover Feed je přizpůsobený, posuvný informační kanál obsahu kanálu Teams, který vám pomůže zachytit příspěvky od lidí, témat a kanálů. Příspěvky z discover feedu můžete lajkovat, komentovat nebo sdílet stejně jako jakýkoli jiný příspěvek kanálu.
Jak získat přístup k informačnímu kanálu Zjišťování:
Vlevo klikněte na Teams 
Přizpůsobení informačního kanálu:
Pokud chcete změnit, co se v informačním kanálu zobrazuje, vyberte Další možnosti 
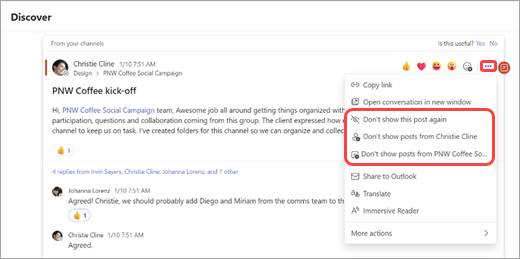
Pokud chcete zobrazit typy příspěvků, které skryjete, nebo zobrazit příspěvky, vyberte Nastavení 
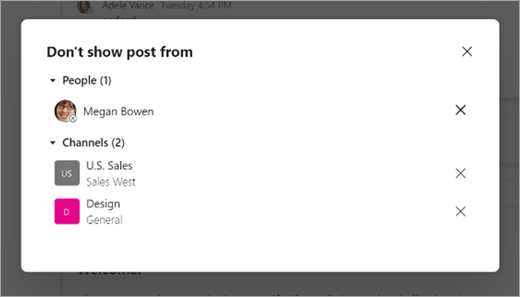
Pokud chcete poskytnout zpětnou vazbu, po zobrazení výzvy v horní části libovolného příspěvku vyberte Ano nebo Ne . Pokud zvolíte Ne, zobrazí se stručný formulář zpětné vazby, ve kterém se můžete podělit o další podrobnosti o svých zkušenostech.
Až uvidíte všechny příspěvky, které jsou aktuálně dostupné, zobrazí se zpráva s oznámením, že jste všichni zastiženi. Informační kanál se automaticky aktualizuje o nové příspěvky.
Jak získat přístup k informačnímu kanálu Zjišťování:
Pokud chcete zobrazit informační kanál Discover na mobilním zařízení, přejděte na začátek seznamu kanálů na kartě Teams.
Přizpůsobení informačního kanálu:
Pokud chcete poskytnout zpětnou vazbu, po zobrazení výzvy v dolní části libovolného příspěvku vyberte Ano nebo Ne . Pokud zvolíte Ne, zobrazí se stručný formulář zpětné vazby, ve kterém se můžete podělit o další podrobnosti o svých zkušenostech.
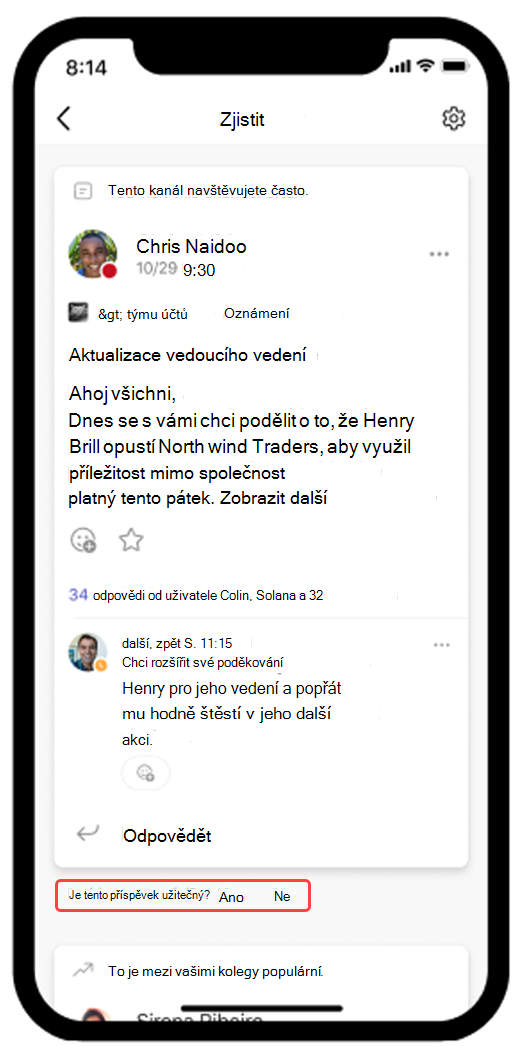
Pokud chcete změnit, co se v informačním kanálu zobrazuje, vyberte Další možnosti 
Pokud chcete zobrazit typy příspěvků, které skryjete, nebo zobrazit příspěvky, vyberte Nastavení 










