Odeslání komponenty smyčky v kanálu
Spolupracujte s komponentami smyčky v soukromých, veřejných a sdílených konverzacích kanálu. Po odeslání komponenty Smyčka budou moct všichni uživatelé, kteří mají přístup ke kanálu, komponentu Loop zobrazit a přispívat do této komponenty.
Začínáme se smyčkou? Podívejte se na článek Co je potřeba vědět o komponentách smyčky v Microsoft Teams.
Odeslání komponenty smyčky
-
V poli post compose vyberte Akce a aplikace


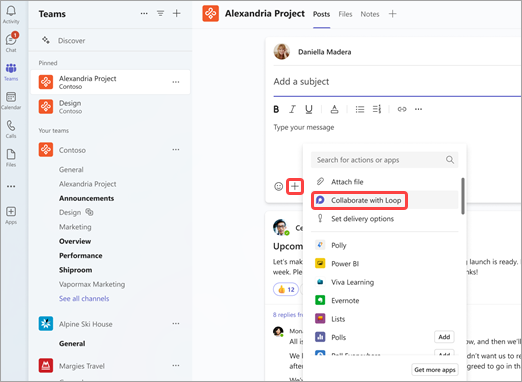
-
Vyberte typ komponenty, kterou chcete vložit do zprávy.
-
Do komponenty zadejte obsah.
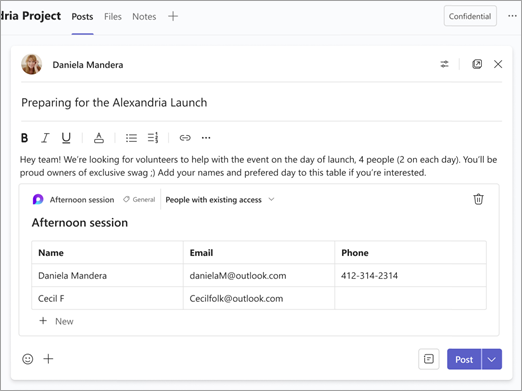
-
Až budete připravení, vyberte Odeslat

Tip: @Mention lidi v komponentě, abyste ukázali, kam mají přispívat. Dostanou oznámení informačního kanálu o aktivitách, které je přenese přímo do komponenty.
Úprava komponenty smyčky
Jednoduše klikněte na místo, kam chcete přidat nebo upravit obsah, a začněte psát.
Při úpravách můžete zadat / a vložit položky, jako je @mention, datum nebo dokonce součást. Pokud chcete okomentovat existující text a upravit ho, zadejte //. Tím se komentář přiřadí vám.
Tip: Připněte si zprávu obsahující živou součást do informačního podokna kanálu, abyste k tomu snadno přistupovali. Uděláte to tak, že vyberete Další možnosti 
Zobrazení aktivity a přístupu
Pokud ostatní při prohlížení komponenty upravují, uvidíte v textu různě barevné kurzory a pravděpodobně uvidíte i upravovaný text.
Avatary se zobrazí v pravém horním rohu, abyste věděli, kdo tuto komponentu prohlíží, upravuje nebo ji nedávno upravil. Najeďte kurzorem na libovolného avatara a zobrazí se podrobnosti.
Pokud chcete zjistit, kdo může komponentu zobrazit nebo upravit, vyberte Zobrazit, kdo má přístup 
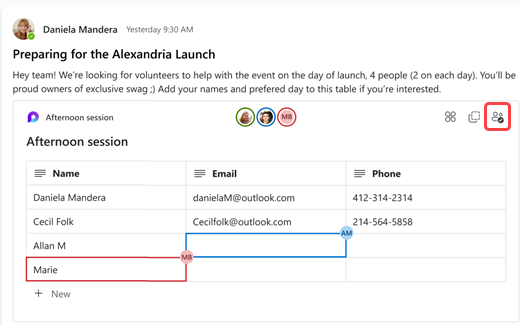
Sdílení komponenty smyčky v jiném kanálu nebo chatu
-
Přejděte do pravého horního rohu komponenty a vyberte Kopírovat komponentu

-
Přepněte na kanál nebo chat, ve kterém chcete komponentu sdílet.
-
Přejděte do pole, do kterého napíšete zprávu, a stisknutím ctrl + V vložte komponentu Smyčka do prázdného kanálu nebo chatu.
Obsah budou moct upravovat lidé v původním kanálu nebo chatu a v tomto dalším kanálu nebo chatu. Bez ohledu na to, kde uživatelé upravují, bude komponenta vždy zobrazovat nejnovější aktualizace.
Zobrazení a úprava souboru na Office.com
Komponenty smyčky se po odeslání v kanálu nebo chatu automaticky ukládají na OneDrive. Tady je postup, jak přejít na soubor na Office.com:
1. Vyberte propojený název souboru v horní části komponenty Loop.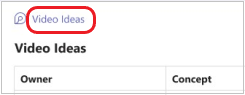
2. Soubor se otevře na Office.com, kde můžete zobrazit a spoluvytvářet obsah.










