Poznámky:
-
Delve odchází do důchodu v prosinci 2024. Podobné funkce najdete v jiných aplikacích Microsoftu. Pokud chcete, aby byl přechod z Delvu co nejplynulejší, doporučujeme prozkoumat alternativní možnosti delvu v Microsoftu 365.
-
Alternativní způsob vytváření blogů v SharePoint najdete v tématu Vytvoření blogu s komunikačními weby a příspěvky.
-
Delve blogy se vyřazují.
-
Tenanti nemají možnost vytvářet nové blogy Delve.
-
Možnost vytvářet nové nebo upravovat příspěvky v existujících Delve blogech je zakázaná.
-
Stávající blogy Delve byly odstraněny a odebrány z Delve profilů.
Pokud to správce tenanta Microsoft 365 povolil, můžete si vytvořit osobní blog, který vám umožní rychle sdílet nápady a informace s ostatními uživateli ve vaší společnosti. Všichni ve vaší společnosti můžou ve výchozím nastavení zobrazit váš osobní blog, ale lidé mimo společnost to nemůžou.
Funkce osobního blogu je teď integrovaná s Delve, což vám usnadňuje přístup k blogovým příspěvkům, profilovým informacím a seznamu posledních dokumentů, na které jste pracovali, z jednoho místa.
Osobní blogy používají nové Microsoft 365 plátno pro vytváření obsahu. Plátno pro vytváření obsahu poskytuje konzistentní prostředí pro vytváření a úpravy obsahu v různých částech Microsoft 365 a usnadňuje vytváření a publikování obsahu v rámci vaší organizace. Když například vytváříte nebo upravujete blogový příspěvek, změny se ukládají za vás.
Create osobní blog
-
Pokud chcete vytvořit osobní blog, přejděte do svého profilu jedním z následujících způsobů:
-
Klikněte na svůj profilový obrázek v záhlaví Microsoft 365 a pak vyberte O mně.
-
V Delvu vyberte v levé nabídce Možnost Já a pak vyberte odkaz Profil .
-
-
Posuňte se na svém profilu do části Blog a klikněte na Začít psát.
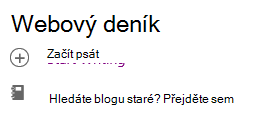
Create blogového příspěvku
-
Nový blogový příspěvek můžete vytvořit tak, že kliknete buď na Začít psát v části Blog na stránce svého profilu, nebo pokud už máte příspěvky na blogu, klikněte na Všechny příspěvky a potom na dlaždici Nový příspěvek .
-
Na stránce blogového příspěvku klikněte na Přidat obrázek a přidejte pro svůj blogový příspěvek obrázek záhlaví.
-
Kliknutím na Název přidejte název pro svůj blogový příspěvek a kliknutím na Podnadpis přidejte v případě potřeby podnadpis.
-
Pokud chcete do svého blogového příspěvku přidat text, klikněte na Začít psát svůj příběh a zadejte text příspěvku na blogu.
-
Do svého blogového příspěvku můžete přidat obrázek, textovou oblast, video nebo jiný prostředek tak, že najedete myší přímo nad nebo pod textové pole, kliknete na symbol +, který se zobrazí, a zvolíte prostředek, který chcete přidat. Když dokument přidáte tímto způsobem, zobrazí se jako miniatura, která je s dokumentem propojená. Kliknutím na dokument se otevře v Microsoft 365 pro web. Asset můžete také převést na vložené zobrazení kliknutím na šipky rozbalení

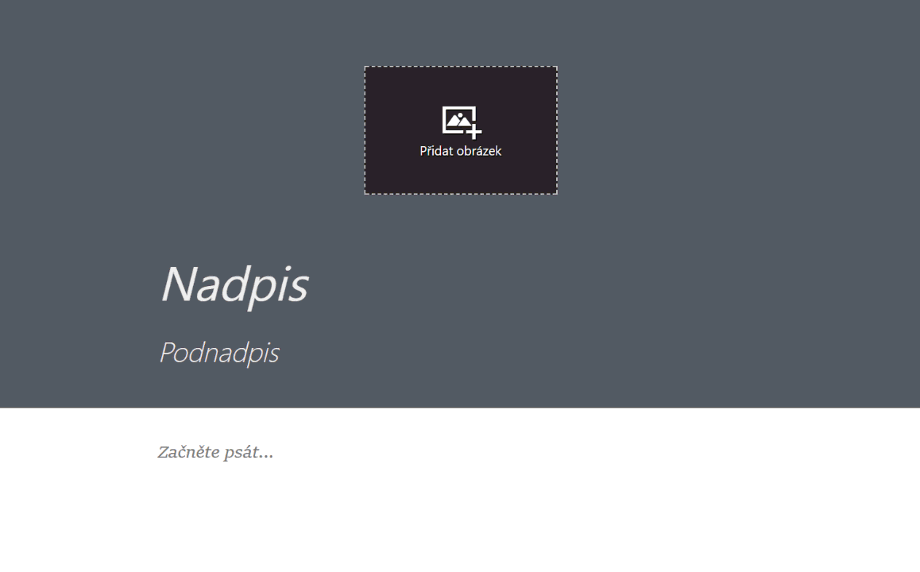
-
Pokud chcete do svého blogového příspěvku vložit dokument Microsoft Office, vyberte ho ze seznamu navrhovaných dokumentů nebo klikněte na Přidat dokument Office a vložte dokument, který není do seznamu. Po publikování příspěvku můžou čtenáři zobrazit dokument v souladu se zbytkem vašeho blogového příspěvku, stáhnout si kopii dokumentu, vytvořit verzi PDF nebo otevřít dokument v Microsoft 365 pro web. Zobrazení můžete převést na miniaturu kliknutím na šipky kontraktu

-
Pokud chcete odstranit oddíl ze stránky, najeďte myší na oddíl, který chcete odstranit, a klikněte na koš

-
Až budete chtít publikovat svůj blogový příspěvek, klikněte na Publikovat v pravém horním rohu stránky. Pokud chcete uložit příspěvek na blogu a počkat na jeho pozdější publikování, jednoduše přejděte pryč ze stránky. Vaše změny se automaticky uloží. Pokud chcete zjistit, jestli se změny uložily, podívejte se do levého horního rohu stránky.
Úprava blogového příspěvku
-
Pokud chcete upravit příspěvek na blogu, klikněte na stránce svého profilu v části Blog na Všechny příběhy, vyberte blogový příspěvek, který chcete upravit, a pak klikněte na Upravit v pravém horním rohu stránky.
-
Vyberte obsah, který chcete upravit, a proveďte změny.
-
Po dokončení úprav blogového příspěvku klikněte na Publikovat v pravém horním rohu stránky a publikujte změny. Pokud chcete změny uložit a počkat na jejich pozdější publikování, jednoduše přejděte mimo stránku. Změny se uloží automaticky.
Poznámka: Pokud se chcete vrátit k seznamu blogových příspěvků, klikněte na svoje jméno v levém horním rohu stránky.
Odstranění blogového příspěvku
-
Pokud chcete odstranit blogový příspěvek, klikněte na Všechny příběhy v části Blog na stránce svého profilu, vyberte blogový příspěvek, který chcete odstranit, a potom klikněte na koš

Odstraní se blog automaticky, když autor odejde ze společnosti?
Ne, Delve blogy jsou hostované na samostatném webu a neodstraní se, když zaměstnanec nebo autor opustí společnost nebo organizaci. Pokud je potřeba odstranit blog bývalého zaměstnance nebo předchozího autora, může ho odebrat globální správce nebo správce SharePoint.
Delve blogy nepodléhá stejnému procesu uchovávání jako OneDrive pro práci nebo školu web. Blog bude existovat i poté, co autor opustí společnost nebo organizaci, dokud ho správce nesmadí.










