Žádost o schůzku můžete poslat jednomu nebo více lidem. Outlook si pro schůzku rezervuje čas v kalendáři a sleduje, kdo pozvánku přijímá.
Vytvoření zvláštní události
-
Na Navigační podokno vyberte Kalendář.
-
Vyberte Nová událost.
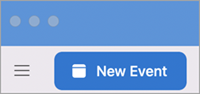
Poznámka: Pokud v kalendáři vyberete datum a čas, zadané datum a čas se automaticky zadá do okna nové události.
-
Do pole Nová událost přidejte název události.
-
Vyberte Pomocník pro plánování.
-
Do pole Přidat požadované pozvané osoby zadejte jméno pozvané osoby a vyberte ji ze seznamu kontaktů. Tento postup opakujte pro všechny účastníky.
-
Najděte čas a datum, kdy jsou všichni k dispozici, a vyberte ho.
-
Vyberte Hotovo.
-
U opakované schůzky vyberte Neopakuje se a pak v rozevírací nabídce vyberte, jak často chcete schůzku opakovat.
-
Vyberte Přidat místo nebo pro online schůzku vyberte tlačítko Skypová schůzka nebo Schůzka v Teams .
-
Vyberte čas připomenutí.
-
Vyberte Odeslat.
Vytvoření schůzky
-
V dolní části navigačního podokna vyberte Kalendář.
-
Na kartě Domů vyberte Schůzka.
-
Pokud chcete odeslat pozvánku z účtu, který není vaším výchozím účtem, vyberte účet ze seznamu Od .
-
Do pole Komu zadejte jména lidí nebo zdroje, které mají být součástí schůzky. Výběrem libovolného jména zobrazíte podrobnosti o této osobě, včetně telefonního čísla, e-mailové adresy, umístění kanceláře a dalších.
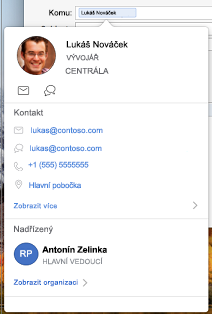
-
Do pole Předmět zadejte popis schůzky.
-
Zadejte místo do pole Umístění .
-
Zadejte podrobnosti o události a pak vyberte Odeslat.
Vytvoření události
-
V dolní části navigačního podokna vyberte Kalendář.
-
Na kartě Domů vyberte Událost.
Tip: Událost v kalendáři můžete vytvořit taky poklikáním na časový interval v zobrazení dne, týdne nebo měsíce. Vybrané datum a čas se automaticky zadá do okna nové události.
-
Zadejte Předmět a Umístění a všechny další podrobnosti o události.
-
Na kartě Událost vyberte Uložit & Zavřít.










