Visio obsahuje několik nástrojů, které vám pomůžou úhledně a rovnoměrně rozložit obrazce a spojnice.
-
Možnosti zarovnání rovnají obrazce.
-
Možnosti umístění umožňují rovnoměrné mezery mezi obrazci.
-
Příkazy rozložení specifické pro jednotlivé šablony: Některé šablony diagramů mají vlastní příkazy rozložení navržené speciálně pro daný typ diagramu, včetně šablon Organizační diagram a Diagram debaty.
-
Možnosti zarovnání rovnají obrazce.
-
Možnosti umístění umožňují rovnoměrné mezery mezi obrazci.
-
Příkazy rozložení specifické pro jednotlivé šablony: Některé šablony diagramů mají vlastní příkazy rozložení navržené speciálně pro daný typ diagramu, včetně šablon Organizační diagram a Diagram debaty.
Postup automatického zarovnání a rovnoměrného rozmístění obrazců najednou
Tato možnost ponechá obrazce co nejblíže jejich aktuálním pozicím, ale vzájemně zarovnané a rovnoměrně rozmístěné.
-
Vyberte obrazce, které chcete zarovnat a mezeru, nebo kliknutím mimo diagram odeberte libovolný výběr. Pokud není nic vybrané, ovlivní to všechny obrazce.
-
Vyberte Domů > Uspořádatumístění > > Automatické zarovnání & prostoru.
Zarovnání obrazců
Příkazy v této části zarovnají obrazce beze změny mezer mezi obrazci. Před potvrzením změny můžete podržet ukazatel myši nad příkazem a zobrazit náhled efektu, který bude mít.
Narovnejte konektory
Tato možnost upraví zarovnání obrazců tak, aby spojnice byly co nejrovněžnější.
-
Vyberte obrazce, které chcete zarovnat.
-
Na kartě Domů klikněte ve skupině Uspořádat na zarovnat a potom na Automaticky zarovnat.
Volba směru zarovnání
-
Vyberte primární obrazec , ke kterému chcete ostatní obrazce zarovnat.
-
Stiskněte a podržte klávesu Shift a vyberte další obrazce, které chcete zarovnat k primárnímu obrazci.
-
Na kartě Domů klikněte ve skupině Uspořádat na zarovnat a vyberte možnost zarovnání.
Příkazy pro umístění
Tlačítko Pozice na kartě Domů ve skupině Uspořádat umožňuje rovnoměrně rozmístit obrazce nebo změnit orientaci obrazce.
Rovnoměrně prostorové obrazce
Příkazy v této části dokonce zvýšují mezery mezi obrazci beze změny jejich zarovnání. Před potvrzením změny můžete podržet ukazatel myši nad příkazem a zobrazit náhled efektu, který bude mít.
-
Vyberte obrazce, které chcete vložit do mezer, nebo kliknutím na prázdnou oblast stránky odeberte libovolný výběr. Pokud není nic vybrané, ovlivní to všechny obrazce.
-
Klikněte na Domů > Uspořádatumístění > > Automatické mezery , aby se mezi obrazci rovnaly mezery.
Pokud chcete přesně nastavit velikost mezer, klikněte na Možnosti mezer a nastavte požadovanou vzdálenost.
Pokud chcete použít další metodu mezer, vyberte následující nadpis a otevřete ji a podívejte se na podrobné pokyny.
Příkazy pro mezery z dřívějších verzí Visio jsou stále k dispozici, které představují různé možnosti mezer.
-
Vyberte tři nebo více obrazců tak, že při kliknutí na obrazce podržíte klávesu Shift nebo Ctrl.
Poznámka: Pokud nevyberete tři nebo více obrazců, nebudou příkazy pro distribuci obrazců dostupné.
-
Na kartě Domů ve skupině Uspořádat klikněte na Umístění a pak vyberte možnost Distribuovat .
-
U dalších možností distribuce vyberte Další možnosti distribuce. V dialogovém okně:
-
U svislého rozdělení jsou hranice definovány horním a dolním obrazcem ve výběru.
-
U vodorovného rozdělení jsou hranice definovány obrazci ve výběru nejvíce vlevo a vpravo.
-
Pokud chcete přidat vodítka a připevnit k nim obrazce, zaškrtněte políčko Vytvořit vodítka a připevnit k nim obrazce . Pokud zvolíte tuto možnost, můžete přesunout vnější vodítko, aby se všechny obrazce znovu rozmístit.
-
Zachování obrazců mimo tištěných konců stránek
Pokud se bude diagram tisknout, můžete se ujistit, že na koncůch stránek nejsou rozdělené žádné obrazce.
-
Vyberte obrazce, které chcete přesunout mimo konce stránek, nebo kliknutím mimo diagram odeberte libovolný výběr. Pokud není nic vybrané, ovlivní to všechny obrazce.
-
Vyberte Domů > Uspořádat > Pozici a pak vyberte Přesunout mimo konce stránek.
Další možností je nastavit možnosti Automatické zarovnání a Automatické mezery , aby tyto příkazy nemohly umisťovat obrazce na konce stránek:
-
Vyberte Domů > Uspořádat > pozici a zkontrolujte, jestli je zapnutá možnost Vyhnout se koncům stránek . Pokud ne, kliknutím ji vyberte.
Když je příkaz zapnutý, zobrazí se v nabídce vedle něj značka zaškrtnutí.
Přeorientovat obrazce
Možnosti v podnabídce Otočit obrazce otočí nebo překlopí vybraný obrazec.
-
Vyberte obrazec a potom klikněte na příslušný příkaz.
-
Na kartě Domů ve skupině Uspořádat klikněte na Umístění, potom klikněte na Otočit obrazce a vyberte požadovanou možnost.
Pokud je vybráno více než jeden obrazec, tyto příkazy je otočí nebo překlopí při zachování jejich relativních pozic k sobě navzájem, jako by byla stránka otočena.
Naproti tomu příkazy v podnabídce Otočit diagram otočí nebo překlopí orientaci diagramu, ale orientaci obrazce ponecháte tak, jak je.
Ruční umístění obrazců
Když obrazec přetáhnete, zelená vodítka pro umístění vám pomůžou umístit obrazec přesně tam, kde ho chcete mít. Na následujícím obrázku se distribuční šipky zobrazí, když je obrazec přetažen tak, aby odpovídal rozdělení jiných okolních obrazců. Zobrazí se přerušované čáry, které vám pomůžou zarovnat vodorovně nebo svisle s jinými obrazci.
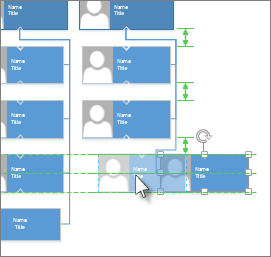
Příkazy rozložení specifické pro šablonu
Pokud šablona, kterou používáte pro diagram, obsahuje kartu věnovanou danému konkrétnímu typu diagramu, například šablony Organizační diagram a Diagram debaty, zkontrolujte, jestli obsahuje příkaz rozložení navržený pro tento diagram. Pokud ano, zkuste to a podívejte se, jestli se vám výsledky líbí.
-
Vybrané obrazce můžete zarovnat na stejnou svislou nebo vodorovnou osu.
-
Obrazce můžete rovnoměrně umístit tak, že mezi nimi vytvoříte konzistentní mezery.
Zarovnání obrazců
-
Otevřete diagram pro úpravy.
-
Vyberte dva nebo více obrazců.
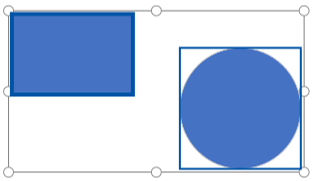
-
Vyberte Domů > Zarovnat obrazce

-
Funkce Zarovnat doleva, Zarovnat na střed a Zarovnat doprava funguje nejlépe, když začínáte se sadou svisle orientovaných obrazců.
-
Zarovnat nahoru, Zarovnat na střed a Zarovnat dolů funguje nejlépe, když začínáte s vodorovně orientovanými sadou obrazců.
Na tomto obrázku jsme vybrali Zarovnat nahoru:
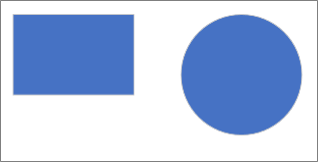
-
Umístění obrazců
-
Vyberte tři nebo více obrazců.
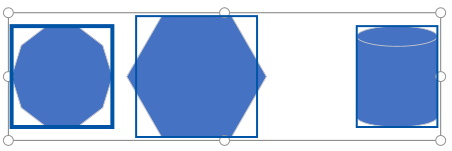
-
Vyberte Domů > Umístit obrazce

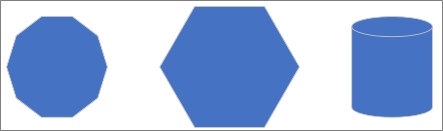
Obrazce můžete distribuovat vodorovně nebo svisle.
Viz také
Změna rozložení diagramu ve Visiu
Výběr, kopírování a přesouvání obrazců ve Visiu pro web
Zobrazení, vytvoření a úpravy diagramu ve Visiu pro web










