Chcete zobrazit změny hodnot mezi dvěma verzemi accessové databáze, ale jak to můžete udělat? Viděli jste aplikaci Microsoft Spreadsheet Compare a víte, že dokáže porovnávat hodnoty. Možná jste použili aplikaci Microsoft Database Compare– pokud už máte, víte, že je určená k hledání změn v návrhu objektů, makrech a kódu VBA, ne při změnách hodnot. Existuje ale způsob, jak pomocí funkce Porovnání tabulek vycítáte změny, které hledáte.
Díky tomu, že exportujete data Accessu do obou databázových souborů (z tabulky, pokud se přesně jedná o to, co potřebujete) nebo z výsledků dotazů – do excelového sešitu, můžete potom sešity spustit pomocí funkce Porovnání tabulek a zjistit rozdíly.
Export dat z Accessu do sešitů
-
V Accessu otevřete databázi obsahující původní nebo dřívější data a otevřete tabulku nebo výsledky dotazu, které chcete mít v zobrazení Datový list. Na následujícím obrázku je velmi jednoduchý příklad.
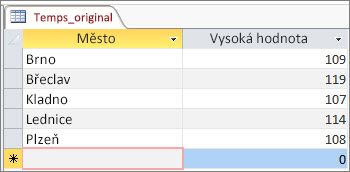
-
Klikněte na externí data > exportu > Excelu. Spustí se průvodce Export – Excelová tabulka.
-
Zvolte název a cílovou složku nového excelového souboru a klikněte na OK. Pak zavřete průvodce kliknutím na Zavřít.
-
Zavřete databázi.
-
Otevřete databázi obsahující aktualizovaná nebo novější data a otevřete výsledky tabulky nebo dotazu stejně jako u původních dat. V této aktualizované databázi je novým záznamem "Město Kalifornie" a změnila se nejvyšší teploty u Praha.
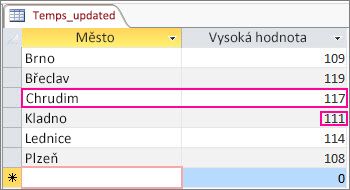
-
Stejným způsobem pro tuto databázi spusťte průvodce Export – Tabulka aplikace Excel.
Spuštění porovnání v aplikaci Spreadsheet Compare
-
V aplikaci Spreadsheet Compare klikněte na Compare Files (Porovnat soubory).
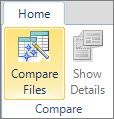
-
Přejděte do excelového sešitu obsahujícího původní data kliknutím

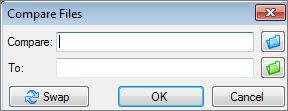
-
Přejděte k sešitu, který obsahuje aktualizovaná data,

-
Kliknutím na OK spusťte porovnání.
Čtení výsledků
Přiblížíme výsledky našeho jednoduchého příkladu, ve kterém byl přidaný záznam pro "Kalifornie City" a Sesílaná teplota se změnila.
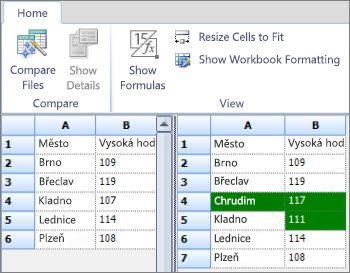
V pravém podokně, které zobrazuje data z aktualizované databáze, teď řádek 4 obsahuje Město v Kalifornii a jeho teplota, kterou jste vložili do tabulky Accessu. Celý řádek je zeleně zvýrazněný. A Teploty v řádku 5 ve sloupci B jsou také zvýrazněné zeleně, protože se změnila ze 107 na 111.










