Když data XML naimportujete, namapujete je na buňky v listu a uděláte v nich změny, často chcete data vyexportovat (uložit) do souboru XML.
Důležité informace:
-
Před exportem dat XML budete muset na pásu karet povolit kartu Vývojář . Viz Zobrazení karty Vývojář.
-
Při vytváření mapování XML a exportu dat z Excelu do datových souborů XML existuje limit pro počet řádků, které jde exportovat. Při exportu z Excelu do XML se uloží maximálně 65 536 řádků. Pokud má soubor víc než 65 536 řádků, Excel exportuje prvních MOD(POČET_ŘÁDKŮ; 65537) řádků. Pokud má list například 70 000 řádků, Excel exportuje MOD(70000; 65537), tj. 4 464 řádků. Doporučujeme 1) místo toho použít formát xlsx, nebo 2) uložit soubor ve formátu Tabulka XML 2003 (.xml), ve kterém se mapování ztratí, nebo 3) odstranit všechny řádky za řádkem 65 536 a potom znovu exportovat, čímž se mapování zachová, ale ztratí se data na konci souboru.
Export dat XML (maximálně 65 536 řádků)
-
Klikněte na Vývojář > Export.
Pokud se vám karta Vývojář nezobrazuje, přečtěte si část Zobrazení karty Vývojář.
-
Pokud se zobrazí malé dialogové okno Exportovat XML, klikněte na mapování XML, které chcete použít, a pak klikněte na OK.
Toto dialogové okno se zobrazí, jenom pokud některá tabulka XML není vybraná a pokud sešit obsahuje víc než jedno mapování XML.
-
Ve velkém dialogovém okně Exportovat XML zadejte do pole Název souboru název datového souboru XML.
-
Klikněte na tlačítko Exportovat.
Poznámka: Pokud list obsahuje nadpisy nebo popisky, které se liší od názvů elementů XML v mapování XML, Excel při exportu nebo uložení dat XML z listu použije názvy elementů XML.
Export dat XML (pro více než 65 536 řádků)
-
Odečtěte 65 537 od celkového počtu řádků v souboru. Tím dostanete počet řádků x.
-
Odstraňte x řádků od začátku excelového listu.
-
Exportujte list jako datový soubor XML (postup najdete v předchozí části).
-
Klikněte na Zavřít, ale list neukládejte. Pak znovu otevřete excelové listy.
-
Odstraňte vše po součtu x a pak exportujte jako datový soubor XML (postup najdete v předchozí části).
Tímto postupem dostanete zbytek řádků. V tomto okamžiku budete mít dva soubory exportu XML, které můžete zkombinovat a vytvořit duplikát původního listu.
Z důvodu zpětné kompatibility s původními funkcemi XML můžete chtít soubor uložit do datového souboru XML (.xml) místo použití příkazu Exportovat.
-
Uložte soubor stisknutím kombinace kláves Ctrl+S.
Tento krok zajistí, že se s uložením sešitu jako datového souboru XML neztratí žádné provedené změny.
-
Klikněte na Soubor > Uložit jako a vyberte umístění, kam chcete soubor uložit.
Pouze v aplikaci Excel 2007 klikněte na tlačítko Microsoft Office

-
Do pole Název souboru zadejte název datového souboru XML.
-
V rozevíracím seznamu Uložit jako typ klikněte na Datové soubory ve formátu XML a pak klikněte na Uložit.
-
Pokud se zobrazí zpráva oznamující, že při uložení souboru ve formátu dat XML může dojít ke ztrátě funkcí, klikněte na Pokračovat.
-
Pokud se zobrazí malé dialogové okno Exportovat XML, klikněte na mapování XML, které chcete použít, a pak klikněte na OK.
Toto dialogové okno se zobrazí, jenom pokud některá tabulka XML není vybraná a sešit obsahuje víc než jedno mapování XML.
-
Ve velkém dialogu Exportovat XML zadejte do pole Název souboru název datového souboru XML.
-
Klikněte na tlačítko Exportovat.
Poznámka: Pokud list obsahuje nadpisy nebo popisky, které se liší od názvů elementů XML v mapování XML, Excel při exportu nebo uložení dat XML z listu použije názvy elementů XML.
Při exportu dat XML se vám můžou zobrazit zprávy, jako jsou ty následující.
Tato zpráva se může zobrazit z několika důvodů:
-
Mapování XML, které je přidružené k této tabulce XML, obsahuje jeden nebo víc povinných elementů, které nejsou namapované na tabulku XML.
Hierarchický seznam elementů v podokně úloh Zdroj dat XML označuje povinné elementy umístěním červené hvězdičky do pravého horního rohu ikony nalevo u každého elementu. Pokud chcete namapovat požadovaný element, přetáhněte ho do místa na listu, kde se má zobrazit.
-
Element je rekurzivní struktura.
Běžným příkladem rekurzivní struktury je hierarchie zaměstnanců a manažerů, ve které jsou stejné elementy XML vnořené do několika úrovní. I když jste možná v podokně úloh Zdroj XML namapovali všechny elementy, Excel nepodporuje rekurzivní struktury do hloubky více než jedna úroveň, takže nemůže namapovat všechny elementy.
-
Tabulka XML obsahuje smíšený obsah.
Smíšený obsah nastane, když má element podřízený element a jednoduchý text mimo podřízený element. Běžným případem je použití formátovacích značek (například značek pro tučné písmo ) k označení dat v rámci elementu. Přestože podřízený element může být zobrazený (pokud ho Excel podporuje), po importu dat bude textový obsah ztracený, a protože není k dispozici během exportu dat, není možné tento problém obejít.
Mapování XML není možné vyexportovat, pokud není možné zachovat vztah mapovaného elementu s jinými elementy. Tento vztah se nemusí zachovat z následujících důvodů:
-
Definice schématu mapovaného elementu je obsažená v posloupnosti s následujícími atributy:
-
Atribut maxoccurs se nerovná 1.
-
Posloupnost obsahuje víc než jeden definovaný přímý podřízený element nebo má jiný kompozitor jako přímý podřízený element.
-
-
Neopakující se elementy na stejné úrovni se stejným opakujícím se nadřazeným elementem jsou namapované na různé tabulky XML.
-
Několik opakujících se elementů je namapovaných na stejnou tabulku XML a opakování není definované nadřazeným elementem.
-
Podřízené elementy různých nadřízených elementů jsou namapované na stejnou tabulku XML.
Mapování XML navíc není možné vyexportovat, pokud obsahuje následující konstrukty schématu XML:
-
Seznam seznamů: Seznam položek obsahuje druhý seznam položek.
-
Nenormalizovaná data: XML tabulka obsahuje element, který má ve schématu definovaný jeden výskyt (atribut maxoccurs je nastavený na hodnotu 1). Pokud takový element přidáte do tabulku XML, Excel vyplní do sloupce tabulky víc instancí elementu.
-
Volba: Mapovaný element je součástí konstrukce schématu <volba>.
Excel nemůže uložit sešit v datovém souboru XML, dokud nevytvoříte jednu nebo několik mapovaných oblastí.
Pokud jste přidali mapování XML k sešitu, pomocí následujícího postupu namapujte elementy XML na list:
-
Klikněte na Vývojář > Zdroj.
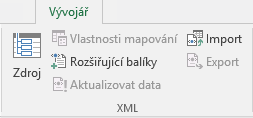
Pokud se vám karta Vývojář nezobrazuje, přečtěte si téma Zobrazení karty Vývojář.
-
V podokně úloh Zdroj dat XML vyberte elementy, které chcete namapovat na list.
Pokud chcete vybrat nesousedící elementy, klikněte na jeden element, podržte stisknutou klávesu CTRL a pak postupně klikněte na další jednotlivé elementy.
-
Vybrané elementy přetáhněte do místa na listu, kde je chcete zobrazit.
Pokud jste do sešitu ještě nepřidali mapování XML nebo pokud vaše data nejsou v tabulce XML, uložte sešit jako Sešit Excelu s podporou maker (.xlsm).
Potřebujete další pomoc?
Kdykoli se můžete zeptat odborníka z komunity Excel Tech nebo získat podporu v komunitách.










