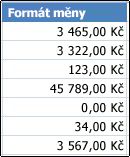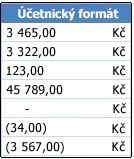Pokud chcete zobrazit čísla jako peněžní hodnoty, je nutné je naformátovat jako měnu. Toho dosáhnete tak, že pro požadované buňky použijete formát čísla Měna nebo Účetnický. Možnosti formátování čísel jsou k dispozici na kartě Domů ve skupině Číslo.
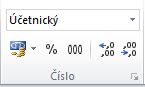
V tomto článku
Formátování čísel jako měny
Číslo můžete rychle zobrazit s výchozím symbolem měny tak, že vyberete buňku nebo oblast buněk a potom kliknete na tlačítko Účetnický číselný formát 
Pokud chcete mít nad některým formátem větší kontrolu nebo chcete změnit jiné aspekty formátování výběru, můžete postupovat podle těchto kroků.
Vyberte buňky, které chcete formátovat.
Na kartě Domů klikněte na ikonu pro otevření dialogového okna vedle popisku Číslo.
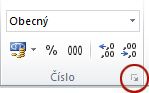
Tip: Dialogové okno Formát buněk můžete otevřít také stisknutím kombinace kláves CTRL+1.
V dialogovém okně Formát buněk klikněte v seznamu Kategorie na položku Měna nebo Účetnický.

V rozevíracím seznamu Symbol klikněte na požadovaný symbol měny.
Poznámka: Pokud chcete zobrazit peněžní hodnotu bez symbolu měny, klikněte na položku Žádný.
Do pole Desetinná místa zadejte počet desetinných míst, která chcete u čísla zobrazit. Pokud třeba chcete, aby se v buňce zobrazovalo $138,691 místo $138,690.63 zadejte hodnotu 0 do pole Desetinná místa.
Při provádění změn sledujte číslo v poli Ukázka. Uvidíte tam, jak změna desetinných míst ovlivní zobrazení čísla.
V poli Záporná čísla vyberte styl zobrazení, který chcete používat pro záporná čísla. Pokud nechcete používat existující možnosti zobrazení záporných čísel, můžete vytvořit vlastní formát čísla. Další informace o vytváření vlastních formátů najdete v článku Vytvoření nebo odstranění vlastního formátu čísla.
Poznámka: Když použijete formát čísla Účetnický, nebude seznam Záporná čísla dostupný. Důvodem je to, že v účetnictví se záporná čísla standardně zobrazují se znaménkem mínus na úplném začátku buňky.
Zavřete dialogové okno Formát buněk kliknutím na tlačítko OK.
Pokud je v aplikaci Excel po nastavení formátu měny v buňce zobrazen řetězec #####, buňka pravděpodobně není dostatečně široká, aby umožnila data zobrazit. Šířku buňky zvětšíte dvojitým kliknutím na pravý okraj sloupce obsahujícího buňku s řetězcem #####. Tím automaticky změníte šířku sloupce, aby se přizpůsobila danému číslu. Pravý okraj můžete také do požadované šířky přetáhnout.
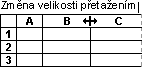
Odebrání formátování měny
Pokud chcete odebrat formátování měny, můžete formát čísla resetovat následujícím postupem.
-
Vyberte buňky, u kterých je použito formátování měny.
-
Na kartě Domů klikněte ve skupině Číslo na možnost Obecný.
U buněk, které jsou formátovány pomocí formátu Obecný, není použit žádný konkrétní formát čísla.
Jaký je rozdíl mezi formáty Měna a Účetnický?
Formáty Měna a Účetnický se oba používají ke zobrazení peněžních hodnot. Rozdíl mezi těmito dvěma formáty je vysvětlen v následující tabulce.
|
Formát |
Popis |
Příklad |
|
Měna |
Pokud pro číslo použijete formát Měna, zobrazí se v buňce symbol měny. Můžete zadat počet desetinných míst, jež chcete použít, určit, zda se má používat oddělovač tisíců, a zadat, jak se mají zobrazovat záporná čísla. Tip: Chcete-li rychle použít formát Měna, vyberte buňku nebo oblast buněk, kterou chcete formátovat, a stiskněte kombinaci kláves CTRL+SHIFT+$. |
|
|
Formát |
Popis |
Příklad |
|
Účetnický |
Podobně jako formát Měna se i formát Účetnický používá pro peněžní hodnoty. Tento formát ale zarovná symboly měny a desetinné čárky čísel ve sloupci. Formát Účetnický navíc zobrazuje nulové hodnoty jako pomlčky a záporná čísla se znaménkem minus na úplném začátku buňky. Podobně jako u formátu Měna můžete zadat požadovaný počet desetinných míst a určit, jestli se má používat oddělovač tisíců. Nejde ale změnit výchozí zobrazení záporných čísel (jedinou možností by bylo vytvořit vlastní formát čísla). Tip: Chcete-li rychle použít formát Účetnický, vyberte buňku nebo oblast buněk, kterou chcete formátovat. Na kartě Domů klikněte ve skupině Číslo na Účetnický číselný formát |
|
Vytvoření šablony sešitu se specifickými nastaveními formátování měny
Pokud v sešitech často používáte formátování měny, můžete si ušetřit čas tak, že vytvoříte sešit obsahující specifická nastavení formátování měny a potom tento sešit uložíte jako Šablona. Tuto šablonu potom můžete používat k vytváření dalších sešitů.
-
Vytvořte sešit.
-
Vyberte list nebo listy, na kterých chcete změnit výchozí formátování čísel.
Postup při výběru listů
Výběr
Akce
Jeden list
Klikněte na ouško listu.

Pokud není požadovaného ouško listu viditelné, klikněte na tlačítka pro pohyb mezi listy tak, aby se zobrazilo. Potom klikněte na ouško listu.

Dva nebo více sousedících listů
Klikněte na ouško prvního listu. Pak při kliknutí na ouško posledního listu, který chcete vybrat, podržte stisknutou klávesu Shift.
Dva nebo více listů, které spolu nesousedí
Klikněte na ouško prvního listu. Pak při kliknutí na ouška ostatních listů, které chcete vybrat, podržte stisknutou klávesu Ctrl.
Všechny listy v sešitu
Klikněte pravým tlačítkem myši na ouško listu a potom v Místní nabídka klikněte na příkaz Vybrat všechny listy.
Tip Pokud je vybráno více listů, je v záhlaví v horní části listu zobrazen text [Skupina]. Chcete-li zrušit výběr více listů v sešitu, klikněte na libovolný list, který není vybraný. Jestliže není žádný nevybraný list viditelný, klikněte pravým tlačítkem myši na ouško některého vybraného listu a potom klikněte na příkaz Oddělit listy.
-
Vyberte konkrétní buňky nebo sloupce, které chcete formátovat, a použijte u nich formátování měny.
Proveďte jakákoli další přizpůsobení sešitu, která se vám líbí, a pak ho uložte jako šablonu následujícím způsobem:
Uložení sešitu jako šablony
-
Pokud sešit ukládáte do šablony poprvé, začněte nastavením výchozího umístění osobních šablon:
-
Klikněte na Soubor a potom na Možnosti.
-
Klikněte na Uložit a v části Uložit sešity zadejte do pole Výchozí umístění osobních šablon cestu k umístění osobních šablon.
Tahle cesta je obvykle: C:\Users\Veřejné dokumenty\Šablony.
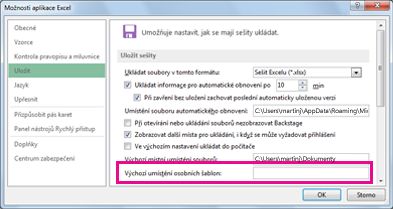
-
Klikněte na OK.
Po nastavení této možnosti se všechny vlastní šablony, které uložíte do složky Šablony, automaticky zobrazí v části Osobní na stránce Nový (Soubor > Nový).
-
-
Klikněte na Soubor a potom na Exportovat.
-
V části Exportovat klikněte na Změnit typ souboru.
-
V poli Typy souborů sešitů poklikejte na položku Šablona.
-
Do pole Název souboru zadejte název, který chcete použít pro šablonu.
-
Klikněte na Uložit a zavřete šablonu.
Vytvoření sešitu na základě šablony
-
Klikněte na Soubor a potom na Nový.
-
Klikněte na Osobní.
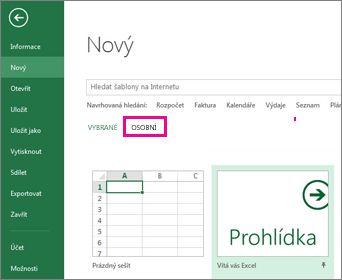
-
Poklikejte na šablonu, kterou jste právě vytvořili.
Excel vytvoří nový sešit založený na vaší šabloně.