Poznámka: Snažíme se pro vás co nejrychleji zajistit aktuální obsah nápovědy ve vašem jazyce. Tato stránka byla přeložena automaticky a může obsahovat gramatické chyby nebo nepřesnosti. Naším cílem je to, aby pro vás byl její obsah užitečný. Mohli byste nám prosím dát ve spodní části této stránky vědět, jestli vám informace v článku pomohly? Pokud byste se rádi podívali na jeho anglickou verzi, najdete ji tady .
Aplikace Word na tabletu s Androidem, iPad nebo tablet s Windows umožňuje vybrat text naformátovat, Změna řádkování a vzdálenost odstavců, změnit odsazení a přidat seznamy. Můžete taky pomocí nabídky Upravit vyjmout, kopírovat a vložit a text, který vyberete odstranit.
Na tabletu s Androidem
Můžete vybrat slov, vět nebo odstavců.
-
Vyberte slovo, poklepáním ji.
-
Vyberte skupinu slov nebo blok textu, vyberte na první slovo a přetáhněte úchyty (

-
Pokud chcete vybrat odstavec, třikrát klepněte na to.
-
Změna písma: Vyberte nějaký text a pak klepněte na pole název písma. V rozevíracím seznamu vyberte písmo.
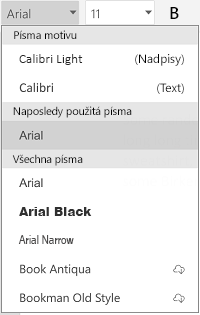
-
Změna velikosti písma: Vyberte nějaký text, klepněte na pole velikost písma a potom zvolte velikost v rozevíracím seznamu.
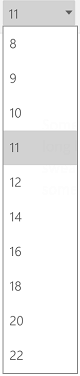
-
Změna barvy písma: Klepnutím na ikonu Barva písma a pak zvolte požadovanou barvu.
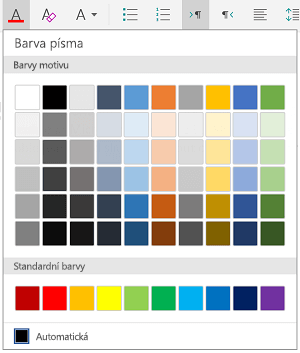
-
Přidání tučné, kurzíva, podtržení nebo přeškrtnutí: Vyberte nějaký text a klepněte na příslušnou položku, aby se formátování projevilo.
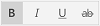
-
Zvýraznění textu: Vyberte nějaký text, klepněte na ikonu zvýraznění a pak zvolte požadovanou barvu zvýraznění.
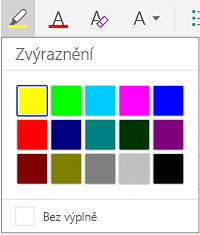
-
Použití stylu: Vyberte nějaký text, klepněte na ikonu styl a vyberte ze seznamu definované styly.
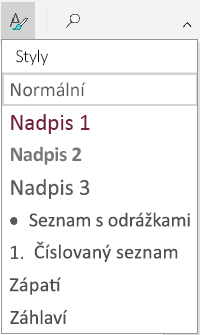
Poznámky:
-
Pokud používáte zařízení v režimu na výšku mnoho možností formátování, zobrazí se v nabídce písmo.
-
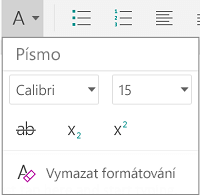
-
-
Odebrání formátování: Vyberte text, jehož formátování chcete odebrat a potom klepněte na ikonu Vymazat formátování (

-
Přidat dolní nebo horní index: Vyberte text, které mají být dolní nebo horní index, klepněte na ikonu písmo a vyberte dolní nebo horní index.

-
Přidat odrážky nebo číslované seznamy: Vyberte text a pak klepněte na odrážky nebo ikonu číslovaný seznam.
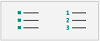
Můžete vybrat styl odrážek nebo číslování.
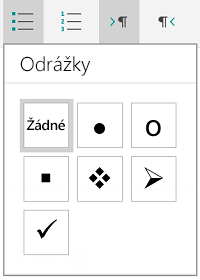
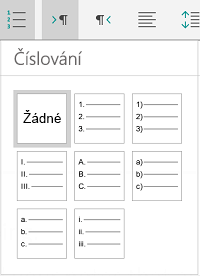
-
Odsazení odstavce: klepněte na libovolné místo v odstavci a potom klepněte na ikonu odsazení nebo ikonu záporným odsazením.

-
Zarovnat text: Klepnutím na text a pak klepněte na ikonu zarovnání zarovnat text doleva, centru doprava nebo zarovnáním.
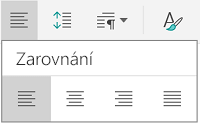
-
Mezery mezi řádky: Přidat nebo odebrat mezery před nebo za řádek nebo odstavec, klepněte na text, klepněte na ikonu mezery a proveďte výběr.
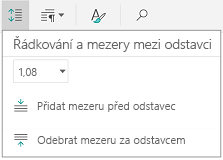
-
Vložení nebo odebrání karet: klepněte na místo, kde má být tabulátor nacházet, klepněte na ikonu karty a potom klepněte na kartě Vložení nebo odebrání ikonu tabulátoru.
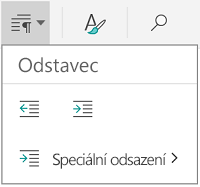
Pokud chcete odsadit první řádek nebo použít předsazení prvního řádku, klepněte na ikonu Karta odstavec, klepněte na Zvláštní odsazení a proveďte výběr.
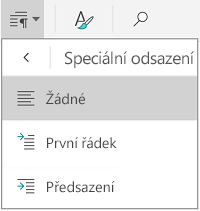
Také můžete vybrat možnosti formátování v nabídce Úpravy.

-
Vyjmutí a vložení nebo kopírování a vložení: Vyberte nějaký text, klepněte na ikonu nůžky nebo ikonu kopírovat poklepáním vybrat do nového umístění a potom klepněte na ikonu schránky. Klepněte na šipku vedle schránky zobrazíte v nabídce Vložit. Můžete vybrat Vložit, Zachovat zdrojové formátování,Zachovat pouze Text nebo Příkazu Vložit formát.
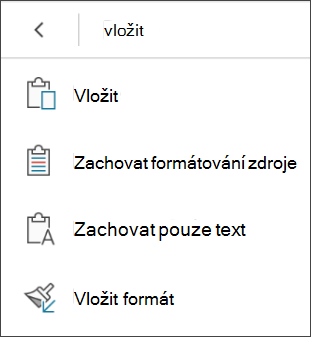
Na Ipadu
Můžete vybrat slov, vět nebo odstavců.
-
Vyberte slovo, poklepáním ji.
-
Vyberte skupinu slov nebo blok textu, vyberte na první slovo a přetáhněte úchyty (

-
Pokud chcete vybrat odstavec, třikrát klepněte na to.
Dostupné možnosti formátování můžete použít formátování textu na kartě Domů.
Tip: Umožňuje zpět a vpřed na kartě Domů zpět nebo opakované provedení změny.
-
Změna písma: Vyberte nějaký text a pak klepněte na pole název písma. V rozevíracím seznamu vyberte písmo.
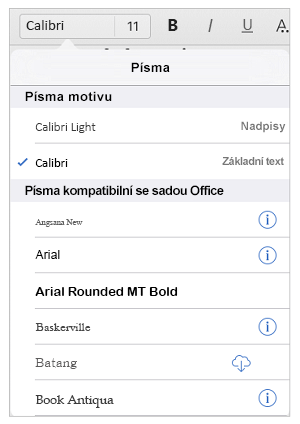
-
Změna velikosti písma: Vyberte nějaký text, klepněte na pole velikost písma a potom zvolte velikost v rozevíracím seznamu.
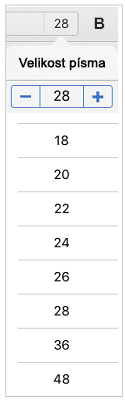
-
Přidání tučné, kurzíva nebo podtržení: Vyberte nějaký text a klepněte na příslušnou položku, aby se formátování projevilo.
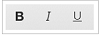
-
Přidat speciální formátování: Pokud chcete přidat formátování třeba Přeškrtněte nebo dolní index, vyberte nějaký text a klepněte na ikonu formátování.
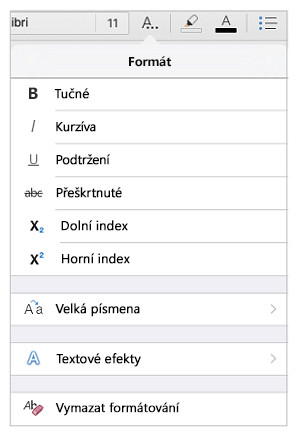
Můžete také z případu možnosti nebo jinak textových efektů a můžete je vymazat formátování.
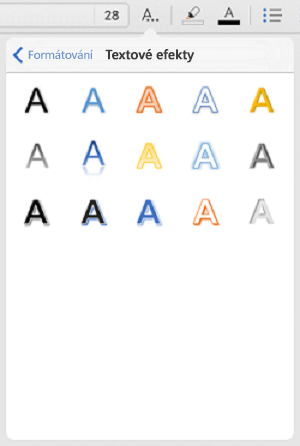
-
Zvýraznění textu: Vyberte nějaký text, klepněte na ikonu zvýraznění a pak zvolte požadovanou barvu zvýraznění.
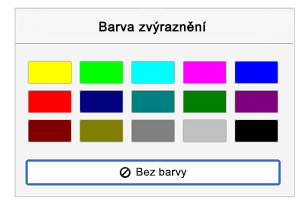
-
Změna barvy písma: Klepnutím na ikonu Barva písma a pak zvolte požadovanou barvu.
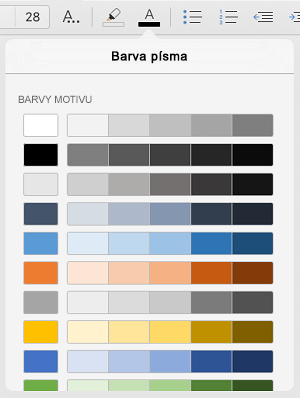
-
Použití stylu: Vyberte styl textu, klepněte na ikonu styl a vyberte ze seznamu definované styly.
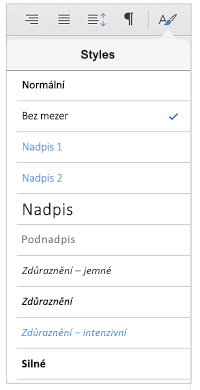
-
Přidat odrážky nebo číslované seznamy: Klepnutím na text a pak klepněte na odrážky nebo ikonu číslovaný seznam.
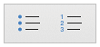
Můžete vybrat styl odrážek nebo číslování.
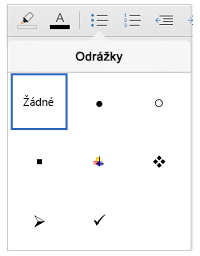
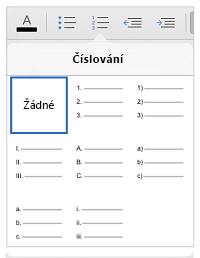
-
Odsazení odstavce: Klepnutím na text a pak klepněte na ikonu odsazení posuňte text doprava. Klepnutím na ikonu záporným odsazením přesunutí textu vlevo.
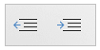
-
Zarovnat text: Klepnutím na text a pak klepněte na ikonu zarovnat text doleva, doprava, centrum, nebo do bloku.
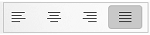
-
Změna řádkování: klepněte na libovolné místo v odstavci a potom klepněte na ikonu řádek mezery. Vyberte možnost mezery.
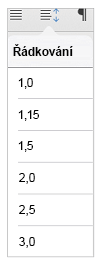
Také můžete vybrat možnosti formátování v nabídce Úpravy.

-
Vyjmutí a vložení nebo kopírování a vložení: Vyberte nějaký text, klepněte na Vyjmout nebo Kopírovat, poklepáním vybrat do nového umístění a potom klepněte na Vložit.
-
Kopírovat formátování: Vyberte text, jehož formátování chcete použít, klepněte na Kopírovat, vyberte text, který chcete formátovat a potom klepněte na Vložit formát.
-
Odstranění textu: Vyberte text, který chcete odebrat a potom klepněte na Odstranit.
-
Vyhledání definici: Vyberte slovo a pak na definovat.
-
Přidat komentář: Vyberte text, klepněte na Nový komentář a potom do pole komentáře zadejte komentář.
-
Přidání karty a konce řádků: klepněte na místo, kde má koncem kartu nebo řádku, klepněte na Vložit a v místní nabídce klepněte na kartu nebo Zalomení řádku.
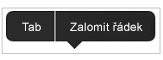
Na tabletu s Windows 10
-
Vyberte slovo, poklepáním ji.
-
Vyberte skupinu slov nebo blok textu, vyberte na první slovo a přetáhněte úchyty (

-
Pokud chcete vybrat odstavec, třikrát klepněte na to.
Dostupné možnosti formátování můžete použít formátování textu na kartě Domů.
-
Změna písma: Vyberte nějaký text a pak klepněte na pole název písma. V rozevíracím seznamu vyberte písmo.
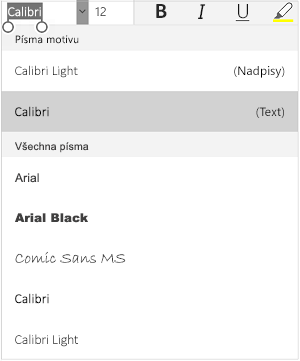
-
Změna velikosti písma: Vyberte nějaký text, klepněte na pole velikost písma a potom zvolte velikost v rozevíracím seznamu.
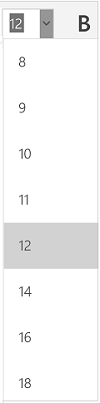
-
Přidání tučné, kurzíva nebo podtržení: Vyberte nějaký text a klepněte na příslušnou položku, aby se formátování projevilo.

-
Zvýraznění textu: Vyberte nějaký text, klepněte na ikonu zvýraznění a pak zvolte požadovanou barvu zvýraznění.
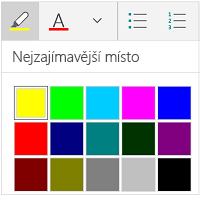
-
Změna barvy písma: Klepnutím na ikonu Barva písma a pak zvolte požadovanou barvu.
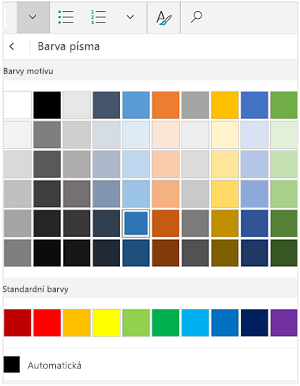
-
Přidat přeškrtnutí: Vyberte text a pak klepněte na šipku dolů. Klepnutím na ikonu přeškrtnuté nabídce písma .
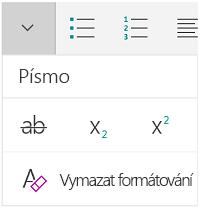
-
Odebrání formátování: Vyberte text, jehož formátování chcete odebrat a potom klepněte na šipku dolů. V nabídce písma klepněte na Vymazat formátování.
-
Přidat dolní nebo horní index: Vyberte nějaký text, klepněte na šipku dolů a vyberte dolní nebo horní index v nabídce písma
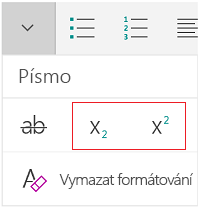
Poznámky:
-
Pokud používáte zařízení v režimu na výšku, mnoho možností formátování, se zobrazí v nabídce písmo.
-
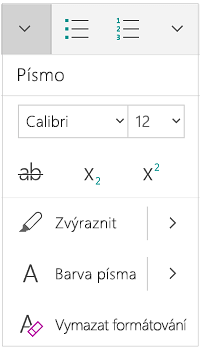
-
-
Použití stylu: Vyberte nějaký text, klepněte na ikonu styl a vyberte ze seznamu definované styly.
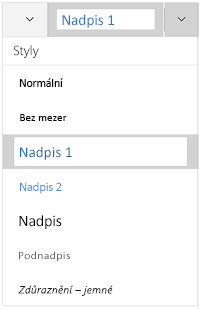
-
Přidat odrážky nebo číslované seznamy: Vyberte text a pak klepněte na odrážky nebo ikonu číslovaný seznam.
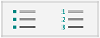
Můžete vybrat styl odrážek nebo číslování.
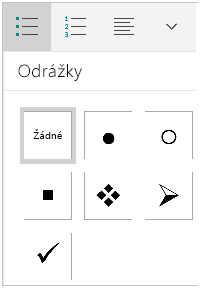
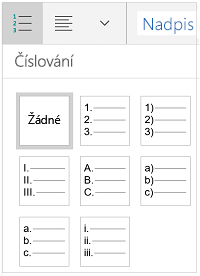
-
Odsazení odstavce: klepněte na libovolné místo v odstavci a potom klepněte na ikonu odsazení nebo ikonu záporným odsazením.

-
Zarovnat text: Klepnutím na text a pak klepněte na ikonu zarovnání zarovnat text doleva, centru doprava nebo zarovnáním.
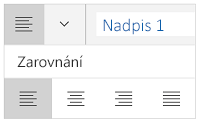
-
Mezery mezi řádky: Přidání nebo odebrání mezery před nebo za řádek nebo odstavec, klepněte na šipku a pak vyberte možnosti řádkování.
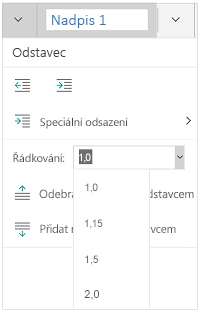
-
Vložení nebo odebrání karet: klepněte na místo, kde má být tabulátor nacházet, klepněte na ikonu Karta odstavec a potom klepněte na kartě Vložení nebo odebrání klepněte na ikonu.
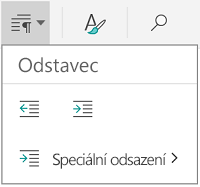
Pokud chcete odsadit první řádek nebo použít předsazení prvního řádku, klepněte na ikonu Karta odstavec, klepněte na Zvláštní odsazení a proveďte výběr.
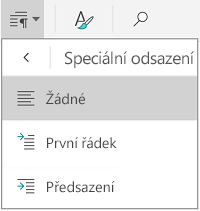
Také můžete vybrat možnosti formátování v nabídce Úpravy.

-
Vyjmutí a vložení nebo kopírování a vložení: Vyberte nějaký text, klepněte na ikonu nůžky vyjmutí textu nebo ikonu kopírovat a zkopírujte tak text, klepněte do nového umístění a potom klepněte na ikonu schránky. Klepněte na šipku vedle schránky zobrazíte v nabídce Vložit. Můžete vybrat Vložit, Zachovat zdrojové formátování,Zachovat pouze Text nebo Příkazu Vložit formát.
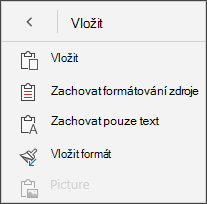
-
Vyhledání definici: Vyberte slovo a pak klepněte na Inteligentní vyhledávání.










