Poznámka: Tento článek svou práci splnil a brzy zmizí. Abychom předešli strastem s hláškou „Stránka nebyla nalezena“, odebíráme odkazy, o kterých víme. Pokud jste na tuto stránku vytvořili nějaké odkazy, odeberte je prosím. Společně tak zajistíme lepší orientaci na webu.
Do wordového dokumentu můžete vkládat obrázky z mnoha různých míst, jako je váš počítač, online zdroj, například Bing.com, Webová stránka nebo naskenovaný obrázek. Obrázky, které vložíte, můžete změnit, otočit a překlopit – buď tak, aby vypadaly požadovaným způsobem nebo aby se vešly na stránku.
Co chcete udělat?
V tomto tématu:
Další témata nápovědy Office:
Překlopení obrázku
Překlopení vytvoří zrcadlový obrázek ve vodorovném nebo svislém směru. Tento efekt můžete použít k přizpůsobení nebo přidání odrůdy ke vložené ilustraci nebo grafickému objektu. Můžete například překlopit obrázek šipky tak, aby ukazoval v opačném směru.
-
Klikněte na obrázek, který chcete Překlopit.
-
Na kartě Formát obrázku klikněte na otočit objekty.
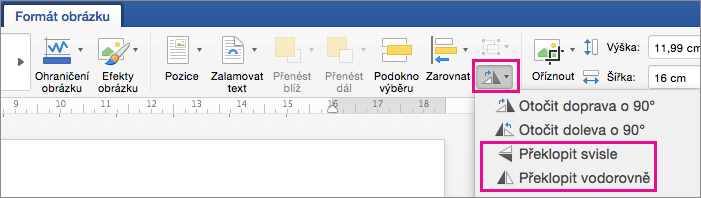
Udělejte jednu z těchto věcí:
-
Klikněte na Překlopit svisle a překlopte vybraný obrázek svisle.
-
Klikněte na Překlopit vodorovně a překlopte vybraný obrázek vodorovně.
-
Poznámka: Pokud výsledek není to, co jste chtěli, vraťte se zpět stisknutím klávesy 
Nastavte obrázek jako průhledný
Pokud chcete, aby byl obrázek světlejší, můžete nastavit průhlednost obrázku. Můžete to třeba udělat, pokud chcete, aby byl obrázek světlejší než text.
-
Klikněte na obrázek, který chcete zprůhlednit.
-
Na kartě Formát obrázku klikněte na průhlednosta potom klikněte na požadovanou úroveň průhlednosti.
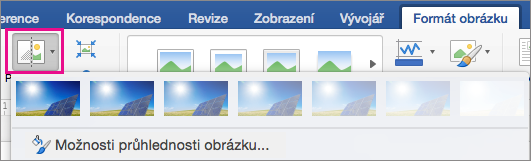
Poznámka: Pokud chcete upřesnit míru průhlednosti, klikněte na Možnosti průhlednosti obrázku, které otevře podokno Formát obrázku na pravé straně okna Wordu. V podokně přesuňte posuvník průhlednost na požadovanou procentuální hodnotu průhlednosti.
Obnovení obrázku
Změny, které jste u obrázku provedli, můžete vrátit zpět nebo obnovit.
-
Klikněte na obrázek, který chcete obnovit do původního stavu.
-
Na kartě Formát obrázku klikněte na šipku vedle tlačítka Obnovit obrázek.
Udělejte jednu z těchto věcí:
-
Kliknutím na Obnovit obrázek obnovíte původní stav obrázku.
-
Pokud chcete obnovit původní stav obrázku a obnovit původní velikost obrázku, klikněte na obnovit & velikost obrázku .
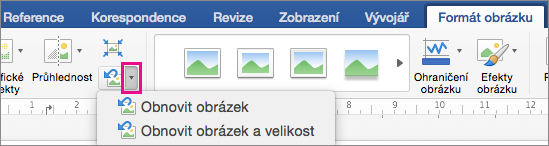
-










