Naformátovat sloupec v aplikaci Seznamy nebo SharePoint seznamu nebo knihovně pomocí moderního prostředí ke změně vzhledu položek. Datové pruhy lze použít u sloupců Číslo. Barva výplně je dostupná pro sloupce Volba, Datum a Ano/Ne. Sloupce voleb mají stínovaná pozadí ve tvaru pilulek pro názvy možností. U jiných typů sloupců je k dispozici režim rozšířeného formátování.
Poznámka: Abyste získali přístup k formátování sloupců, budete možná muset do existující knihovny přidat sloupce.
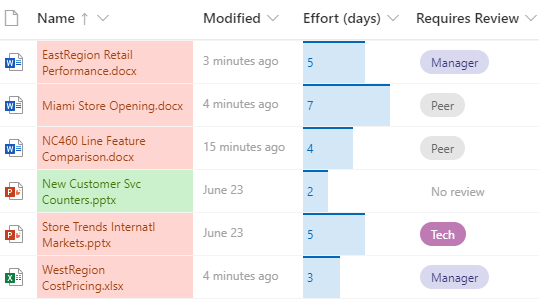
Barva výplně & podmíněného označení
Zvýrazněte různé možnosti a data pomocí barvy výplně. Můžete mít třeba sloupec s názvem "Vyžaduje revize". Pomocí barvy můžete zvýraznit, které soubory v knihovně je potřeba zkontrolovat. V tomto příkladu mají položky označené jako Bez nutnosti revize zelené pozadí, zatímco soubory vyžadující revize mají růžové pozadí.
-
V seznamu nebo knihovně vyberte záhlaví sloupce, který chcete přizpůsobit. (V tomto příkladu používáme sloupec Název).
-
Vyberte Nastavení sloupcea pak vyberte Formát tohoto sloupce.
-
V části Formát sloupcevyberte Podmíněné formátování apak vyberte Spravovat pravidla.
-
V části Podmíněné formátovánívyberte Přidat pravidlo.
-
Definovat pravidlo: V našem příkladu vybereme Možnost Pokud vyžaduje revize se rovná bez revize,Zobrazit položku seznamu jako mátovou zelenou. Vyberte Uložit. Podle potřeby přidejte další pravidla. Pokud chcete přidat pravidlo, vyberte šipku zpět a pak vyberte Přidat pravidlo.
V tomto příkladu jsme přidali i položku Pokud vyžaduje, aby se revize nerovná č. revize,Zobrazit položku seznamu jako Broskev.
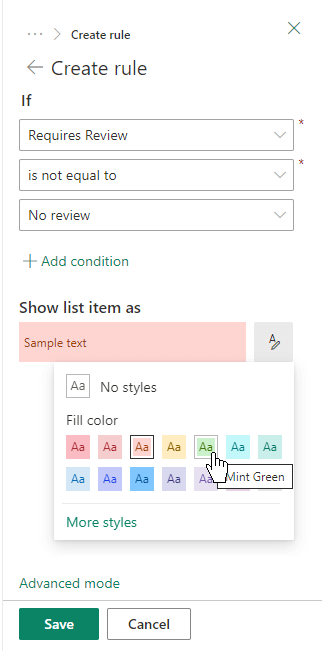
-
Až budete hotovi, vyberte Uložit.
Datové pruhy
Vizuální porovnání čísel můžete provést pomocí datových pruhů. Můžete třeba nazýt sloupec Úsilí (dny). Délka datového pruhu může znamenat, jak dlouho může přidružený úkol trvat.
-
V seznamu nebo knihovně vyberte záhlaví sloupce, který chcete přizpůsobit.
-
Vyberte Nastavení sloupcea pak vyberte Formát tohoto sloupce.
-
Pokud chcete použít výchozí paletu, vyberte Datové pruhy nebo vyberte Upravit šablonu.
-
Zadejte minimální a maximální hodnoty pro šablonu datového pruhu.
-
Vyberte ikonu palety a pak vyberte požadovanou předvolbu barev pro každou možnost.
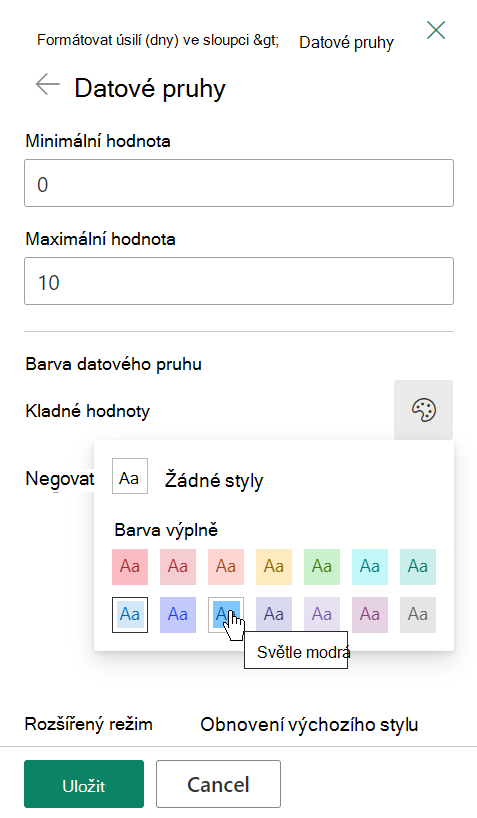
-
Až budete hotovi, vyberte Uložit.
Poznámka: Pokud se rozhodnete formátování sloupce vymazat později, SharePoint možnosti formátování neuchová, pokud se později rozhodnete ho znovu povolit.
Rozšířený režim
Pokud se vám používání FORMÁTU JSON moc nesnáše, můžete json přidat přímo v rozšířeném režimu.
-
V seznamu nebo knihovně vyberte záhlaví sloupce, který chcete přizpůsobit.
-
Vyberte Nastavení sloupcea pak vyberte Formát tohoto sloupce.
-
V dolní části podokna sloupců Formát vyberte Rozšířený režim.
-
Zadejte JSON, který chcete u sloupce použít.
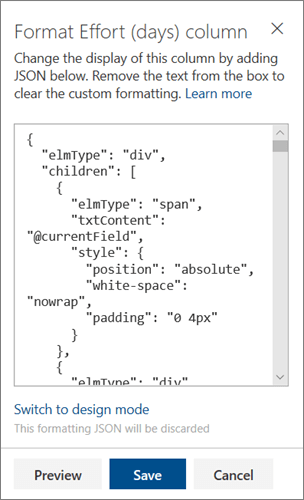
-
Až skončíte, klikněte na Uložit.
Další informace o použití formátu JSON pro formátování sloupců najdete v tématu Použití formátování sloupců k přizpůsobení SharePoint.










