V Outlooku je k dispozici Průvodce importem a exportem, pomocí kterého můžete snadno naimportovat kontakty ze souboru CSV.
Níže vyberte možnost karty pro verzi aplikace Outlook, kterou používáte. Jakou verzi Outlooku používám?
Poznámka: Pokud kroky na této kartěNový Outlook nefungují, možná ještě nepoužíváte nový Outlook pro Windows. Vyberte kartu Klasický Outlook a postupujte podle těchto kroků.
V této části:
Import kontaktů do nového Outlooku pomocí souboru .csv
K importu kontaktů do účtu Outlooku použijte soubor hodnot oddělených čárkami (CSV).
Tip: Nejlepších výsledků dosáhnete, když bude mít soubor CSV kódování UTF-8. Toto kódování funguje pro všechny jazyky a abecedy.
-
Na navigačním panelu vyberte

Tip: Pokud lidé ještě nejsou na levém navigačním panelu, vyberte Další aplikace a pak Lidé a přidejte je. Po přidání aplikace Lidé klikněte pravým tlačítkem myši a vyberte Připnout, aby se aplikace zachovala na levém navigačním panelu.
-
Na pásu karet vyberte Spravovat kontakty > Importovat kontakty.
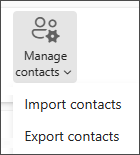
-
Vyberte Procházet, zvolte soubor CSV a vyberte Otevřít.
-
Vyberte Importovat.
Poznámka: Pokud soubor nemá kódování UTF-8, nemusí nástroj pro import správně rozpoznat a zobrazit veškerý text. Nástroj pro import pak zobrazí některé příklady kontaktů ze souboru, abyste mohli zkontrolovat, jestli je text čitelný a správný. Pokud se text nezobrazí správně, vyberte Zrušit. Pokud budete chtít pokračovat, potřebujete soubor s kódováním UTF-8. Převeďte soubor CSV na kódování UTF-8 a restartujte import. Aby jste se dozvědeli více o kódování UTF-8, přečtěte jsi Proč bych se měl zajímat o kódování UTF-8?
Export kontaktů do souboru .csv v novém Outlooku
Při exportu kontaktů z nového Outlooku se kopie kontaktů uloží do souboru CSV. Tento soubor pak můžete použít k importu kontaktů do jiného e-mailového účtu.
-
Na bočním panelu vyberte

-
Na pásu karet vyberte Spravovat kontakty > Exportovat kontakty.
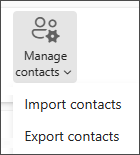
-
V rozevíracím seznamu Kontakty z této složky zvolte některou možnost a pak vyberte Exportovat.
-
Exportovaný soubor .CSV se uloží do složky Stažené soubory.
Při importu kontaktů se většinou nemusíte starat o to, jak je text v souboru CSV uložený. Pokud ale informace o kontaktech obsahují znaky, které se nevyskytují v anglické abecedě, například řecké, arabské nebo japonské znaky nebo znaky cyrilice, může to při importu kontaktů způsobit problémy. Proto byste měli soubor kontaktů uložit s kódováním UTF-8 (pokud máte při exportu tuto možnost).
Pokud nemůžete exportovat kontakty s kódováním UTF-8 přímo, můžete vyexportovaný soubor CSV převést pomocí Excelu nebo pomocí aplikací třetích stran. Postup se bude lišit podle aplikací a jejich verzí.
Jak převést soubor CSV do UTF-8 pomocí Microsoft Excelu 2016:
-
V Excelu vytvořte nový prázdný dokument (sešit).
-
V nabídce Data vyberte Z textu/CSV. Přejděte k vyexportovanému souboru CSV (abyste ho uviděli, budete možná muset vybrat možnost Textové soubory). Vyberte Importovat.
-
V zobrazeném dialogovém okně zvolte v rozevíracím seznamu Původ souboru kódování, při kterém se znaky textu zobrazí správně, například 1251: Cyrilice (Windows), a pak vyberte Načíst.
-
Zkontrolujte, jestli se znaky zobrazí v Excelu správně.
-
Vyberte Soubor >Uložit jako. Zadejte název souboru a jako typ souboru vyberte CSV UTF-8 (s oddělovači).
-
Vyberte Uložit.
V této části:
Import kontaktů do klasického Outlooku pomocí souboru .csv
-
V horní části pásu karet Outlook zvolte Soubor.
Pokud na pásu karet v levém horním rohu možnost Soubor nemáte, používáte starší verzi Outlooku. Pokyny k importu pro vaši verzi Outlook najdete v tématu Jakou verzi Outlooku mám ? .

-
Zvolte Otevřít a exportovat > Import nebo export. Tím spustíte průvodce.
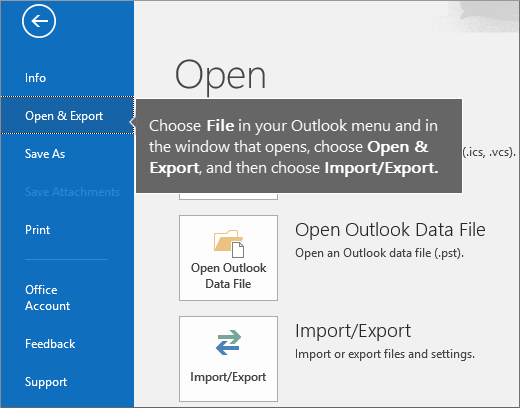
-
Vyberte Importovat z jiného programu nebo souboru a pak vyberte Další.
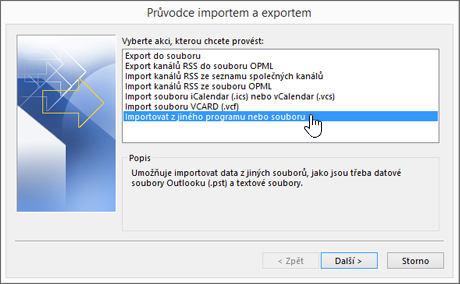
-
Vyberte Hodnoty oddělené čárkami a pak vyberte Další.
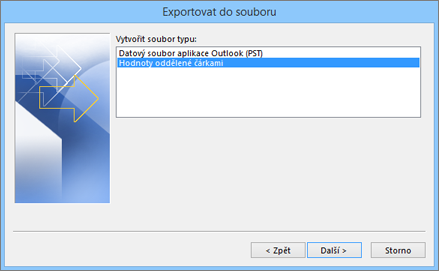
-
V okně Importovat soubor vyhledejte soubor kontaktů a pak ho poklikáním vyberte.
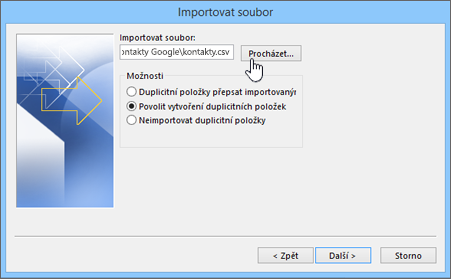
-
Volbou jedné z následujících možností určete, jakým způsobem se mají v aplikaci Outlook zpracovávat duplicitní kontakty:
-
Duplicitní položky přepsat importovanými Pokud už je kontakt v aplikaci Outlook i v souboru kontaktů, Outlook svoje informace o kontaktu zahodí a použije ty ze souboru kontaktů. Tuto možnost byste měli zvolit v případě, že máte v souboru kontaktů ke kontaktu více informací (nebo novější informace) než v aplikaci Outlook.
-
Povolit vytvoření duplicitních položek Pokud je kontakt uložený v Outlooku a ve vašem souboru kontaktů, Outlook vytvoří duplicitní kontakty, jedny s původními informacemi z Outlooku a druhé s informacemi, které jste importovali z vašeho souboru kontaktů. Později můžete informace u těchto kontaktů sloučit a odstranit tak duplicitní kontakty. Jedná se o výchozí nastavení.
-
Neimportovat duplicitní položky Pokud je kontakt v aplikaci Outlook i v souboru kontaktů, Outlook si svoje informace o kontaktu nechá a ty ze souboru kontaktů zahodí. Tuto možnost byste měli zvolit v případě, že máte v aplikaci Outlook ke kontaktu více informací (nebo novější informace) než v souboru kontaktů.
-
-
Klikněte na tlačítko Další.
-
V poli Vyberte cílovou složku se podle potřeby posuňte nahoru a vyberte: složka Kontakty > Další. Pokud máte víc e-mailových účtů, vyberte složku Kontakty, která je uvedená pod e-mailovým účtem, který chcete spojit s kontakty.
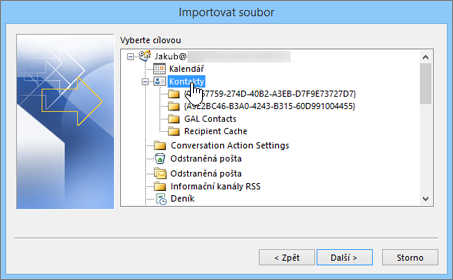
-
Zvolte Finish (Dokončit).
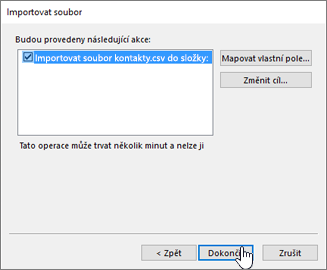
Outlook okamžitě zahájí import kontaktů. Až pole Průběh importu zmizí, je import dokončený.
-
Pokud chcete vidět své kontakty, zvolte v dolní části aplikace Outlook ikonu Lidé.
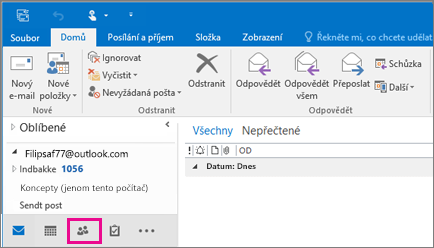
Nepomohlo to?
Přečtěte si článek Řešení potíží při importu kontaktů do Outlooku.
Export kontaktů do souboru v klasickém Outlooku
-
V Outlooku na počítači zvolte Soubor.
Pokud na pásu karet v levém horním rohu možnost Soubor nemáte, nepoužíváte Outlook na počítači. Pokud potřebujete pokyny k exportu pro vaši verzi aplikace Outlook, podívejte se na téma Jakou verzi Outlooku používám.

-
Zvolte Otevřít a exportovat > Import nebo export.
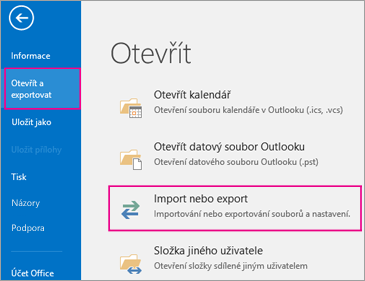
-
Zvolte Export do souboru.
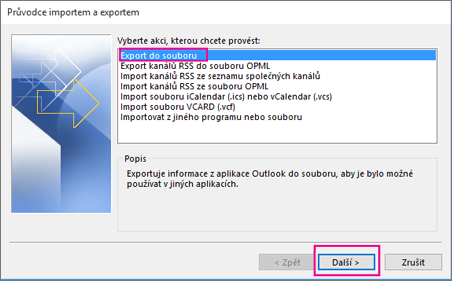
-
Zvolte Hodnoty oddělené čárkami.
-
TENTO KROK JE KLÍČOVÝ (zvlášť pokud máte počítač půjčený od kamaráda): V poli Vyberte složku, ze které chcete exportovat se posuňte nahoru (pokud je to potřeba) a vyberte složku Kontakty, které je pod vaším účtem. Zvolte Další.
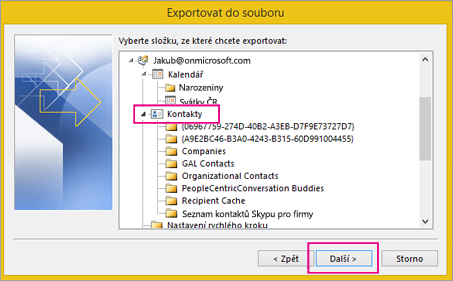
-
Zvolte Procházet, pojmenujte soubor a zvolte OK.
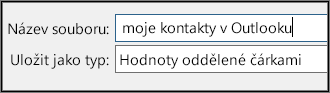
-
Potvrďte, kam se do počítače uloží nový soubor kontaktů, a zvolte Další.
-
Zvolte Dokončit a vaše kontakty se okamžitě začnou exportovat. Až se proces exportu dokončí, Outlook nezobrazí žádnou zprávu, ale pole Průběh importu a exportu zmizí.
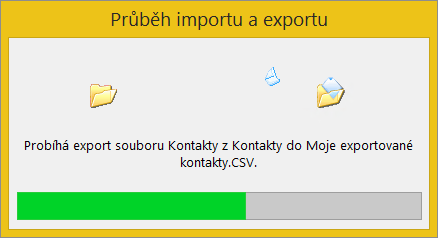
-
Vyhledejte nový soubor .csv v počítači a otevřete ho v Excelu. Zkontrolujte, jestli obsahuje vaše kontakty. Nejspíš bude obsahovat hodně prázdných buněk. To je normální.

-
Obecně doporučujeme zavřít soubor bez ukládání jakýchkoli změn. Když se změny uloží, soubor se může poškodit a nebudete ho moct použít pro import. Když se to náhodou stane, vždycky můžete spustit proces exportu znova a vytvořit nový soubor.
Pomocí Excelu můžete informace v souboru .csv aktualizovat. Tipy k práci se seznamem kontaktů v Excelu najdete v článku Vytvoření nebo úprava souborů .csv.
-
Pokud jste si půjčili počítač přítele s Outlookem, můžete teď svůj účet odebrat z verze Outlooku této osoby. Uděláte to takto:
-
V Outlooku na počítači zvolte Soubor > Nastavení účtu > Nastavení účtu.
-
Zvolte účet, který chcete odstranit, a pak zvolte Odebrat.
-
Zvolte Zavřít.
-
-
Po zkopírování kontaktů do souboru .csv je můžete naimportovat do jiného počítače s Outlookem pro Windows nebo do jiné e-mailové služby.
Import kontaktů do Outlooku na webu nebo Outlook.com pomocí .csv souboru
K importu kontaktů do účtu Outlooku použijte soubor hodnot oddělených čárkami (CSV).
Tip: Nejlepších výsledků dosáhnete, když bude mít soubor CSV kódování UTF-8. Toto kódování funguje pro všechny jazyky a abecedy.
-
Na navigačním panelu vyberte

-
Na pásu karet vyberte Spravovat kontakty > Importovat kontakty.
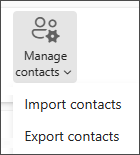
-
Vyberte Procházet, zvolte soubor CSV a vyberte Otevřít.
-
Vyberte Importovat.
Poznámka: Pokud soubor nemá kódování UTF-8, nemusí nástroj pro import správně rozpoznat a zobrazit veškerý text. Nástroj pro import pak zobrazí některé příklady kontaktů ze souboru, abyste mohli zkontrolovat, jestli je text čitelný a správný. Pokud se text nezobrazí správně, vyberte Zrušit. Pokud budete chtít pokračovat, potřebujete soubor s kódováním UTF-8. Převeďte soubor CSV na kódování UTF-8 a restartujte import. Aby jste se dozvědeli více o kódování UTF-8, přečtěte jsi Proč bych se měl zajímat o kódování UTF-8?
Export kontaktů do souboru .csv v Outlooku na webu nebo Outlook.com
-
Na bočním panelu vyberte

-
Na pásu karet vyberte Spravovat kontakty > Exportovat kontakty.
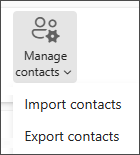
-
V rozevíracím seznamu vyberte Všechny kontakty nebo jinou možnost.
-
Vyberte Exportovat.
Při importu kontaktů se většinou nemusíte starat o to, jak je text v souboru CSV uložený. Pokud ale informace o kontaktech obsahují znaky, které se nevyskytují v anglické abecedě, například řecké, arabské nebo japonské znaky nebo znaky cyrilice, může to při importu kontaktů způsobit problémy. Proto byste měli soubor kontaktů uložit s kódováním UTF-8 (pokud máte při exportu tuto možnost).
Pokud nemůžete exportovat kontakty s kódováním UTF-8 přímo, můžete vyexportovaný soubor CSV převést pomocí Excelu nebo pomocí aplikací třetích stran. Postup se bude lišit podle aplikací a jejich verzí.
Jak převést soubor CSV do UTF-8 pomocí Microsoft Excelu 2016:
-
V Excelu vytvořte nový prázdný dokument (sešit).
-
V nabídce Data vyberte Z textu/CSV. Přejděte k vyexportovanému souboru CSV (abyste ho uviděli, budete možná muset vybrat možnost Textové soubory). Vyberte Importovat.
-
V zobrazeném dialogovém okně zvolte v rozevíracím seznamu Původ souboru kódování, při kterém se znaky textu zobrazí správně, například 1251: Cyrilice (Windows), a pak vyberte Načíst.
-
Zkontrolujte, jestli se znaky zobrazí v Excelu správně.
-
Vyberte Soubor >Uložit jako. Zadejte název souboru a jako typ souboru vyberte CSV UTF-8 (s oddělovači).
-
Vyberte Uložit.
Související články
Import e-mailových zpráv, kontaktů a jiných položek do Outlooku pro Mac











