Poznámka: Počínaje Outlook pro Microsoft 365 verzí 2202 (build 14931.20604) platí, že pokud jste připojení k poštovní schránce Exchange Online, návrhy pro psaní textu To/CC/SCC využívají funkci Microsoft Search a informace v tomto článku se nevztahují. Projděte si téma Správa navrhovaných příjemců v polích Komu, Kopie a Skrytá kopie v Outlooku – podpora Microsoftu
Seznam automatického dokončování je funkce, která zobrazuje návrhy jmen a e-mailových adres, jakmile je začnete zadávat. Tyto návrhy jsou možné shody ze seznamu jmen a e-mailových adres z e-mailových zpráv, které jste odeslali.
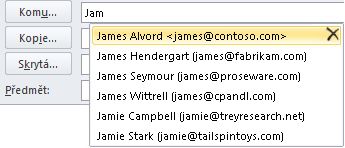
Způsob kopírování seznamu automatického dokončování z jednoho počítače do jiného závisí na typu e-mailového účtu, který jste do Outlooku přidali. Pokud máte účetMicrosoft 365, účet Exchange Server nebo IMAP (jedná se o nejběžnější typ jiného e-mailového účtu), uloží se seznam automatického dokončování jako skrytý soubor v datovém souboru Outlooku. Pokyny najdete v tématu Kopírování seznamu automatického dokončování.
Pokud máte účet POP3 (méně běžný, ale často používaný pro poskytovatele e-mailu třetích stran, jako jsou Comcast, Earthlink a Verizon), váš seznam automatického dokončování se uloží do souboru uloženého ve vašem počítači. Viz Kopírování a import souboru .nk2.
Pokud nevíte, jaký typ účtu máte, vyberte Soubor > Nastavení účtu > Nastavení účtu. Typ účtu najdete tady.
Zkopírování seznamu automatického dokončování
Krok 1: Export zprávy poštovní schránky automatického dokončování
-
Ukončete Outlook a pak zavřete Outlook na webu na všech pracovních stanicích, které jsou připojené k vaší poštovní schránce.
-
Stáhněte a nainstalujte MFCMAPI z http://mfcmapi.codeplex.com.
-
Spusťte mfcmapi.exe.
-
V nabídce Relace vyberte Přihlásit se.
-
Pokud se zobrazí výzva k zadání profilu, vyberte požadovaný název profilu a klikněte na OK.
-
V horním podokně vyhledejte řádek, který odpovídá vaší poštovní schránce, a poklikejte na něj.
-
V levém navigačním podokně rozbalte Kořenový kontejner a pak rozbalte horní část úložiště informací nebo IPM_SUBTREE.
-
Klikněte pravým tlačítkem na složku Doručená pošta a pak vyberte Otevřít tabulku přidruženého obsahu. Tato akce otevře nové okno MFCMAPI, které obsahuje různé vlastnosti.
-
Ve sloupci Předmět klikněte pravým tlačítkem na položku s předmětem IPM. Configuration.Autocomplete a pak vyberte Exportovat zprávu. Tato akce otevře okno Uložit zprávu do souboru .
-
V rozevíracím seznamu vyberte Soubor MSG (UNICODE) a pak vyberte OK.
-
Vyberte umístění složky, do které chcete zprávu uložit, a pak vyberte Uložit. Poznamenejte si toto umístění.
Krok 2: Import zprávy poštovní schránky automatického dokončování
-
Ukončete Outlook a pak zavřete Outlook na webu na všech pracovních stanicích, které jsou připojené k vaší poštovní schránce.
-
Stáhněte a nainstalujte MFCMAPI z http://mfcmapi.codeplex.com.
-
Spusťte mfcmapi.exe.
-
V nabídce Relace vyberte Přihlásit se.
-
Pokud se zobrazí výzva k zadání profilu, vyberte požadovaný název profilu a klikněte na OK.
-
V horním podokně vyhledejte řádek, který odpovídá vaší poštovní schránce, a poklikejte na něj.
-
V levém navigačním podokně rozbalte Kořenový kontejner a pak rozbalte horní část úložiště informací nebo IPM_SUBTREE.
-
Klikněte pravým tlačítkem na složku Doručená pošta a pak vyberte Otevřít tabulku přidruženého obsahu. Tato akce otevře nové okno MFCMAPI, které obsahuje různé vlastnosti.
-
Chcete-li se vyhnout duplicitním položkám, je nutné odstranit existující zprávu automatického dokončování.
Poznámka: Před odstraněním IPM. Zpráva Configuration.Autocomplete , musíte zprávu exportovat pomocí kroků v části "Export mezipaměti automatického dokončování".
Chcete-li odstranit existující zprávu automatického dokončování, postupujte takto:
-
Ve sloupci Předmět vyhledejte položku s předmětem IPM. Configuration.Autocomplete.
-
Klikněte pravým tlačítkem myši na položku a pak vyberte Odstranit zprávu. Otevře se okno Odstranit položku .
-
V rozevíracím seznamu vyberte Trvalé odstranění (odstranění do uchovávání odstraněných položek, pokud je podporováno) a pak vyberte OK.
-
-
V nabídce Složka vyberte Importovat a pak vyberte Z MSG.
-
Vyhledejte soubor .msg, který jste vytvořili v kroku 11 výše postupu Export zprávy poštovní schránky automatického dokončování, a pak vyberte OK.
-
V zobrazeném okně Načíst msG vyberte v seznamu Načístzprávu do aktuální složky a pak vyberte OK.
Informace o automatickém dokončování se importují z IPM. Configuration.Autocomplete_<>.msg šestnáctkového kódu , kde zástupný<šestnáctkový kód> představuje dlouhý řetězec číslic a písmen.
Kopírování a import souboru .nk2
Krok 1: Zkopírujte soubor automatického dokončování ze starého počítače.
-
Vzhledem k tomu, že výchozí složka je skrytá složka, nejjednodušší způsob, jak ji otevřít, je použít příkaz %APPDATA%\Microsoft\Outlook v poli Windows Search (nebo přejděte do složky C:\Users\uživatelské_jméno\AppData\Roaming\Microsoft\Outlook).
-
Ve složce Outlook najděte soubor seznamu automatického dokončování (.nk2).
Poznámka: Přípony souborů jsou ve Windows ve výchozím nastavení skryté. Pokud chcete zobrazování přípon souborů změnit, klikněte v Průzkumníkovi Windows v nabídce Nástroje na příkaz Možnosti složky (v systému Windows 7 nebo Windows Vista zobrazíte nabídku Nástroje stisknutím klávesy ALT). Na kartě Zobrazení zaškrtněte políčko Skrýt příponu souborů známých typů nebo zrušte jeho zaškrtnutí.
-
Zkopírujte soubor do nového počítače. Soubor je malý a lze ho umístit na vyměnitelné médium, jako je usb flash disk.
Krok 2: Zkopírujte soubor automatického dokončování do nového počítače.
-
V novém počítači v Ovládací panely vyberte nebo poklikejte na Pošta.
Pošta se zobrazuje v různých Ovládací panely umístěních v závislosti na verzi operačního systému Microsoft Windows, vybraném zobrazení Ovládací panely a na tom, jestli je nainstalovaný 32bitový nebo 64bitový operační systém nebo verze Outlooku 2010.
Poštu najdete nejsnáze tak, že otevřete Ovládací panely ve Windows a do pole Hledat v horní části okna zadáte text Pošta. V Ovládacích panelech ve Windows XP zadejte text Pošta do pole Adresa.
Poznámka: Ikona Pošta se zobrazí po prvním spuštění Outlooku.
-
Vyberte Zobrazit profily.
-
Poznamenejte si název profilu. Název souboru .nk2 budete muset později změnit tak, aby se s tímto názvem shodovaly.
-
Zkopírujte soubor .nk2 do nového počítače ve složce, ve které jsou uloženy konfigurace aplikace Outlook. Vzhledem k tomu, že výchozí složka je skrytá složka, nejjednodušší způsob, jak ji otevřít, je použít příkaz %APPDATA%\Microsoft\Outlook v poli Windows Search (nebo přejděte do složky C:\Users\uživatelské_jméno\AppData\Roaming\Microsoft\Outlook).
-
Po zkopírování souboru do složky klikněte pravým tlačítkem na soubor, klikněte na Přejmenovat a změňte název tak, aby odpovídal názvu profilu, který jste si poznamenali v kroku 3.
Krok 3: Import seznamu automatického dokončování
Teď jste připraveni spustit Outlook a importovat soubor, ale musíte outlook spustit pomocí speciálního jednorázového příkazu.
-
Do pole Windows Search zadejte outlook /importnk2 a stiskněte Enter.
Seznam automatického dokončování by teď měl obsahovat položky z jiného počítače, když vytvoříte zprávu a začnete psát do polí Komu, Kopie nebo Skrytá .










