Vložte Word obsah přímo do prezentace PowerPoint. Word dokument můžete importovat jako objekt, který vloží statický snímek dokumentu. To je užitečné, když je dokument Word jedna stránka a obsahuje obrázky. Další možností je použít osnovu Word jako základ prezentace.
V tomto článku:
Export Word dokumentu do PowerPointu

-
Otevřete dokument, který chcete převést na prezentaci, v Word pro web. Ujistěte se, že obsahuje pouze text. Nadpisy v dokumentu se stanou nadpisy snímků v prezentaci.
-
Přejděte na Soubor > Exportovat > Exportovat do powerpointové prezentace.
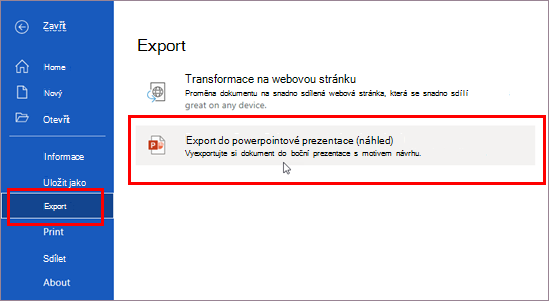
-
V okně Exportovat do prezentace zvolte motiv návrhu prezentace a pak vyberte Exportovat.
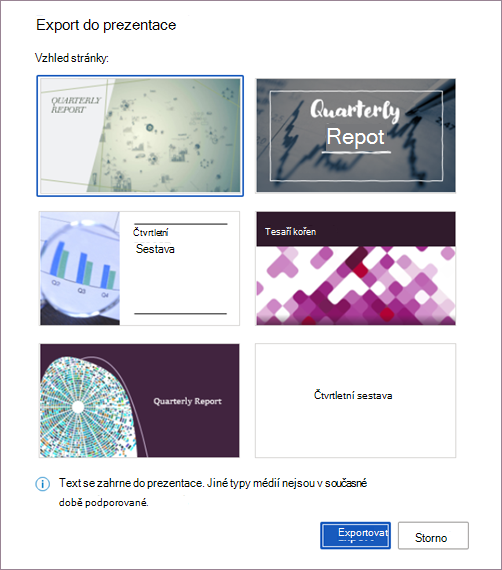
-
Word exportuje a transformuje dokument použitím motivu návrhu, který jste zvolili.
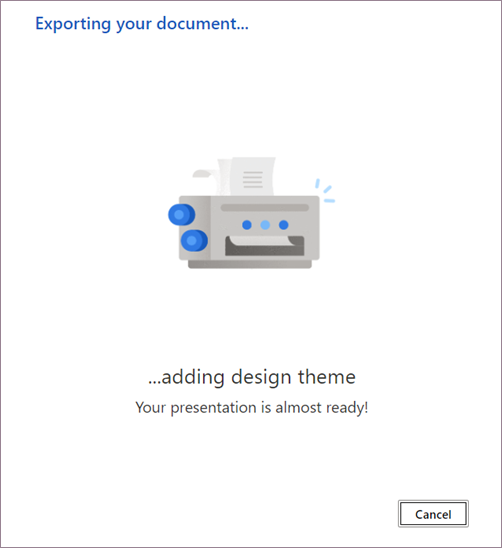
-
Po dokončení transformace vyberte Otevřít prezentaci a prohlédněte si výsledky v PowerPoint pro web.
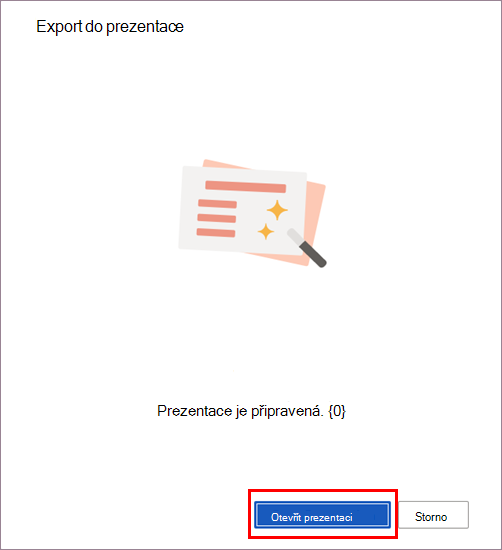
Tato funkce je dostupná jenom pro Word pro web. Další informace najdete v tématu Export Word dokumentů do powerpointových prezentací.
Vložení wordového dokumentu jako objektu
Wordový dokument vložíte nejsnadněji tak, že dokument nejdříve vytvoříte ve Wordu a potom ho přidáte do prezentace.
-
Vyberte snímek, do kterého chcete wordový dokument umístit.
-
Klikněte na Vložení > Objekt.

-
Pokud dokument Word již existuje, vyberte v dialogovém okně Vložit objektmožnost Vytvořit ze souboru.
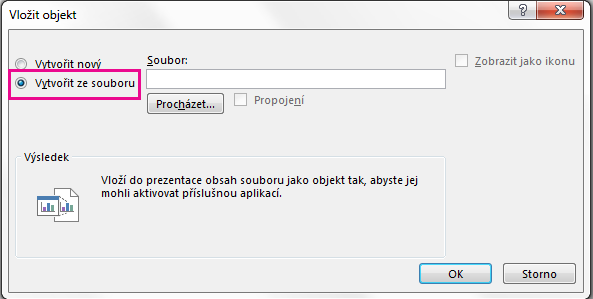
-
Klikněte na Procházet a vyhledejte Word dokument, který chcete vložit. Vyberte dokument Word a klikněte na OK.
-
Ujistěte se, že nejsou zaškrtnutá políčka Odkaz a Zobrazit jako ikonu . Kliknutím na OK vložte obsah dokumentu Word jako objekt.
Poznámka: Pokud dáváte přednost tomu, aby byl dokument Word otevřený v Word místo v PowerPoint, zaškrtněte políčko Zobrazit jako ikonu a vložte ikonu do prezentace. Kliknutím na ikonu otevřete dokument v Word.
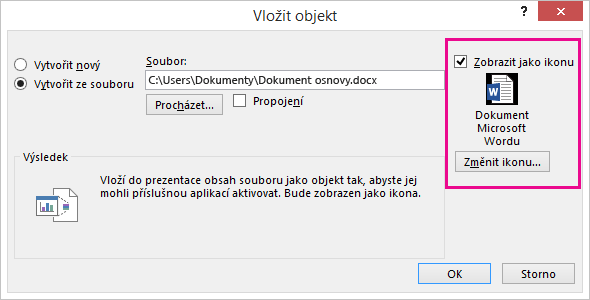
Tip: Můžete také vložit propojený objekt. Zaškrtnutím políčka Odkaz nastavíte objekt jako zástupce Word dokumentu, který jste naimportovali.
Použití wordového dokumentu jako osnovy k vytvoření prezentace
-
V Word dokumentu klikněte na Domů.
-
Pomocí stylů můžete formátovat obsah v dokumentu Word.
-
Zvýrazněte obsah, který chcete použít jako nadpisy snímků, a v galerii Styly vyberte styl Nadpis 1.
-
Zvýrazněte obsah, který chcete použít jako texty snímků, a v galerii Styly vyberte styl Nadpis 2.
-
-
V Word dokumentu klikněte na Soubor > Uložit a potom klikněte na Soubor > Zavřít.
Poznámka: Než dokument vložíte do powerpointové prezentace, musíte ho ve Wordu zavřít.
-
Otevřete PowerPoint a klikněte na Domů > Nový snímek.
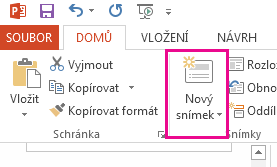
-
Vyberte Snímky z osnovy.
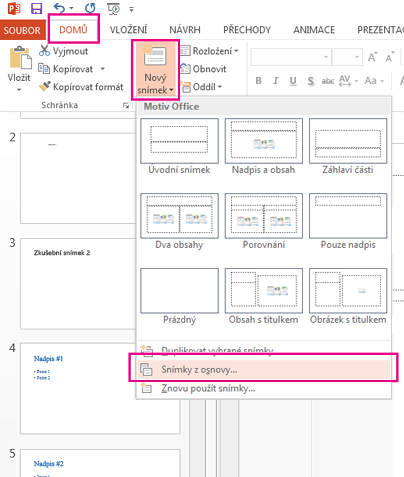
-
V dialogovém okně Vložit osnovu vyhledejte dokument Word a vyberte ho a klikněte na Vložit. Pro každý nadpis 1 v dokumentu se vytvoří nový snímek.
Poznámka: Pokud váš wordový dokument neobsahuje žádné styly Nadpis 1 a Nadpis 2, PowerPoint vytvoří snímek pro každý odstavec v obsahu.










