Microsoft® Lync™ 2010 Attendant je integrovaná aplikace pro správu hovorů, která umožňuje efektivně spravovat mnoho konverzací najednou díky rychlému zpracování a směrování telefonních hovorů a rychlých zpráv.
V tomto článku
Volání a přijímání hovorů
Volání a přijímání hovorů patří mezi nejběžnější úlohy prováděné s Lyncem 2010 Attendant. Postupy jsou podobné pro odesílání a příjem rychlých zpráv. Během hovoru můžete dál přijímat rychlé zprávy.
Volání
Pokud chcete někomu zavolat ze seznamu kontaktů, poklikejte na jméno dané osoby nebo klikněte na tlačítko telefonu vedle jména.

-
Když poklikáním na jméno v seznamu kontaktů ve výchozím nastavení kliknete na telefonní hovor dané osobě.
Výchozí nastavení můžete změnit tak, aby se poklikáním místo toho odeslala rychlá zpráva:
-
Na panelu nástrojů klikněte na tlačítko Možnosti , v rozevíracím seznamu klikněte na Možnosti a potom klikněte na kartu Akce a upozornění .
-
V rozevíracím seznamu vedle poklikání na kontakt vyberteOdeslat rychlou zprávu.
-
Stiskněte OK.

-
Kontakt můžete vyhledat zadáním jeho jména do vyhledávacího pole. Při psaní se v seznamu kontaktů zobrazí odpovídající jména. Všimněte si, že dokončení počátečního indexování hledání chvíli trvá.
-
Pokud chcete číslo vytočit, zadejte číslo do vyhledávacího pole a poklikejte na výsledek hledání .
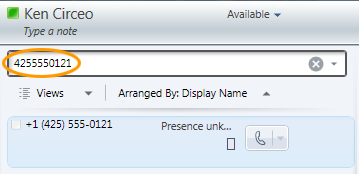
Přijetí hovoru
-
Když vám někdo zavolá, zobrazí se v oblasti Příchozí v hlavním okně Lyncu upozornění. Pokud chcete na ni odpovědět, poklikejte na libovolné místo upozornění.

Poznámka: Upozornění na volání vypadá pro opakovaného volajícího jinak – kontakt, který vám během 30 minut volal více než jednou. Na volání můžete odpovědět poklikáním na upozornění nebo kliknutím na Přijmout nebo Odmítnout.

Odmítnutí hovoru
-
Pokud chcete hlasový hovor odmítnout, klikněte pravým tlačítkem na upozornění příchozího hovoru a potom klikněte na Ignorovat. Pokud je hlasová pošta povolená, hovor se přesměruje do hlasové pošty.
Přesměrování hovoru na hlasovou poštu
-
Pokud chcete přesměrovat hovor na hlasovou poštu, klikněte pravým tlačítkem na upozornění příchozího hovoru, vyberte Přesměrovat a pak vyberte alternativní číslo nebo hlasovou poštu.
Co dělat během hovoru
Když hovor zvednete, zobrazí se v oblasti Aktivní. Pomocí ovládacích prvků volání můžete provádět různé úlohy.
Přidržení hovoru
-
V okně Konverzace klikněte na ikonu Přidržení .

Přejití hovoru
-
V okně Konverzace klikněte na ikonu Přenést .
-
Dvakrát klikněte na jméno v seznamu kontaktů, kterému chcete hovor převést.
-
Hovor jednoduše zmizí z okna konverzace. Ve výchozím nastavení se v případě neúspěšného přenosu zobrazí chybová zpráva.

Poznámka: Chcete-li zakázat výstrahy, klepněte na tlačítko Možnosti, klepněte na kartu Akce a výstrahy, zrušte zaškrtnutí příslušných políček a klepněte na tlačítko OK.
Konzultace s zamýšleným příjemcem před převodem hovoru
-
V okně Konverzace klikněte na tlačítko Před převodem nebo sloučením hovorů na možnost Prohlížet . Hovor je přidržený.

-
V seznamu Kontakty klikněte na ikonu telefonu příjemce. (Nebo klikněte na ikonu rychlých zpráv a prostudujte si je pomocí rychlých zpráv.)

Poznámka: Když se poraďte s zamýšleným příjemcem, otevře se nové okno konverzace. Původní volající zůstane připojený a jeho konverzace se přidrží a přesune se do oblasti Blokování. Poklikáním můžete přepínat mezi konverzacemi.
-
Pokud příjemce souhlasí s převodem, klikněte na tlačítko Zavolat tomuto kontaktu a připojit se.

Poznámka: Pokud příjemce nechce převod provést, ukončete konzultaci. Pokud chcete pokračovat v konverzaci s volajícím, klikněte na tlačítko Prodržet/pokračovat v hovoru. Pak můžete mluvit s volajícím a pořídit si poznámky před ukončením konverzace.
Pokud je přenos úspěšný, nezobrazí se žádný vizuální indikátor – hovor jednoduše zmizí z okna konverzace. Neúspěšný přenos zobrazí chybovou zprávu, pokud jste v okně Možnosti nezakázali upozornění.
Pozvání někoho jiného, aby se připojil k hovoru
-
Pokud chcete během konferenčního hovoru přidat kontakty, klikněte na ikonu Přidat a potom poklikejte na jméno kontaktu nebo přetáhněte kontakt ze seznamu kontaktů do oblasti Konverzace. Můžete také zadat číslo mobilního telefonu pomocí číselníku.

Ukončení hovoru
-
Pokud chcete konverzaci ukončit, klikněte na ikonu Ukončit konverzaci .

Správa více konverzací
V oblasti konverzace (na levé straně) hlavního okna dochází ke všem aktivitám konverzace. Když budete věnovat pozornost příchozím, aktivním a čekajícím konverzacím (při blokování), můžete spravovat více konverzací najednou.
Jedna aktivní konverzace
-
Mějte na paměti, že právě teď řešíte konverzaci v oblasti Aktivní. Pokud chcete přijmout příchozí hovor nebo přesunout čekající hovor do oblasti Aktivní, stačí na něj poklikáním.
Několik aktivních konverzací (telefon a rychlá zpráva)
-
Současně můžete udržovat více aktivních konverzací za předpokladu, že hlasovou konverzací je jenom jedna z nich. Příchozí hovor můžete přijmout například při udržování dvou dalších konverzací pomocí rychlých zpráv. V tomto případě se konverzace pomocí rychlých zpráv, kterou momentálně řešíte, přesune do aktivní oblasti a hlasová konverzace bude pořád aktivní (označená červenou šipkou), i když se přesune do oblasti Čeká na vyřízení na obrazovce.

Poklikáním na upozornění na hovor nebo konverzaci ho přesuňte do aktivní oblasti.
Seznam kontaktů a skupiny
Seznam kontaktů je seznam spolupracovníků, rodiny, přátel a spolupracovníků, se kterými komunikujete nejčastěji. Zobrazuje dostupnost kontaktů a umožňuje zobrazit další kontaktní údaje kliknutím pravým tlačítkem myši na jméno kontaktu a následným kliknutím na Vlastnosti. Seznam kontaktů je výchozím bodem pro komunikaci s vašimi kontakty. Jedním nebo dvěma kliknutími myší můžete zahájit telefonní hovor, zahájit relaci rychlých zpráv, zahájit e-mailovou konverzaci nebo zahájit konferenci.
Vyhledání a přidání kontaktů
Pomocí vyhledávacího pole najděte osoby, které chcete přidat do seznamu kontaktů.
-
Do vyhledávacího pole zadejte zobrazované jméno nebo e-mailovou adresu osoby. Ve výsledcích hledání se zobrazí všechny odpovídající názvy. Dokončení hledání může chvíli trvat.
Poznámka: Ve výchozím nastavení obsahuje Lync 2010 Attendant seznam všech odpovídajících uživatelů ze služby Active Directory® Domain Services a® ze seznamu kontaktů klienta microsoft Outlook pro zasílání zpráv a spolupráci.
-
Klikněte pravým tlačítkem na jméno osoby a přejděte na Přidat do seznamu kontaktů. Zobrazí se seznam vlastních skupin.
-
Klikněte na vlastní skupinu nebo klikněte na Nová skupina a vytvořte pro kontakt novou skupinu.

Řazení kontaktů
Kontakty můžete seřadit podle různých kritérií, jako jsou zobrazované jméno, dostupnost nebo společnost. Řazení kontaktů usnadňuje uspořádání, hledání a rychlé spojení s ostatními členy týmu.
-
V horní části seznamu kontaktů klikněte na šipku vedle položky Uspořádat podle. Zobrazovaný název je výchozím pořadím řazení v Lyncu 2010 Attendant.
-
V rozevíracím seznamu vyberte kritérium řazení (například Dostupnost).
Poznámka: Kontakty, které mají stav Offline nebo Neznámý, nelze skrýt.
Uspořádání vlastních skupin
Pro rychlejší přístup k přidruženým kontaktům je můžete uspořádat do vlastních skupin. Můžete mít například vlastní skupiny s názvem Vývoj, Prodej a Můj tým.
Vytvoření prázdné vlastní skupiny
Vlastní skupinu můžete vytvořit ze seznamu skupin. Vlastní skupina je prázdná, dokud do ní nepřidáte kontakty.
-
V seznamu skupin klikněte na znaménko plus vedle možnosti Vlastní. V seznamu skupin se zobrazí nová skupina.
-
Zadejte název skupiny a stiskněte klávesu ENTER.

Vytvoření vlastní skupiny ze seznamu kontaktů
Můžete vytvořit vlastní skupinu, která se okamžitě naplní vybranými kontakty.
-
Vyberte jeden nebo více kontaktů v seznamu kontaktů nebo pomocí vyhledávacího pole najděte kontakt.
Poznámka: Pokud chcete vybrat více kontaktů, stiskněte kombinaci kláves CTRL+klikněte na jména nebo SHIFT+klikněte na sousední jména.
-
Klikněte pravým tlačítkem na některý z kontaktů a pak přejděte na Přidat do seznamu kontaktů.
-
Klikněte na Nová skupina.
-
Zadejte název skupiny a stiskněte klávesu ENTER.
-
Pokud chcete přidat další kontakty, jednoduše je přetáhněte do skupiny ze seznamu kontaktů.
Uspořádání vlastních skupin
Ve výchozím nastavení jsou vlastní skupiny uspořádané abecedně. Pokud je chcete změnit, udělejte jednu z těchto věcí:
-
Přetáhněte skupinu na jiné místo v seznamu.
-
Klikněte pravým tlačítkem na skupinu a potom klikněte na Přesunout skupinu nahoru nebo Přesunout skupinu dolů.
-
Kliknutím vyberte skupinu a stiskněte kombinaci kláves ALT+SHIFT+Šipka nahoru nebo ALT+SHIFT+Šipka dolů.
Zobrazení standardních skupin
Lync 2010 Attendant obsahuje tři standardní skupiny: Časté, Dostupné a Všechny kontakty.
-
Časté seznamy v sestupném pořadí– jména lidí, se kterými jste nedávno kontaktovali prostřednictvím Lyncu 2010 Attendant.
-
Seznam k dispozici obsahuje všechny kontakty, jejichž stav neoznačuje stav Pryč, Neznámý nebo Offline.
-
Všechny kontakty vypíšou všechny kontakty, které jste přidali do seznamu kontaktů (s výjimkou toho, že jste členem distribučního seznamu).
Zobrazení posledních hledání
-
Kliknutím na Poslední hledání zobrazíte nejnovější kritéria hledání a výsledky pomocí Lyncu 2010 Attendant.
Jak funguje týmové volání?
Kontakt můžete přidat do skupiny týmových hovorů, která může vaše hovory vaším jménem přijmout. Členy skupiny týmových hovorů můžete kdykoli upravit.
Přidání kontaktu do skupiny týmových hovorů
-
Na panelu nástrojů klikněte na Zobrazit nebo změnit nastavení přesměrování hovorů.

-
V Call-Forwarding Nastavení v části Při hovorech postupujte následovně a vyberte Vyzvánět a moje skupina týmových hovorů.

-
V části Přidat členy skupiny týmových hovorů pro příjem hovoru vaším jménem klikněte na Přidat.
-
Zadejte jméno kontaktu, který může přijmout vaše hovory, a klikněte na OK.
Důležité informace: Každý kontakt, který vyberete jako člena týmové skupiny, musí být povolený pro Enterprise Voice.

Nastavení zpoždění vyzvánění
Když povolíte týmové volání, je důležité nastavit zpoždění vyzvánění. Když zapnete zpoždění vyzvánění, příchozí hovory vám po prodlevě nejdřív zazvoní a potom vaše skupina týmových hovorů.
-
Chcete-li nastavit zpoždění vyzvánění, klikněte na tlačítko Zpoždění vyzvánění.

-
Zaškrtněte políčko Zapnout zpoždění vyzvánění a nastavte dobu zpoždění vyzvánění.
-
Po dokončení klikněte na OK.
-
V dolní části klikněte znovu na TLAČÍTKO OK . Tato nastavení uložíte a použijete.
Poznámka: Před uložením těchto nastavení byste měli zaškrtnout políčko, aby se toto nastavení použilo během pracovní doby uvedené v Outlook.
Volání odpovědí pro agenta skupiny odpovědí
Jako agent skupiny odpovědí jste byli vybráni, abyste pomohli zodpovědět telefonní hovory pro skupinu nebo pro více skupin. Lync 2010 Attendant můžete použít k přijímání a správě telefonních hovorů, které přicházejí do vaší skupiny.
-
Když správce serveru z vás udělá agenta pro skupinu odpovědí, zobrazí se v Lyncu 2010 Attendant upozornění, které vám řekne, do které skupiny jste byli přidáni.
Přijetí hovoru
Až se přihlásíte ke skupině, můžete si zavolat.
-
Upozornění na příchozí hovor ukazuje, která skupina směruje hovor na vás v poli Via .
-
Pokud chcete hovor přijmout, stačí kliknout na upozornění.

Hovory do parku
Když obdržíte hovor, který je potřeba přepojit na jiné oddělení, místo blokování hovoru můžete hovor zaparkovat ve frontě pro přidržení. Fronta pro uchování vám pak poskytne číslo pro načtení, které můžete použít k načtení volání. Ujistěte se, že váš tým podpory nakonfiguroval funkci volání do parku.
Zaparkování hovoru
-
Odpovězte na upozornění na příchozí hovor.
-
Pokud chcete hovor zaparkovat, klikněte na rozevírací nabídku pod tlačítkem Přidržení a pak vyberte Park call .

-
Po úspěšném zaparkovaném hovoru se zobrazí oznámení s číslem pro načtení.
-
Sdělte číslo načtení osobě nebo oddělení, na které je hovor přepojený.

Načtení zaparkovaného hovoru
-
Pokud je oznámení viditelné, klikněte na tlačítko Načíst.
-
Nebo do vyhledávacího pole zadejte číslo načtení zaparkovaného hovoru. Pak jste připojení k zaparkovanému volajícímu.










