Microsoft® Lync™ 2010 Attendee je klient konference, který umožňuje uživatelům, kteří nemají nainstalovaný komunikační software Microsoft® Lync™ 2010, účastnit se online schůzek Lyncu 2010.
Lync 2010 Attendee poskytuje komunikační nástroje a nástroje pro spolupráci, které umožňují provádět úlohy, jako je odeslání videa, vyžádání a vrácení ovládacích prvků a provedení hlasování. Tyto a další úlohy jsou popsány v tomto článku.
Co chcete dělat?
Začínáme
Lync 2010 Attendee je klient, pomocí kterého se můžete připojit ke schůzce, když nemáte Lync 2010. Pokud tým podpory ve vaší organizaci ještě nenainstaloval a nenastavil účastníka, můžete ho nainstalovat před připojením ke schůzce nebo si ji můžete volitelně stáhnout a nainstalovat jako součást procesu připojení ke schůzce. Pokud se místo ověřeného uživatele připojíte jako uživatel typu host, můžou být některé možnosti schůzek omezené na vás.
Pokud po instalaci přejdete přímo na nabídka Start na počítači, na kterém běží Windows ® operační systém pro přístup k aplikaci Attendee, zobrazí se možnosti nastavení pro obecné, osobní, vyzváněcí tóny a zvuky, zvukové zařízení a video zařízení.
Jakmile dokončíte úkoly začínáme, budete připraveni připojit se ke schůzce.
Příprava na hlas
Pokud máte mikrofon a reproduktory, jste připraveni používat funkci Attendee k mluvení a poslechu při online schůzkách. Můžete také připojit libovolné zařízení doporučené vaší organizací, například náhlavní soupravu USB nebo usb telefon nebo sluchátko. Účastník automaticky nakonfiguruje nastavení v závislosti na zařízení, které se připojujete.
Nastavení zvuku můžete před schůzkou zkontrolovat nebo upravit kliknutím na tlačítko Start, kliknutím na položku Všechny programy, kliknutím na Microsoft Lync 2010 Attendee a následným kliknutím na položku Zvukové zařízení v možnostech. Zařízení můžete přizpůsobit pomocí posuvníku ve výběru zařízení a přesunutím doleva snížit hlasitost nebo ho zvýšit doprava.
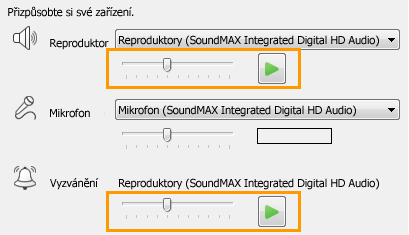
Použití webové kamery ve schůzce
Pokud to vaše organizace umožňuje, můžete k počítači připojit webovou kameru. Účastník automaticky rozpozná webovou kameru a použije ji, když je video k dispozici v online schůzce. Po instalaci aplikace Attendee můžete také přidat nebo přepnout zařízení.
Nastavení webové kamery před schůzkou
-
Klepněte na tlačítko Start, klepněte na tlačítko Všechny programy, klepněte na Microsoft Lync 2010 Attendee a klepněte na tlačítko Video zařízení.
-
Pokud máte více než jednu webovou kameru, vyberte webovou kameru, kterou chcete použít pro videohovor.
-
Kliknutím na webkameru Nastavení zkontrolujte vlastnosti webové kamery a v případě potřeby je změňte. Tyto vlastnosti byly automaticky nastaveny, takže můžete kliknout na tlačítko Výchozí a vrátit se k původnímu nastavení, pokud něco, co jste změnili, nebylo to, co jste chtěli nebo očekávali.
-
Pokud jste provedli změny a jste s nimi spokojeni, klikněte na Použít .
Zobrazení nastavení webové kamery během schůzky
-
Pokud jste ve schůzce, stiskněte klávesu ALT, klikněte na Nastavení a potom klikněte na Možnosti.
Odeslání rychlé zprávy během schůzky
Během schůzky můžete vést konverzaci pomocí rychlých zpráv. Tlačítko Rychlé zprávy se zobrazí v oblasti Informace o připojení a Možnosti schůzky, která se zobrazí, když se připojíte ke schůzce.

-
Začněte posílat rychlé zprávy lidem tak, že kliknete na tlačítko rychlých zpráv a napíšete zprávu. Po dokončení psaní stiskněte Enter.
Odeslání videa během schůzky
Během schůzky můžete posílat video.
-
Stiskněte klávesu Alt, klikněte na Nastavení, klikněte na Možnosti a potom kliknutím na Video začněte odesílat video.
Vyžádání, převzetí a vrácení řízení
Pokud prezentující zobrazuje svou plochu nebo aplikaci, můžete požádat o dočasné řízení. Klikněte na Žádost o řízení. Pokud prezentující vaši žádost přijme, můžete začít řídit jeho plochu nebo aplikaci. Chcete-li vrátit řízení, klikněte na tlačítko Release Control.

Přidávání poznámek k předkládaným souborům
Pokud máte oprávnění, můžete při zobrazení prezentace microsoft® PowerPoint ® použít tlačítka poznámek v levém dolním rohu prezentace. Po dokončení poznámek můžete prezentaci uložit s poznámkami.
-
Pokud chcete stáhnout prezentaci a použít tlačítka poznámek, klikněte na Sdílet a potom klikněte na PowerPoint Prezentace.
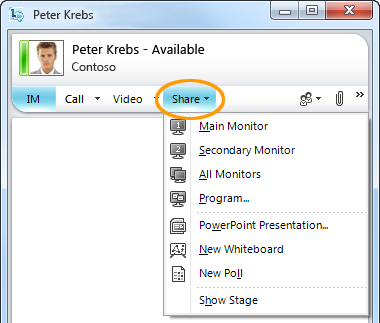
Další informace najdete v tématu Prezentace PowerPoint.
Obecné informace o sdílení plochy najdete v tématu Sdílení plochy a programů.
Svolat hlasování
Během schůzky může prezentující schůzky vytvářet a spravovat hlasování. Hlasování se skládá z jedné otázky a až sedmi možných voleb. Ve schůzce může být několik hlasování, ale ve fázi sdílení se může zobrazit pouze jedno hlasování najednou. Můžete vytvářet hlasování, zobrazovat nebo skrývat je, zavřít nebo odebrat hlasování, upravit obsah a uložit výsledky hlasování.
-
Pokud chcete začít vytvářet hlasování, klikněte v okně schůzky na Sdílet a potom klikněte na Nová hlasování.
Další informace o správě hlasování najdete v tématu Vedení hlasování.
Spolupráce na tabuli
Tabule je prázdná stránka pro poznámky, kresby nebo importované obrázky, na kterých můžou účastníci schůzky spolupracovat.
-
Pokud chcete otevřít novou tabuli, klikněte v okně schůzky na nabídku Sdílet a potom klikněte na Nová tabule. Dolní čára na následujícím obrázku ukazuje nástroje, které jsou k dispozici účastníkům při práci na tabuli.
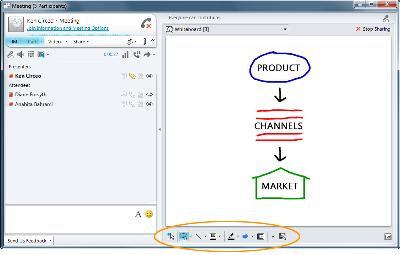
Úplné informace najdete v tématu Spolupráce na tabuli.










