Možnost střihu videa přímo v Microsoft Stream se zavádí. Pokud tuto možnost ještě nemáte, brzy ji uvidíte. Dokud nebude tato funkce plně nasazená, budete muset k úpravám videí použít buď Clipchamp (viz níže), nebo jiný editor videa.
Střih v Stream neupravuje vaše video, místo toho skryje části, které oříznete, před diváky. Stream funkce oříznutí je okamžitá, takže není potřeba vykreslit nové video. Navíc máte flexibilitu kdykoliv vrátit zpět nebo upravit, co je skryté. Střih je skvělý způsob, jak vyčistit nahrávky schůzek v Microsoft Teams, živé záznamy událostí nebo jakékoli jiné video, kde potřebujete skrýt několik částí videa.
Poznámka: Vzhledem k tomu, že oříznutí v Stream nezmění skutečný videosoubor, existují podmínky, za kterých budou mít uživatelé přístup k úplné nezkusené verzi videa. Celé video je k dispozici těm, kteří mají přístup k úpravám, a když je video staženo. Kromě toho jsou části přepisu a kapitoly, které byly oříznuty, stále dostupné pro Microsoft Search a Copilot. Pokud potřebujete zajistit, aby části videa byly zcela odebrány a v žádném případě nebyly dostupné, musíte použít Clipchamp (viz níže) nebo jiný editor videa a vytvořit nové video s těmito částmi odebranými. Střih v Stream je ve většině běžných případů snadný způsob, jak skrýt části videa před diváky.
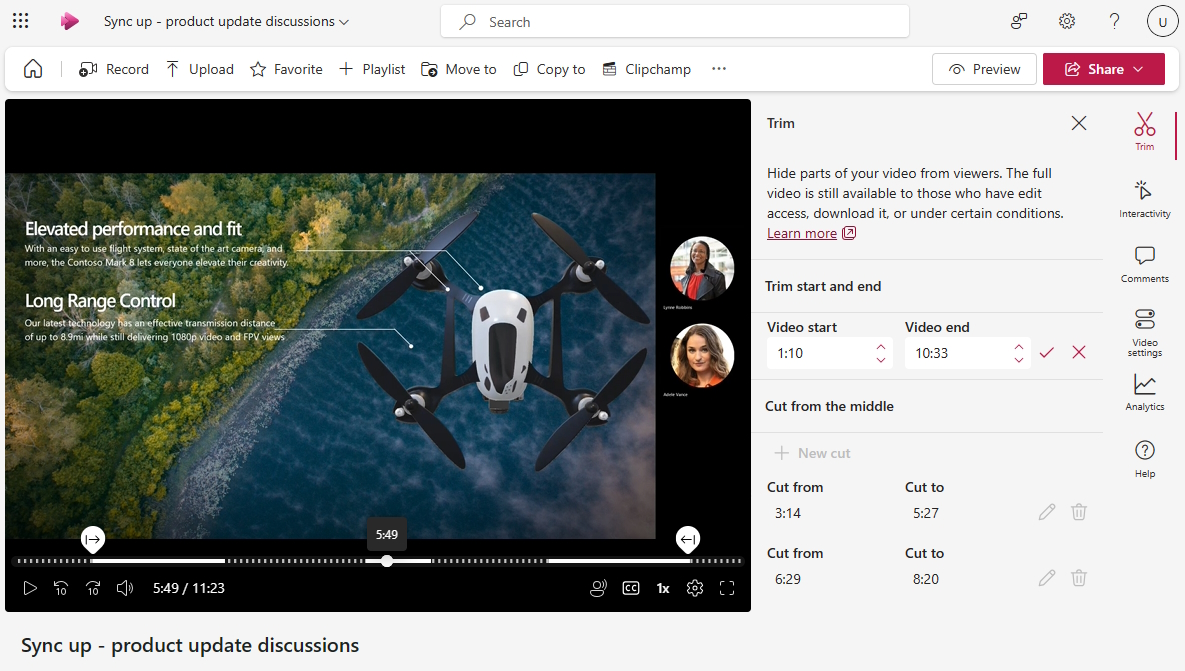
Pokud vám tuto funkci nasadíte, uživatelé s přístupem pro úpravy můžou v Stream přehrávači videa provádět následující akce:
-
Pokud ještě nejste v režimu úprav videa, vyberte Upravit a přejděte do režimu úprav.
-
V pravém podokně vyberte panel střihu

Oříznutí začátku nebo konce videa
-
V části Střih začátku a konce podokna vyberte ikonu tužky a upravte čas zahájení a ukončení videa, pokud pole ještě není možné upravovat.
-
Na časové ose přehrávače videa přetáhněte úchyty pro oříznutí a nastavte, kde má video začít a kde má končit. Počáteční a koncový čas můžete také změnit přímo na panelu oříznutí. Přerušované čáry na časové ose videa označují, které části videa budou skryté.

-
Až budete hotovi, vyberte na panelu střihu značku zaškrtnutí a uložte si nový čas zahájení a ukončení videa.
Vyjmutí ze středu videa
-
V části Vyjmout od středu vyberte + Nový vyjmout, aby se skrývaly střední části videa.
-
Vystřihnout zprostředku můžete jenom v případě, že se přehrávka videa ještě nenachází uvnitř nebo příliš blízko předchozího střihu nebo střihu.
-
Na přehrávači videa nastavte čas zahájení a ukončení řezu přetažením úchytů na časové ose videa. Počáteční a koncový čas řezu můžete také změnit přímo na panelu střihu. Přerušované čáry na časové ose videa označují část videa, která bude skrytá.

-
Až budete hotovi, vyberte značku zaškrtnutí a uložte nový výřez.
Náhled videa pro diváky
-
Když video přehráváte v režimu úprav, přehrávač přeskočí všechny části videa, které jste ořízli nebo vystřihli.
-
Pokud chcete vidět, jak bude video vypadat pro vaše diváky, vyberte tlačítko Náhled v horní části stránky a přepněte do režimu zobrazení. V režimu zobrazení se části, které jste ořezali nebo vyjmuli, nezobrazí divákům.
V současné době můžete pomocí střihu Stream skrýt jenom 5 částí videa. Pokud potřebujete udělat další úpravy, měli byste použít Clipchamp.
Úprava videí pomocí clipchamp
Uživatelé, kteří mají požadovanou licenci Microsoft 365, která umožňuje přístup k aplikaci Clipchamp for Work, můžou použít Clipchamp k úplným úpravám videa, aby mohli provádět tvrdé úpravy a změny videa nad rámec toho, co dokáže střih Stream.

V Stream přehrávači videa můžou uživatelé s přístupem pro úpravy provádět následující akce:
-
Pokud chcete přejít do režimu úprav , vyberte Upravit.
-
Vyberte Clipchamp a zkopírujte aktuální video do projektu Clipchamp.
-
Úprava videa v aplikaci Clipchamp
-
Export nového videa po dokončení
-
Pokud chcete nahradit stávající video, se kterým jste začali, budete muset nahrát nebo přesunout nové video exportované ze služby Clipchamp do stejné složky nebo knihovny jako původní video. Nezapomeňte použít úplně stejný název jako původní. Když přidáváte druhé video se stejným názvem a příponou do stejné složky, OneDrive a SharePoint se vás zeptá, jestli chcete nahradit původní nebo zachovat obojí. Nezapomeňte vybrat Nahradit.
Další informace o úpravách videí pomocí nástroje Clipchamp najdete v tématu Jak upravit video v klipu Clipchamp.










