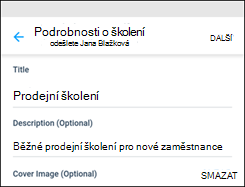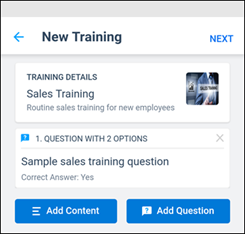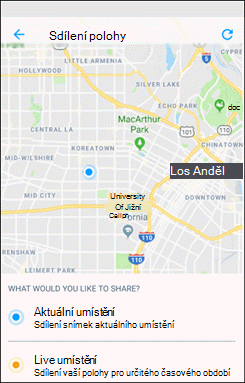V Microsoft Kaizala můžete zjednodušit a zefektivnit každodenní správu práce pomocí kaizala Actions. Pomocí karet akcí připravených k použití můžete vytvořit průzkum nebo hlasování, odeslat faktury a faktury, vytvořit úlohu, sdílet kontrolní seznamy, naplánovat schůzku a provádět další akce. Můžete také vytvořit vlastní přizpůsobené karty Akcí.

Oznámení
Proveďte klíčová oznámení nebo sdílejte aktualizace se všemi členy skupiny.
-
Otevřete skupinu nebo chat, ze kterého chcete akci odeslat, a klepněte na Příloha

-
V části Akce > klepněte na Oznámení.
(Pokud akce, kterou hledáte, tam není, klepněte na Přidat další a vyberte akci.)
-
Zadejte název a popis.
-
Pokud chcete přidat bohatý obsah, zvolte Přidat fotky a další a pak zvolte Fotka, Dokument nebo Zvuk.
-
Zkontrolujte oznámení.
-
Klepněte na tlačítko Odeslat.
V oznámeních můžete také připojit fotky a videa. Účastníci s vámi komunikují pomocí lajků a komentářů.

Účast
Označte svou docházku umístěním a fotkou.
-
Otevřete skupinu nebo chat, ze kterého chcete akci odeslat, a klepněte na Příloha

-
V části Akce > klepněte na Docházka.
(Pokud akce, kterou hledáte, tam není, klepněte na Přidat další a vyberte akci.)
-
Zvolte požadovaný kontakt a pak zvolte Datum a čas. Zaškrtnutím políčka shromážděte odpověď s fotkou.
-
Klepněte na Send Request (Poslat žádost).
-
Pokud chcete odpovědět, zvolte kontakt a pak zvolte Označit docházku.
-
Pokračujte a povolte přístup k poloze vašeho zařízení a pak zvolte Sdílet aktuální polohu.
-
Klepnutím otevřete fotoaparát a pořiďte fotku.
-
Pokud chcete, zadejte Poznámky a pak zvolte Další.
-
Zkontrolujte odpověď a klepněte na Odeslat.
Pokud chcete zkontrolovat docházku všech uživatelů, klepnutím na kartu zobrazte podrobný seznam v části Všechny odpovědi .

Kontrolní seznam
Vytvářejte sdílené seznamy úkolů a spolupracujte s ostatními.
-
Otevřete skupinu nebo chat, ze kterého chcete akci odeslat, a klepněte na Příloha

-
V části Akce > klepněte na Kontrolní seznam.
(Pokud akce, kterou hledáte, tam není, klepněte na Přidat další a vyberte akci.)
-
Zvolte požadovaný kontakt.
-
Zadejte název kontrolního seznamu a potom zadejte položku kontrolního seznamu.
-
Pokud chcete zadat další položky, zvolte Přidat další položky.
-
Klepněte na tlačítko Odeslat.
Uživatelé můžou položky v kontrolním seznamu označit jako dokončené kliknutím na Aktualizovat. Pokud chcete zkontrolovat stav položek, klepněte na kartu a zkontrolujte část Stav .

Úlohy
Přiřaďte úkoly lidem a sledujte stav dokončení.
-
Otevřete skupinu nebo chat, ze kterého chcete akci odeslat, a klepněte na Příloha

-
V části Akce > klepněte na Úloha.
(Pokud akce, kterou hledáte, tam není, klepněte na Přidat další a vyberte akci.)
-
Zadejte popis úlohy, nastavte termín splnění a pak vyberte osoby, kterým chcete úlohu přiřadit.
-
Pokud chcete, zvolte Zobrazit výsledky jenom mně.
-
Klepněte na Odeslat úlohu.
Pokud vám byla přidělena práce, můžete svůj stav pravidelně aktualizovat. Jako tvůrce úloh můžete sledovat stav všech pracovních míst. Klepnutím na kartu zobrazíte seznam aktualizací.

Pojďme se sejít
Naplánujte a nastavte nové schůzky a pozvěte ostatní, aby se připojili.
-
Klepnutím na kartu Chaty v dolní části obrazovky zahajte nebo otevřete chat.
-
Klepněte na Kaizala Actions (Akce Kaizala) a pak zvolte Let's Meet (Pojďme se sejít).
-
Zadejte název schůzky, zvolte datum a čas a pak zvolte dobu trvání.
-
Zadejte umístění nebo zvolte aktuální umístění nebo vyhledejte umístění a pak ho vyberte.
-
Pokud chcete, zvolte Odpovědi viditelné jenom mně.
-
Klepněte na tlačítko Odeslat.
Uživatelé reagují tak, že zvolí Ano, Ne nebo Možná.
Pokud chcete zobrazit snímek odpovědí, klepněte v části Akce Kaizala na kartu Let's Meet (Pojďme se sejít ) a zobrazte si podrobný seznam odpovědí.

Fotka s umístěním
Sdílejte obrázek, který obsahuje vaši aktuální polohu.
-
Klepnutím na kartu Chaty v dolní části obrazovky zahajte nebo otevřete chat.
-
Klepněte na Kaizala Actions (Akce Kaizala) a pak zvolte Photo with Location (Fotka s umístěním).
-
Vyfotit místo.
-
V seznamu okolních míst vyberte přesnou polohu.
-
Když vyberete svoji polohu, obrázek a souřadnice se odešlou vašemu kontaktu.
Poznámka: Pro tuto akci nelze vybrat existující obrázek.

Rychlé hlasování
Položte otázku a získejte zpětnou vazbu.
-
Otevřete skupinu nebo chat, ze kterého chcete akci odeslat, a klepněte na Příloha

-
V části Akce > klepněte na Rychlé hlasování.
(Pokud akce, kterou hledáte, tam není, klepněte na Přidat další a vyberte akci.)
-
Zadejte otázku pro hlasování a seznam voleb.
-
Zvolte datum a čas vypršení platnosti.
-
Pokud chcete, zvolte Odpovědi viditelné jenom mně.
-
Klepnutím na ikonu odeslání v horní části obrazovky publikujte hlasování do skupiny.
Pokud chcete zkontrolovat odpovědi na hlasování, klepnutím na kartu Rychlé hlasování zobrazíte podrobný seznam uživatelů a jejich odpovědí v části Všechny odpovědi . Tyto výsledky můžete exportovat do souboru CSV.

Test
Posílejte kvízy svým přátelům a pracovní skupině.
-
Otevřete skupinu nebo chat, ze kterého chcete akci odeslat, a klepněte na Příloha

-
V části Akce > klepněte na Kvíz.
(Pokud akce, kterou hledáte, tam není, klepněte na Přidat další a vyberte akci.)
-
Zadejte Název a Popis. Pokud chcete, přidejte titulní obrázek.
-
Zvolte Další a potom klepněte na Přidat otázku.
-
Zadejte otázku a požadované volby. Pokud chcete zobrazit další možnosti, zvolte Přidat další možnosti.
-
Výběrem pole povolte výběr více než jedné odpovědi a pak klepněte na Hotovo.

Umístění požadavku
Požádejte účastníky skupiny o sdílení jejich polohy.
-
V dolní části obrazovky klepněte na kartu Zjistit .
-
Klepněte na Kaizala Actions (Akce Kaizala) a pak zvolte Request Location (Umístění požadavku).
-
Zvolte požadovaný kontakt.
Když účastníci skupiny začnou sdílet, můžete sledovat jejich průběh na mapě. Při sdílení polohy se karta Žádost o umístění aktualizuje se stavem "x z y přiřazení odpověděli". Klepnutím na kartu zobrazte umístění.

Odeslat fakturu
Odešlete své faktury a výdaje.
-
V dolní části obrazovky klepněte na kartu Zjistit .
-
Klepněte na Kaizala Actions (Akce Kaizala) a pak zvolte Submit Bill (Odeslat fakturu).
-
Zvolte požadovaný kontakt.
-
Pokud chcete, zadejte fakturu Amount (Částka faktury) a Merchant name (Jméno obchodníka ).
-
Pokud chcete připojit fakturu, klepněte na Pořídit fotku nebo Přidat z galerie.
-
Klepněte na šipku.

Survey
Položte řadu otázek a získejte zpětnou vazbu.
-
Otevřete skupinu nebo chat, ze kterého chcete akci odeslat, a klepněte na Příloha

-
V části Akce > klepněte na Průzkum.
(Pokud akce, kterou hledáte, tam není, klepněte na Přidat další a vyberte akci.)
-
Zadejte podrobnosti a popis průzkumu a klepněte na Další.
-
Klepněte na Přidat otázku, zvolte typ otázky a zadejte své otázky.
-
V případě potřeby změňte výchozí nastavení.
-
Klepněte na tlačítko Odeslat.
Můžete zvolit, aby se odpovědi zobrazovaly všem nebo dokonce povolily více odpovědí od stejného uživatele.
Pokud chcete zkontrolovat odpovědi na průzkum, klepnutím na kartu Průzkum zobrazíte podrobný seznam uživatelů a jejich odpovědí v části Všechny odpovědi . Tyto výsledky můžete exportovat do souboru CSV.

Školení
Publikujte školicí materiály pro svůj tým a sledujte stav dokončení.
-
V dolní části obrazovky klepněte na kartu Zjistit .
-
Klepněte na Akce Kaizala a pak zvolte Školení.
-
Zadejte název a popis trénování, přidejte titulní obrázek a klepněte na Další.
-
Klepněte na Přidat obsah a zvolte typ obsahu, který chcete přidat.
-
Klepněte na Přidat otázky , zadejte otázku, přidejte možnosti a pak klepněte na Hotovo.
-
Klepněte na Odeslat školení.

Oznámení
-
V dolní části obrazovky klepněte na kartu Zjistit .
-
Klepněte na Akce Kaizala a pak zvolte Oznámení. Klepněte na Vyzkoušet tuto akci.
-
Výběrem chatu oznámení odešlete.
-
Zadejte název a popis.
-
Pokud chcete přidat bohatý obsah, zvolte Přidat fotky a další a pak zvolte Fotka, Dokument nebo Zvuk.
-
Zkontrolujte oznámení.
-
Klepněte na tlačítko Odeslat.
Účastníci s vámi komunikují pomocí lajků a komentářů.
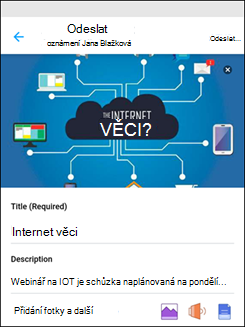
Účast
-
V dolní části obrazovky klepněte na kartu Zjistit .
-
Klepněte na Kaizala Actions (Akce Kaizala) a pak zvolte Attendance (Docházka). Klepněte na Vyzkoušet tuto akci.
-
Zvolte požadovaný kontakt a zvolte Datum a čas. Zaškrtnutím políčka shromážděte odpověď s fotkou.
-
Klepněte na Send Request (Poslat žádost).
-
Pokud chcete odpovědět, zvolte chat a zvolte Označit docházku.
-
Pokračujte a povolte přístup k poloze vašeho zařízení a pak zvolte Sdílet aktuální polohu.
-
Klepnutím otevřete fotoaparát a pořiďte fotku.
-
Pokud chcete, zadejte Poznámky a pak zvolte Další.
-
Zkontrolujte odpověď a klepněte na Odeslat.
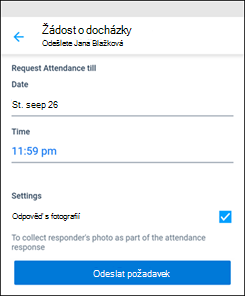
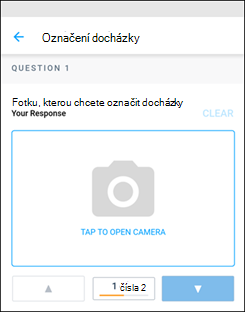
Kontrolní seznam
-
V dolní části obrazovky klepněte na kartu Zjistit .
-
Klepněte na Akce Kaizala a pak zvolte Kontrolní seznam. Klepněte na Vyzkoušet tuto akci.
-
Výběrem chatu nasdílejte kontrolní seznam.
-
Zadejte název kontrolního seznamu a zadejte položku kontrolního seznamu.
-
Pokud chcete zadat další položky, zvolte Přidat další položky.
-
Klepněte na tlačítko Odeslat.
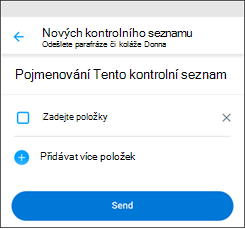
Úlohy
-
V dolní části obrazovky klepněte na kartu Zjistit .
-
Klepněte na Kaizala Actions (Akce Kaizala) a pak zvolte Job (Úloha). Klepněte na Vyzkoušet tuto akci.
-
Výběrem chatu odešlete úlohu.
-
Zadejte popis úlohy, nastavte termín splnění a pak vyberte osoby, kterým chcete úlohu přiřadit.
-
Pokud chcete, vyberte Zobrazit výsledky jenom mně.
-
Klepněte na Odeslat úlohu.
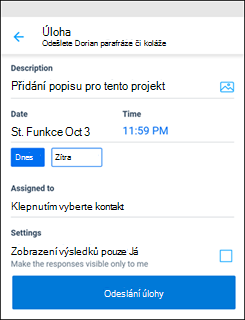
Pojďme se sejít
-
V dolní části obrazovky klepněte na kartu Zjistit .
-
Klepněte na Kaizala Actions (Akce Kaizala) a pak zvolte Let's Meet (Pojďme se sejít). Klepněte na Vyzkoušet tuto akci.
-
Výběrem chatu nastavte schůzku.
-
Zadejte název schůzky, zvolte datum a čas a pak zvolte dobu trvání.
-
Zadejte umístění nebo zvolte aktuální umístění nebo vyhledejte umístění a pak ho vyberte.
-
Pokud chcete, vyberte Zobrazit výsledky jenom mně.
-
Klepnutím na Odeslat odešlete žádost o schůzku.
Uživatelé reagují tak, že zvolí Ano, Ne nebo Možná.
Pokud chcete zobrazit snímek odpovědí, klepněte na Chaty, klepněte na chat a potom na žádost o schůzku.
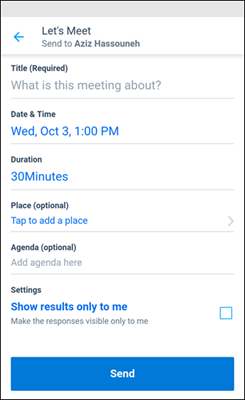
Fotka s umístěním
-
V dolní části obrazovky klepněte na kartu Zjistit .
-
Klepněte na Kaizala Actions (Akce Kaizala) a pak zvolte Photo with Location (Fotka s umístěním). Klepněte na Vyzkoušet tuto akci.
-
Výběrem chatu odešlete polohu s fotkou.
-
Vyfotit místo a v případě potřeby zadat popis.
-
V seznamu okolních míst vyberte přesnou polohu.
-
Když vyberete svoji polohu, fotka spolu s vaší polohou se odešle vašemu kontaktu.
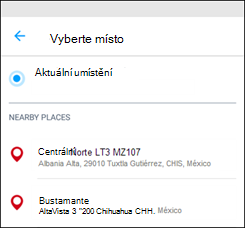
Rychlé hlasování
-
V dolní části obrazovky klepněte na kartu Zjistit .
-
Klepněte na Akce Kaizala a pak zvolte Rychlé hlasování. Klepněte na Vyzkoušet tuto akci.
-
Výběrem chatu vytvořte hlasování.
-
Zadejte otázku hlasování a seznam možností.
-
Zvolte datum a čas vypršení platnosti hlasování.
-
Pokud chcete, zvolte Zobrazit odpovědi jenom mně.
-
Klepnutím na ikonu odeslání v horní části obrazovky publikujte hlasování do skupiny.
Pokud chcete zobrazit souhrn odpovědí na hlasování, klepněte na Chaty, klepněte na chat a potom klepněte na zprávu Rychlé hlasování.
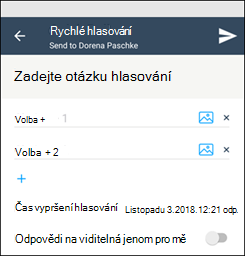
Test
-
V dolní části obrazovky klepněte na kartu Zjistit .
-
Klepněte na Akce Kaizala a pak zvolte Kvíz. Klepněte na Vyzkoušet tuto akci.
-
Vyberte kontakt a zadejte název kvízu. Pokud chcete, přidejte popis a titulní obrázek.
-
Zvolte Další a potom klepněte na Přidat otázku.
-
Zadejte otázku a požadované volby. Pokud chcete zobrazit další možnosti, zvolte Přidat další možnosti.
-
Výběrem pole povolte výběr více než jedné odpovědi a pak klepněte na Hotovo.
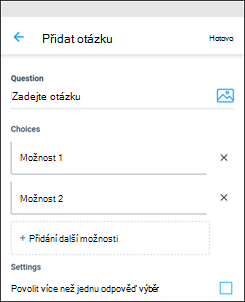
Umístění požadavku
-
V dolní části obrazovky klepněte na kartu Zjistit .
-
Klepněte na Kaizala Actions (Akce Kaizala) a pak zvolte Request Location (Umístění požadavku). Klepněte na Vyzkoušet tuto akci.
-
Zvolte požadovaný chat a požádejte o umístění.
Žádost o umístění se odešle kontaktu.
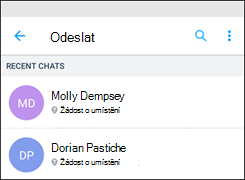
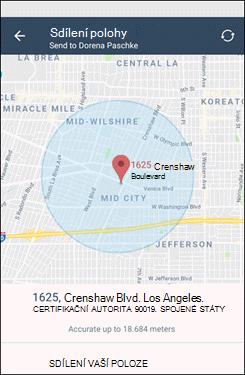
Odeslat fakturu
-
V dolní části obrazovky klepněte na kartu Zjistit .
-
Klepněte na Kaizala Actions (Akce Kaizala) a pak zvolte Submit Bill (Odeslat fakturu).
-
Zvolte požadovaný chat.
-
Zadejte částku faktury. Pokud chcete, zadejte jméno obchodníka .
-
Pokud chcete připojit fakturu, klepněte na Přidat fotku. Můžete pořídit fotku nebo přidat z galerie.
-
Klepněte na ikonu Odeslat v pravém horním rohu.
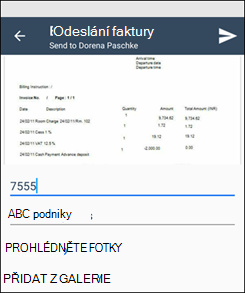
Survey
-
V dolní části obrazovky klepněte na kartu Zjistit .
-
Klepněte na Kaizala Actions (Akce Kaizala) a pak zvolte Survey (Průzkum). Klepněte na Vyzkoušet tuto akci.
-
Výběrem chatu vytvořte průzkum.
-
Zadejte název průzkumu, v případě potřeby přidejte popis a klepněte na Další.
-
V případě potřeby přidejte titulní obrázek. Klepněte na Přidat otázku, zvolte typ odpovědi a zadejte otázku.
-
V případě potřeby zaškrtněte políčko Nastavit tuto otázku jako volitelnou. Klepněte na Hotovo.
-
V případě potřeby změňte výchozí nastavení.
-
Klepněte na tlačítko Odeslat.
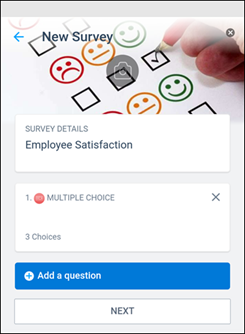
Školení
-
V dolní části obrazovky klepněte na kartu Zjistit .
-
Klepněte na Akce Kaizala a pak zvolte Školení. Klepněte na Vyzkoušet tuto akci.
-
Zvolte chat a zadejte název školení. V případě potřeby přidejte popis trénovacího a titulního obrázku. Klepněte na Další.
-
Klepněte na Přidat obsah a zvolte typ obsahu, který chcete přidat.
-
Klepněte na Přidat otázky , zadejte otázku, přidejte možnosti a pak klepněte na Další.
-
Klepněte na Odeslat školení.