Shrnutí
Microsoft Excel poskytuje několik ovládacích prvků pro listy dialogů, které jsou užitečné pro výběr položek ze seznamu. Příklady ovládacích prvků jsou seznamy, pole se seznamem, číselná tlačítka a posuvníky.
Další informace o ovládacích prvcích formulářů v Excelu najdete v tématu Přehled formulářů, ovládacích prvků formulářů a ovládacích prvků ActiveX na listu.
Další informace
Následující metody ukazují, jak používat seznamy, pole se seznamem, číselníky a posuvníky. V příkladech se používá stejný seznam, odkaz na buňku a funkce Index.
Povolení karty Vývojář
Pokud chcete ovládací prvky formuláře používat, musíte povolit kartu Vývojář. Postupujte takto:
-
Klikněte na kartu Soubor a potom na položku Možnosti.
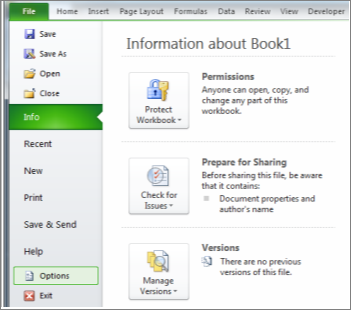
-
V levém podokně klikněte na Přizpůsobit pás karet.
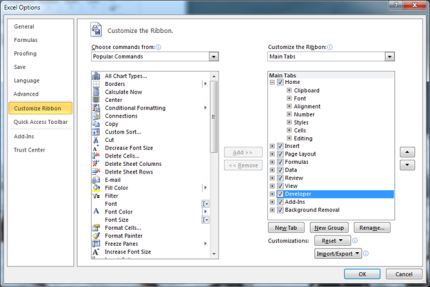
-
Zaškrtněte políčko Vývojář v části Hlavní karty na pravé straně a potom klikněte na OK.
Nastavení seznamu, odkazu na buňku a indexu
-
Do nového listu zadejte následující položky v oblasti H1:H20:
H1 : Kolečkové brusle
H2: VCR
H3 : Stůl
H4 : Hrnek
H5 : Auto
H6 : Pračka
H7 : Raketomecha
H8 : Kolo
H9 : Telefon
H10: Svíčka
H11: Candy
H12: Reproduktory
H13: Šaty
H14: Deka
H15: Sušička
H16: Kytara
H17: Sušička
H18: Sada nástrojů
H19: VCR
H20: Pevný disk
-
Do buňky A1 zadejte následující vzorec:
=INDEX(H1:H20;G1;0)
Příklad seznamu
-
Chcete-li přidat seznam, klikněte na kartu Vývojář, klikněte na tlačítko Vložit ve skupině Ovládací prvky a potom klikněte na položku Formulář seznamu (ovládací prvek) v části Ovládací prvky formuláře.
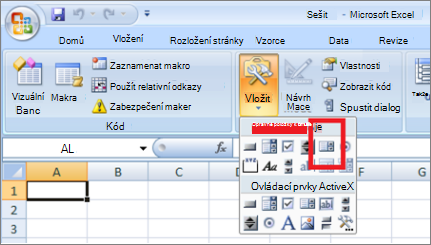
-
Klikněte na umístění listu, kde se má zobrazit levý horní roh seznamu, a přetáhněte seznam na místo, kde má být pravý dolní roh seznamu. V tomto příkladu vytvořte seznam, který obsahuje buňky B2:E10.
-
Ve skupině Ovládací prvky klikněte na Vlastnosti.
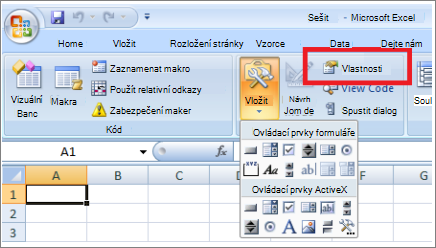
-
V okně Formát objektu zadejte následující informace a klikněte na OK.
-
Pokud chcete určit oblast seznamu, zadejte do pole Vstupní oblast H1:H20.
-
Chcete-li vložit číselnou hodnotu do buňky G1 (v závislosti na tom, která položka je vybrána v seznamu), zadejte do pole Odkaz na buňku G1.
Poznámka: Vzorec INDEX() používá hodnotu v G1 k vrácení správné položky seznamu.
-
V části Typ výběru se ujistěte, že je vybraná možnost Jeden.
Poznámka: Možnosti Více a Rozšířit jsou užitečné pouze v případě, že k vrácení hodnot seznamu používáte proceduru jazyka Microsoft Visual Basic for Applications. Všimněte si také, že zaškrtávací políčko Prostorové stínování přidá do seznamu trojrozměrný vzhled.
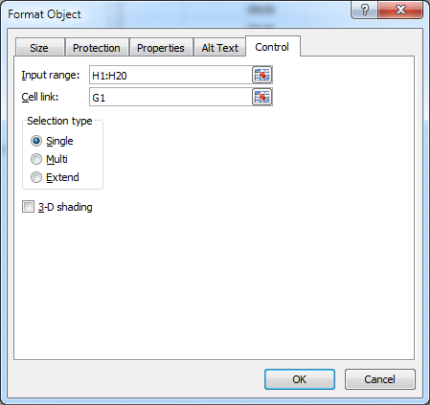
-
-
Seznam by měl obsahovat seznam položek. Chcete-li použít seznam, klikněte na libovolnou buňku, aby seznam nebyl vybrán. Pokud kliknete na položku v seznamu, aktualizuje se buňka G1 na číslo, které označuje pozici položky vybrané v seznamu. Vzorec INDEX v buňce A1 používá toto číslo k zobrazení názvu položky.
Příklad pole se seznamem
-
Pokud chcete přidat pole se seznamem, klikněte na kartu Vývojář, klikněte na Vložit a potom klikněte na Pole se seznamem v části Ovládací prvky formuláře.
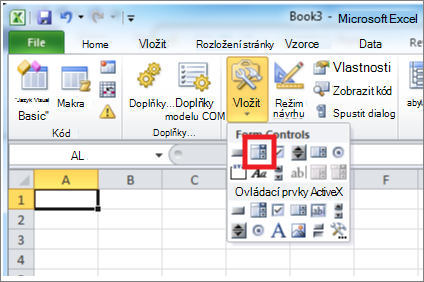
-
Klikněte na místo listu, kde se má zobrazit levý horní roh pole se seznamem, a přetáhněte pole se seznamem na místo, kde má být pravý dolní roh seznamu. V tomto příkladu vytvořte pole se seznamem, které pokrývá buňky B2:E2.
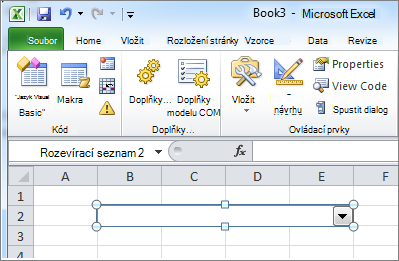
-
Klikněte pravým tlačítkem myši na pole se seznamem a potom klikněte na Formát ovládacího prvku.
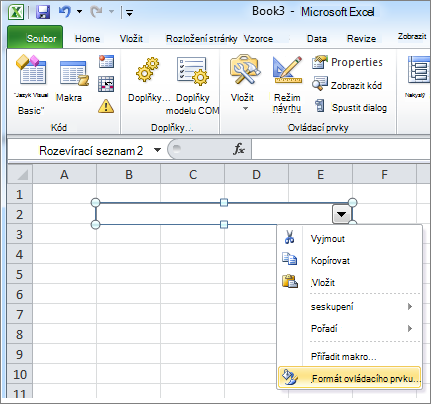
-
Zadejte následující informace a klikněte na OK:
-
Pokud chcete určit oblast seznamu, zadejte do pole Vstupní oblast H1:H20.
-
Chcete-li vložit číselnou hodnotu do buňky G1 (v závislosti na tom, která položka je vybrána v seznamu), zadejte do pole Odkaz na buňku G1.
Poznámka: Vzorec INDEX používá hodnotu v G1 k vrácení správné položky seznamu.
-
Do pole Rozevírací řádky zadejte 10. Tato položka určuje, kolik položek se zobrazí, než budete muset k zobrazení ostatních položek použít posuvník.
Poznámka: Zaškrtávací políčko Prostorové stínování je volitelné. Přidá trojrozměrný vzhled rozevíracího seznamu nebo pole se seznamem.
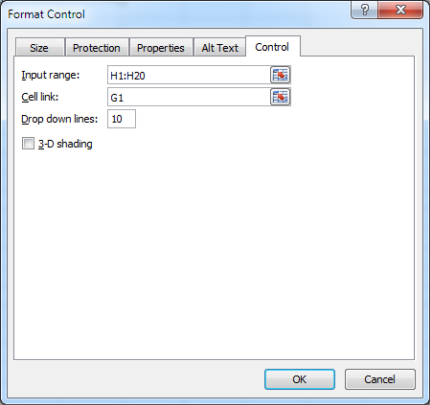
-
-
Rozevírací pole nebo pole se seznamem by mělo obsahovat seznam položek. Pokud chcete použít rozevírací pole nebo pole se seznamem, klikněte na libovolnou buňku, aby objekt nebyl vybrán. Když kliknete na položku v rozevíracím seznamu nebo poli se seznamem, buňka G1 se aktualizuje na číslo, které označuje pozici v seznamu vybrané položky. Vzorec INDEX v buňce A1 používá toto číslo k zobrazení názvu položky.
Příklad číselníku
-
Pokud chcete přidat číselník, klikněte na kartu Vývojář, klikněte na Vložit a potom klikněte na Tlačítko Otočení v části Ovládací prvky formuláře.
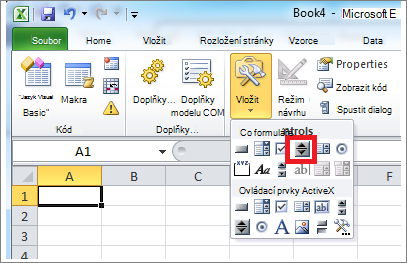
-
Klikněte na místo listu, kde se má zobrazit levý horní roh číselníku, a přetáhněte číselník na místo, kde má být pravý dolní roh číselníku. V tomto příkladu vytvořte číselník, který pokrývá buňky B2: B3.
-
Klikněte pravým tlačítkem myši na číselník a potom klikněte na Formát ovládacího prvku.
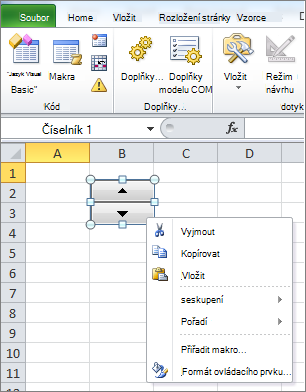
-
Zadejte následující informace a klikněte na OK:
-
Do pole Aktuální hodnota zadejte 1.
Tato hodnota inicializuje číselník tak, aby vzorec INDEX ukazoval na první položku v seznamu. -
Do pole Minimální hodnota zadejte 1.
Tato hodnota omezuje horní část číselníku na první položku v seznamu. -
Do pole Maximální hodnota zadejte 20.
Toto číslo určuje maximální počet položek v seznamu. -
Do pole Přírůstková změna zadejte 1.
Tato hodnota určuje, o kolik ovládací prvek číselníku zvýší aktuální hodnotu. -
Chcete-li vložit číselnou hodnotu do buňky G1 (v závislosti na tom, která položka je vybrána v seznamu), zadejte do pole Odkaz na buňku G1.
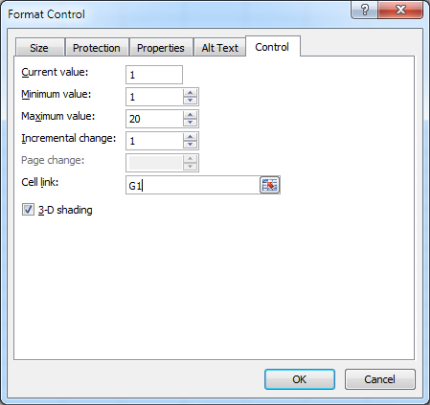
-
-
Klikněte na libovolnou buňku, aby tlačítko číselníku nebylo vybráno. Po kliknutí na ovládací prvek nahoru nebo dolů na číselníku se buňka G1 aktualizuje na číslo, které označuje aktuální hodnotu číselníku plus nebo mínus přírůstkové změny číselníku. Toto číslo pak aktualizuje vzorec INDEX v buňce A1 tak, aby zobrazoval další nebo předchozí položku.
Hodnota číselníku se nezmění, pokud je aktuální hodnota 1 a kliknete na ovládací prvek dolů nebo pokud je aktuální hodnota 20 a kliknete na ovládací prvek nahoru.
Příklad posuvníku
-
Pokud chcete přidat posuvník, klikněte na kartu Vývojář, klikněte na Vložit a potom klikněte na Posuvník v části Ovládací prvky formuláře.
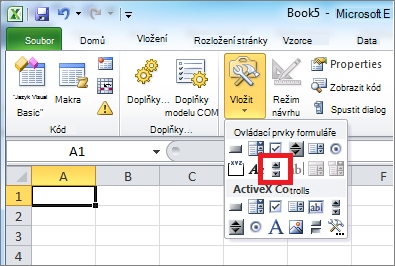
-
Klikněte na místo listu, kde se má zobrazit levý horní roh posuvníku, a potom posuvník přetáhněte na místo, kde má být pravý dolní roh posuvníku. V tomto příkladu vytvořte posuvník, který pokrývá buňky B2:B6 na výšku a má přibližně čtvrtinu šířky sloupce.
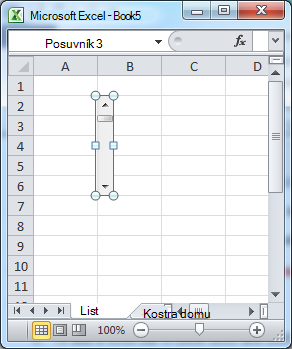
-
Klikněte pravým tlačítkem myši na posuvník a potom klikněte na Formát ovládacího prvku.
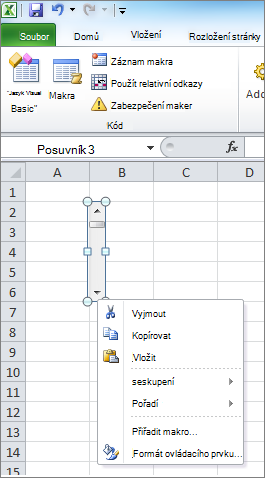
-
Zadejte následující informace a klikněte na OK:
-
Do pole Aktuální hodnota zadejte 1.
Tato hodnota inicializuje posuvník tak, aby vzorec INDEX ukazoval na první položku v seznamu. -
Do pole Minimální hodnota zadejte 1.
Tato hodnota omezuje horní část posuvníku na první položku v seznamu. -
Do pole Maximální hodnota zadejte 20. Toto číslo určuje maximální počet položek v seznamu.
-
Do pole Přírůstková změna zadejte 1.
Tato hodnota určuje, o kolik čísel ovládací prvek posuvníku zvýší aktuální hodnotu. -
Do pole Změna stránky zadejte 5. Tato hodnota určuje, o kolik se aktuální hodnota zvýší, pokud kliknete do posuvníku na obou stranách posuvníku).
-
Chcete-li vložit číselnou hodnotu do buňky G1 (v závislosti na tom, která položka je vybrána v seznamu), zadejte do pole Odkaz na buňku G1.
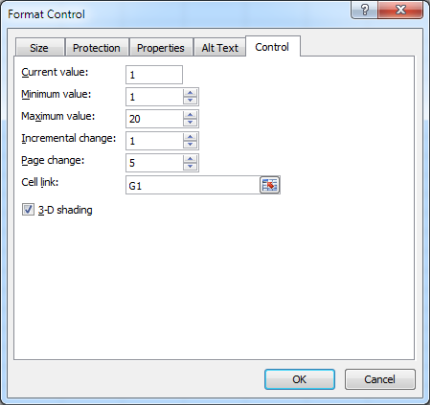
Poznámka: Zaškrtávací políčko Prostorové stínování je volitelné. Do posuvníku se přidá trojrozměrný vzhled.
-
-
Klikněte na libovolnou buňku, aby posuvník nebyl vybraný. Po kliknutí na ovládací prvek nahoru nebo dolů na posuvníku se buňka G1 aktualizuje na číslo, které označuje aktuální hodnotu posuvníku plus nebo minus přírůstkovou změnu posuvníku. Toto číslo se používá ve vzorci INDEX v buňce A1 k zobrazení položky vedle nebo před aktuální položkou. Můžete také změnit hodnotu přetažením posuvníku nebo kliknutím na posuvník na obou stranách posuvníku ji zvýšit o 5 (hodnota Změna stránky). Posuvník se nezmění, pokud je aktuální hodnota 1 a kliknete na ovládací prvek dolů nebo pokud je aktuální hodnota 20 a kliknete na ovládací prvek nahoru.










