Pokud chcete zastavit synchronizaci nebo zálohování souboru nebo složky, můžete nahrávání nebo stahování pozastavit. Podrobnosti najdete níže v části Zastavení dočasné synchronizace .
Pokud nahrávání nebo stahování pomocí webu OneDrive trvá příliš dlouho nebo pokud jste vybrali nesprávné soubory, můžete je zrušit. Nahrávání a stahování můžete také zrušit na mobilních zařízeních. Podrobnosti najdete v části Ukončení synchronizace některých souborů níže.
Pokud chcete zrušit používání OneDrive nebo chcete odebrat účet po změně zaměstnání nebo absolventa, můžete zrušit propojení svého účtu Microsoft nebo pracovního/školního účtu. Podrobnosti najdete v tématu Zastavení synchronizace všeho níže.
Pokud synchronizace zpomaluje váš počítač nebo připojení k internetu nebo je právě ve špatném okamžiku, můžete OneDrive pozastavit a naplánovat, aby se synchronizace obnovila později.
-
Klikněte pravým tlačítkem na ikonu OneDrive na hlavním panelu (nebo na Macu klikněte se stisknutou klávesou CTRL).
-
Vyberte Pozastavit synchronizaci a pak zvolte 2 / 8 / 24 hodin.
Tip: Synchronizace se obnoví automaticky, ale můžete pokračovat v přeplánování, aby synchronizace běžela přes noc.
Volba OneDrive složek
Pokud nechcete s počítačem synchronizovat všechny vaše složky na OneDrivu, můžete určit, které složky se mají synchronizovat. Přečtěte si další informace o tom, jak zvolit, které složky OneDrivu se mají synchronizovat s počítačem.
Zrušení nahrávání na web OneDrive
-
Na horním panelu nástrojů vyberte

-
Pokud chcete zrušit celé nahrávání, vyberte

Tip: Můžete také zrušit jednotlivé soubory z nahrání.
Zastavení stahování z webu OneDrive
-
Přejděte do oblasti pro stahování v prohlížeči (v dolní části okna prohlížeče).
-
Vyberte možnosti stahování souborů a zvolte Zrušit .
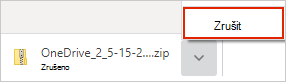
Zrušení OneDrive nahrání na mobilní zařízení
-
Klepněte na symbol X pod miniaturou nahrávaného souboru.
Zastavení stahování OneDrive na mobilním zařízení
-
Otevřete oznámení Správce stahování.
-
Klepněte na Zrušit stahováním souboru, který chcete zastavit.
Zrušení otevírání souboru OneDrive
Když použijete Průzkumník souborů k otevření souboru označeného jako 
-
Otevřete OneDrive z ikony na hlavním panelu.
-
Vyberte X vedle souboru, který se právě stahuje.

Pokud jste udělali chybu při přidání nebo nahrání souboru do složek OneDrive
-
Pozastavit OneDrive.
-
Odstraňte ho nebo přesuňte ze složek OneDrive.
Tip: Soubory odstraněné z OneDrive.com jít do koše OneDrive. Soubory odstraněné z OneDrive počítače přejít do koše nebo koše počítače.
-
Vyberte ikonu OneDrive na hlavním panelu nebo řádku nabídek a vyberte Pokračovat

Pokud jste omylem označili soubor nebo složku jako "Vždy ponechat na tomto zařízení"
-
Zavřete OneDrive kliknutím pravým tlačítkem na ikonu OneDrive hlavního panelu nebo řádku nabídek.
-
Restartujte OneDrive z nabídky Start ve Windows nebo z Mac Finderu.
-
Označte soubor nebo složku jako Uvolnit místo .
-
Pokud jste udělali chybu při přidání nebo nahrání souboru do OneDrive, můžete ho odstranit nebo přesunout mimo OneDrive složky.
Tip: Odebráním OneDrive z počítače nepřijdete o soubory ani data. Ke svým souborům se vždy dostanete tak, že se přihlásíte k OneDrive.com .
Odebrání účtu
Pokud chcete přestat používat OneDrive nebo chcete po změně zaměstnání nebo dokončení studia odebrat účet, můžete zrušit propojení svého účtu Microsoft nebo pracovního/školního účtu.
-
Na hlavním panelu nebo na řádku nabídek vyberte ikonu OneDrive cloudu a vyberte Nastavení.
-
Znovu vyberte Nastavení a přejděte na kartu Účet .
-
Vyberte Zrušit propojení tohoto počítače.
Odebrání OneDrivu z Windows 10/11
Pokud chcete odinstalovat OneDrive, postupujte podle následujících kroků.
-
Otevřete Nastavení a vyhledejte seznam nainstalovaných aplikací.
Otevřít Nastavení -
Posuňte se dolů, vyhledejte Microsoft OneDrive a pak vyberte a Odinstalovat.
Nápovědu k odebrání OneDrive z jiných platforem najdete v článku Vypnutí, zakázání nebo odinstalace OneDrivu .
Viz také
Potřebujete další pomoc?
|
|
Kontaktovat podporu
Pokud potřebujete technickou podporu, přejděte na Kontaktovat podporu Microsoftu, zadejte svůj problém a vyberte Získat pomoc. Pokud stále potřebujete pomoc, vyberte Kontaktovat podporu, čímž získáte nejlepší možnost podpory. |
|
|
|
Správci
|












