Zobrazuje se vám tato chyba při pokusu o aktivaci Office? Office někdy mívá potíže s dokončením procesu aktivace. V tom případě se v Office zobrazuje tato chybová zpráva:
„Omlouváme se, něco se pokazilo a váš požadavek teď nemůžeme zpracovat. Zkuste to prosím znovu později. (0x80070005)“
Tady jsou některé možnosti, kterými se můžete pokusit problém vyřešit.
Pokud se po aktualizaci Windows zobrazí chyba 0x80070005 v Office
Pokud se chyba 0x80070005 spustila po aktualizaci Windows, můžete problém vyřešit aktualizací registru.
Poznámky:
-
UPOZORNĚNÍ: Nesprávné použití Editoru registru může způsobit vážné potíže, které můžou vyžadovat přeinstalaci operačního systému. Microsoft nemůže zaručit, že potíže způsobené nesprávným použitím Editoru registru půjde vyřešit.
-
Před provedením jakýchkoli změn v registru si prosím uložte zálohu registru.
-
Zavřete všechny aplikace Office.
-
Klikněte pravým tlačítkem myši na tlačítko Windows v levém dolním rohu obrazovky a vyberte Spustit.
-
Do pole Otevřít zadejte regedit a vyberte OK.
Po zobrazení výzvy, aby Editor registru povolil provádění změn vašeho zařízení, vyberte Ano .
-
V Editoru registru rozbalte HKEY_USERS a vyberte S-1-5-20.
-
Klikněte pravým tlačítkem na S-1-5-20 a vyberte Oprávnění.
-
Vyberte Přidat.
-
Zadejte jméno přihlášeného uživatele, vyberte Zkontrolovat jména a pak vyberte OK.
-
Vyberte Pokročilé.
-
V části Upřesnit nastavení zabezpečení na kartě Oprávnění vyberte uživatele, který jste právě přidali, a pak vyberte Upravit.
-
V části Základní oprávnění vyberte Úplné řízení a pak vyberte OK.
Tím přejdete zpátky k rozšířenému nastavení zabezpečení.
-
V části Upřesnit nastavení zabezpečení na kartě Oprávnění vyberte SÍŤOVÁ SLUŽBA a pak vyberte Upravit.
-
V části Základní oprávnění vyberte Úplné řízení (pokud ještě není vybráno) a pak vyberte OK.
Tím přejdete zpátky k rozšířenému nastavení zabezpečení.
-
V části Upřesnit nastavení zabezpečení zaškrtněte políčko Nahradit všechny položky oprávnění podřízeného objektu zděditelnými položkami oprávnění z tohoto objektu a vyberte OK.
-
Zavřete Editor registru a restartujte libovolnou aplikaci Office, abyste ji zkusili znovu aktivovat.
Získání nejnovějších aktualizací Office
Aktualizujte Office, abyste měli jistotu, že máte nejnovější opravy chyb aktivace.

Aktualizace Office
-
Otevřete některou aplikaci Office, třeba Word nebo Excel.
-
Klikněte na Soubor > Účet.
-
V části Informace o produktu klikněte na Možnosti aktualizace > Aktualizovat hned.
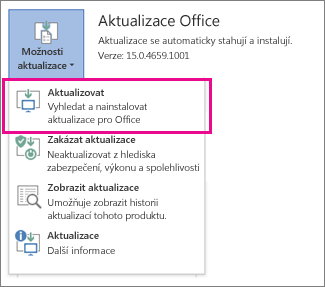
Poznámky:
-
Pokud se možnost Aktualizovat nezobrazuje, klikněte na Možnosti aktualizace > Povolit aktualizace a zapněte tak automatické aktualizace. Potom klikněte na Možnosti aktualizace > Aktualizovat.
-
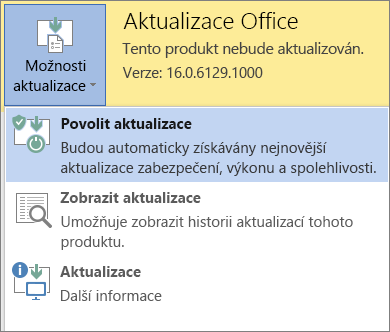
-
Spuštění Office jako správce a provedení aktivace
Když spustíte Office jako správce, můžete vyřešit problémy s oprávněními, které můžou způsobovat neúspěch aktivace Office. Postupujte podle pokynů pro váš operační systém.
|
Windows 10 krok za krokem |
|
|
Windows 8.1 krok za krokem |
|
|
Windows 8 krok za krokem |
|
|
Windows 7 krok za krokem |
|
Microsoft 365: Použití nástroje Support and Recovery Assistant pro Microsoft 365
Aplikace Support and Recovery Assistant běží na počítačích s Windows a může vám pomoct identifikovat a opravit problémy s aktivací Microsoft 365.
-
Vyberte tlačítko Stáhnout níže.
-
V rozevíracím seznamu vyberte prohlížeč a podívejte se, jak uložit a spustit nástroj Support and Recovery Assistant pro Microsoft 365.
Vyberte svůj prohlížeč- Vyberte svůj prohlížeč
- Microsoft Edge
- Internet Explorer
- Chrome
- Firefox
-
V dolní části okna prohlížeče vyberte Uložit.
-
V dalším okně se zprávou oznamující, že stahování souboru SetupProd.exe se dokončilo, vyberte Otevřít.
-
V dolní části okna prohlížeče vyberte Otevřít a otevřete soubor SetupProd.exe.
Pokud se soubor neotevře automaticky, zvolte Uložit > Otevřít složku a poklikejte na soubor (musí začínat na „SetupProd.exe“).
-
V levém dolním rohu vyberte soubor SetupProd.exe a v rozevíracím seznamu vyberte Zobrazit ve složce.
Poklikejte na staženou položku SetupProd.exe.
-
Vyberte Uložit soubor a potom zvolte OK.
Vpravo nahoře v okně prohlížeče vyberte možnost pro zobrazení všech stažených položek. V knihovně vyberte Stahování > SetupProd.exe a potom vyberte ikonu složky. Poklikejte na SetupProd.exe.
-
Otevře se nástroj Support and Recovery Assistant pro Microsoft 365. Vyberte Office a pak vyberte Next (Další).
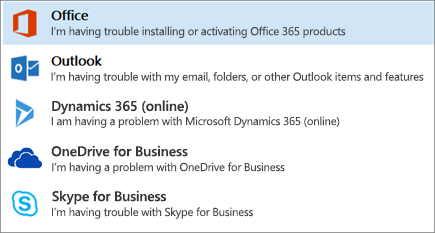
-
Vyberte I've installed Office, but I can't activate it (Nainstaloval(a) jsem Office, ale nedaří se mi aktivovat) a pak vyberte Next (Další).
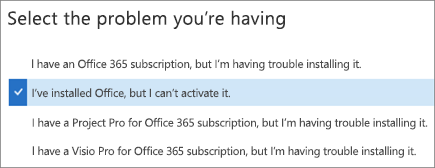
-
Postupujte podle pokynů k odstranění problému s aktivací Office.
 |
Office se stále neaktivuje?
|











