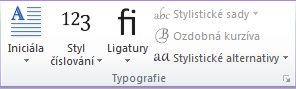Poznámka: Snažíme se pro vás co nejrychleji zajistit aktuální obsah nápovědy ve vašem jazyce. Tato stránka byla přeložena automaticky a může obsahovat gramatické chyby nebo nepřesnosti. Naším cílem je to, aby pro vás byl její obsah užitečný. Mohli byste nám prosím dát ve spodní části této stránky vědět, jestli vám informace v článku pomohly? Pokud byste se rádi podívali na jeho anglickou verzi, najdete ji tady.
Při vkládání nebo vyberte tabulku Microsoft Publisher 2010 budou k dispozici na pásu karet na kontextové kartě Nástroje tabulky. Tato karta obsahuje dva karty, Návrh a rozložení, které poskytují možnost rychle formátování tabulky, vložení nebo odstranění řádků a sloupců, nastavit zarovnání buněk a formátovat typografických text v tabulce.
Karta Návrh
Na kartě Návrh obsahuje formátování buňky a tabulky ohraničení, uspořádání tabulky na stránku a velikost tabulky.

Tip: Nástroje zobrazíte krátké vysvětlení funkcí nástroje můžete myší.
Formátování tabulky
Skupina Formáty tabulky obsahuje v galerií předdefinovaných formátů, které můžete použít k tabulce. Umístěním ukazatele myši všech předdefinované styly tabulek můžete zobrazit náhled v tabulce bude vypadat takto.
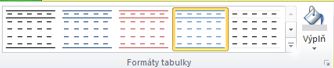
-
Klikněte na tabulku, kterou chcete naformátovat.
-
V části Nástroje tabulky klikněte na kartu Návrh.
-
Ve skupině Tabulky formátů ukazatele přes jednotlivé styly tabulky, dokud nenajdete styl, který chcete použít.
Poznámka: Chcete-li zobrazit více stylů, klikněte na šipku více .

-
Po klepnutí na styl bude daný styl použit v tabulce.
Ohraničení
Přidáním nebo odebráním ohraničení můžete tabulku formátovat požadovaným způsobem.

Přidání ohraničení tabulky
-
V části Nástroje tabulky klikněte na kartu Návrh.
-
Chcete-li změnit sílu ohraničení, vyberte z nabídky Tloušťku čáry v rozevíracím seznamu ve skupině ohraničení.
-
Pokud chcete změnit barvu ohraničení, vyberte v nabídce Barva čáry v rozevíracím seznamu ve skupině ohraničení.
-
Potom ve skupině ohraničení klikněte na ohraničení a vyberte požadované možnosti ohraničení,.
Odebrání ohraničení z celé tabulky
-
Vyberte tabulku.
-
V části Nástroje tabulky klikněte na kartu Návrh.
-
Ve skupině ohraničení klikněte na ohraničení a potom klikněte na Bez ohraničení.
Přidání ohraničení tabulky pouze do určitých buněk
-
Vyberte buňky, které chcete.
-
V části Nástroje tabulky klikněte na kartu Návrh.
-
Ve skupině ohraničení klikněte na ohraničení a potom vyberte požadované možnosti ohraničení.
Odebrání ohraničení tabulky pouze z určitých buněk
-
Vyberte buňky, které chcete.
-
V části Nástroje tabulky klikněte na kartu Návrh.
-
Ve skupině ohraničení klikněte na ohraničení a potom klikněte na Bez ohraničení.
Uspořádat
Ve skupině Uspořádat se můžete nastavit obtékání textu kolem tabulky, přenést tabulce dopředu nebo zpětná relativní dalších objektů na stránce zarovnání tabulky na stránce nebo jako relativní vodítka okrajů, seskupení a oddělení v tabulce s ostatními objekty a otočení Tabulka.
Velikost:
Ve skupině velikost na úpravou výšky a šířky buňky v tabulce. Pokud je zaškrtnuté políčko Zvětšit Text přizpůsobit výšku řádku automaticky zvýší potřebnou pro umístění textu.
Karta Rozložení
Karta rozložení obsahuje nástroje pro výběr buněk, řádků, sloupců a celou tabulku; Nástroje pro odstranění nebo vložení řádků a sloupců. Nástroje na sloučit nebo rozdělit buňky; zarovnání buněk a nastavení okrajů; ovládací prvky typografických pro otevřít typy písma.

Vybrat:
Nástroj pro Výběr umožňuje rychle vybrat buňku, sloupců, řádků nebo celou tabulku. Zobrazit mřížku nástroje zobrazení nebo skrytí mřížky mezi buňkami v tabulce.

Řádky a sloupce
Skupina řádky a sloupce obsahuje nástroje pro odstranění a vkládání řádků a sloupců v tabulce.
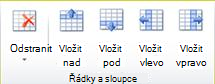
Odstranění.
Nástroj odstranit můžete odstranit řádky nebo sloupce pro aktuálně vybranou buňku nebo odstraníte celou tabulku.
Vložit
Existují čtyři vložení nástroje:
-
Vložit nad vloží řádky nad vašeho výběru. Pokud máte buňky ve dvou řádků vybrané vloží dva řádky výše horní buňky.
-
Vložit pod vloží řádky pod vašeho výběru. Pokud máte buňky ve dvou řádků vybrané vloží dva řádky pod aktuální buňkou dole.
-
Vložit vlevo vloží sloupce vlevo od aktuálního výběru. Pokud máte buňky ve dvou sloupcích vybrané vloží dva sloupce vlevo od levé buňky.
-
Vložit vpravo se vložit sloupce vpravo od svého aktuálního výběru. Pokud máte buňky ve dvou sloupcích vybrané vloží dva sloupce vpravo od buňku vpravo.
Sloučení:
Skupina korespondence umožňuje sloučit a rozdělení buněk v tabulce, včetně šikmo rozdělení buněk.
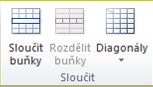
-
Sloučit buňky můžete sloučit dvě nebo více vybraných buněk.
-
Rozdělit buňky můžete rozdělit dříve sloučené buňky zase na jednotlivé buňky.
-
Šikmo rozdělit umožňuje rozdělení jednotlivé buňky šikmo dolů vpravo nebo až vpravo. Můžete také sloučit Šikmo rozdělené buňky tak, že vyberete Bez dělení.
Zarovnání:
Skupina zarovnání vám bude radit se publikum nemůže ovládat zarovnání, směru a dělení slov textu v buňkách tabulky a ovládací prvek okraje buněk.

Typografie
Skupina Typografie umožňuje typografických ovládací prvky pro některé otevřít typy písma, jakož i možnost používání funkce iniciály. Další informace o funkci typografických najdete v článku použití typografických stylů ke zvýšení působivosti publikace.