Důležité informace: V Excelu pro Microsoft 365 a Excelu 2021 se 12. října 2021 odebere Power View. Alternativně můžete použít interaktivní vizuální prostředí, které poskytuje aplikace Power BI Desktop,kterou si můžete zdarma stáhnout. Můžete také snadno importovat excelové sešity do aplikace Power BI Desktop.
Přehled: Toto je třetí kurz v řadě. V prvním kurzu Import dat do Excel 2013 aVytvoření datového modelu jste vytvořili sešit Excel od začátku pomocí dat importovaných z více zdrojů a jeho datový model byl automaticky vytvořen Excel. V druhém kurzu Rozšíření relací datového modelu pomocí Excel 2013, Power Pivotu a jazyka DAXjste se dozvěděli, jak rozšířit datový model a vytvořit hierarchie v datech.
V tomto kurzu použijete tento rozšířený datový model k vytváření působivých sestav, které obsahují více vizualizací pomocí Power View.
Tento kurz se skládá z následujících částí:
-
Vytvoření počítaných polí pro Power View a kontingenční tabulky
-
Nastavení výchozích hodnot polí, chování tabulky a kategorií dat
Na konci tohoto kurzu je kvíz, kde si můžete otestovat, co jste se naučili.
V této řadě kurzů používáme data popisující olympijské medaile, hostitelské země a různé olympijské sportovní události. Tato řada obsahuje následující kurzy:
-
Rozšíření relací datového modelu pomocí Excelu 2013, doplňku Power Pivot a jazyka DAX
-
Vytváření sestav Power View založených na mapě
-
Zahrnutí internetových dat a nastavení výchozích možností sestav Power View
Měli byste je absolvovat v tomto pořadí.
Tyto kurzy používají Excel 2013 s povoleným doplňkem Power Pivot. Pokud si chcete přečíst pokyny k povolení doplňku Power Pivot, klikněte sem.
Vytvoření Power View sestavy
V předchozích kurzech jste vytvořili sešit Excel kontingenční tabulkou obsahující data o olympijských medailích a událostech. Pokud jste předchozí kurz nedokončíte, můžete si sešit stáhnout z konce předchozího kurzu odsud.
V této části vytvoříte sestavu Power View, která vizuálně zastupuje data z olympijských her.
-
V Excel klikněte na VLOŽIT > sestavy > Power View sestavy.
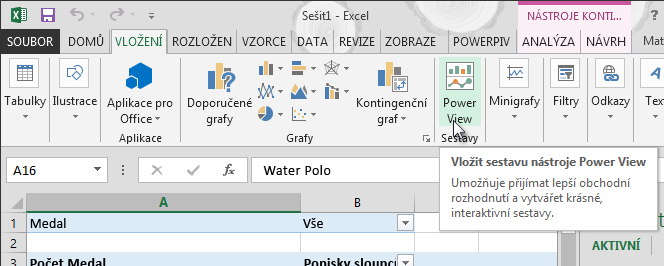
-
Prázdná Power View se v sešitu zobrazí jako list.
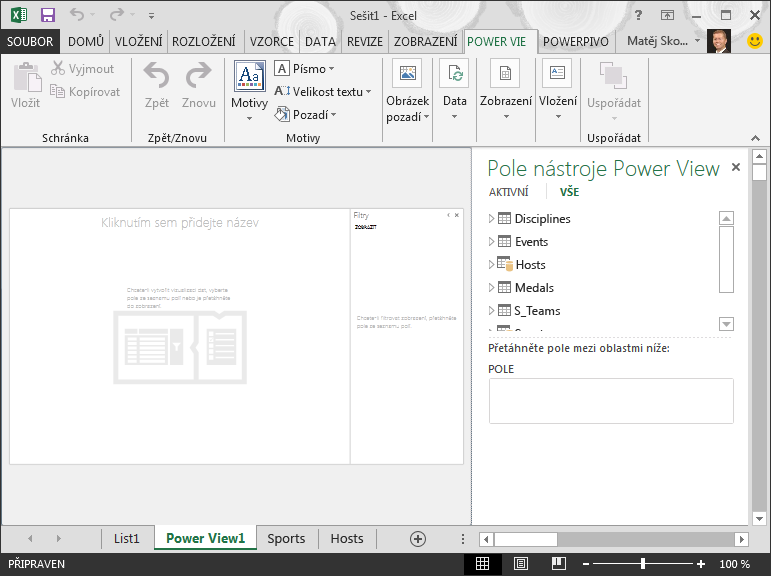
-
V oblasti Power View Pole klikněte na šipku vedle tlačítka Hostitelé a rozbalte ji a klikněte na Město.
-
Rozbalte tabulku Medals a klikněte na Sport. S tímto Power View seznam sportu vedle města, jak je vidět na následující obrazovce.
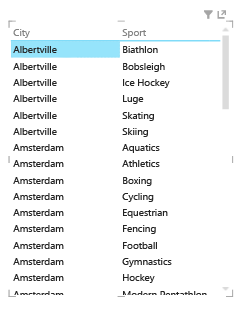
-
V oblasti POLE v Power View Poleklikněte na šipku vedle položky Sport a vyberte Počet (Není prázdné). Teď Power View sport počítá, místo aby je vykázal, jak je vidět na následující obrazovce.
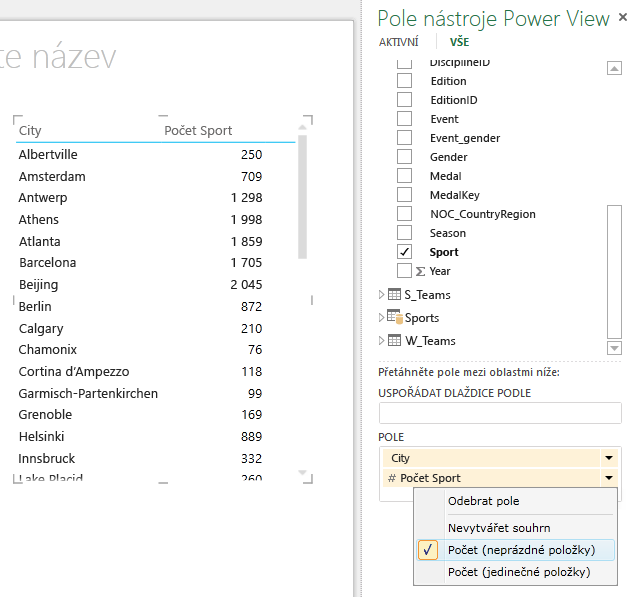
-
Na pásu karet vyberte NÁVRH > Přepnout vizualizaci > mapu. Karta NÁVRH je dostupná jenom v případě, Power View je vybraná tabulka. Při přechodu na vizualizaci mapy se může zobrazit upozornění o povolení externího obsahu.
-
Mapa nahradí tabulku jako vizualizaci. Na mapě modré kruhy s různou velikostí označují počet různých sportovních událostí pořádaných v každém umístění olympijských hostitelů. Mohlo by ale být zajímavější vidět, jaké byly letní události a které byly v zimě.
-
Pokud chcete co nejvíce využít oblast sestavy, sbalme oblast Filtry. Klikněte na šipku v pravém horním rohu oblasti Filtry.
-
V Power View Polerozbalte Medals. Přetáhněte pole Season dolů do oblasti BARVA. To je lepší: mapa teď zobrazuje modré bubliny pro letní sporty a červené bubliny pro zimní sporty, jak ukazuje následující obrazovka. Velikost vizualizace můžete změnit přetažením libovolného rohu vizualizace.
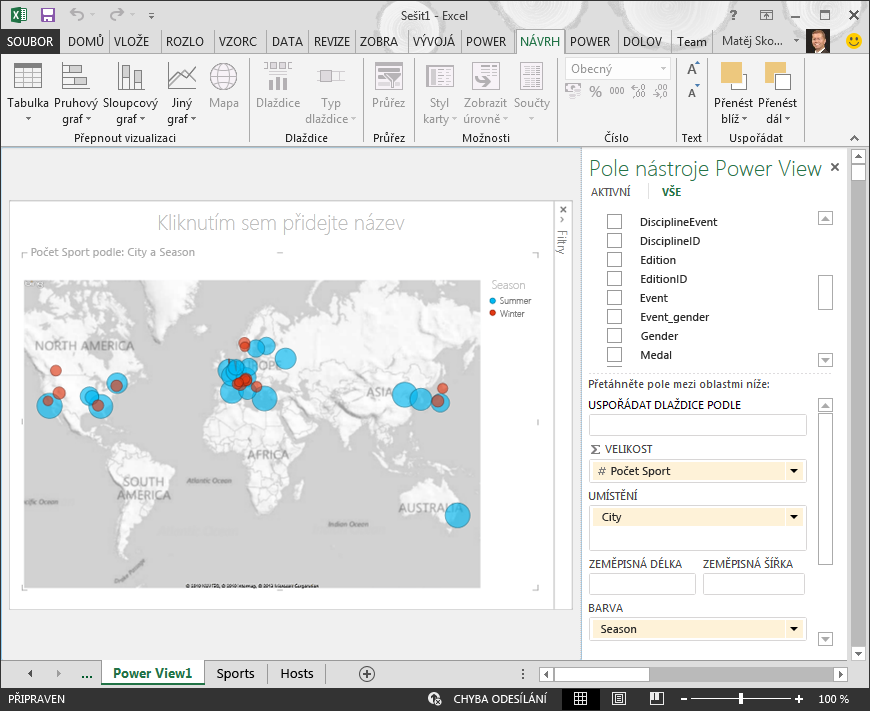
Teď máte sestavu Power View, která vizualizovat počet sportovních událostí na různých místech pomocí mapy, barevně odbarvidované podle sezóny. A trvalo to jenom pár kliknutí.
Vytvoření počítaných polí pro Power View a kontingenční tabulky
Power View vizualizace pomocí podkladového datového modelu. Pomocí Power Pivot a jazyka DAX můžete datový model rozšířit vytvořením vlastních vzorců a potom vytvářet sestavy založené na těchto vzorcích a výpočtech v kontingenčních tabulkách a v Power View.
Vytvoření počítaného pole v aplikaci Power Pivot
-
V Excel klikněte naPower Pivot > datový model > Spravovat a zobrazí se Power Pivot okno.
-
Vyberte tabulku Medals. Zkontrolujte, jestli je zobrazená oblast výpočtu. Oblast výpočtu se nachází pod daty tabulky a slouží k vytváření, úpravám a správě počítaných polí. Pokud chcete zobrazit oblast výpočtu, vyberte Domů > Zobrazení > Oblastivýpočtů , jak je znázorněno na následující obrazovce.
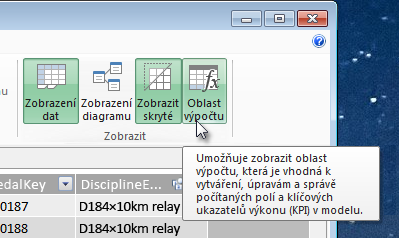
-
Pojďme vypočítat počet olympijských edicí. V oblasti Výpočty vyberte buňku přímo pod sloupcem Edice. Na pásu karet vyberte Automatické shrnutí > Počet samostatnýchsoučet , jak je vidět na následující obrazovce.
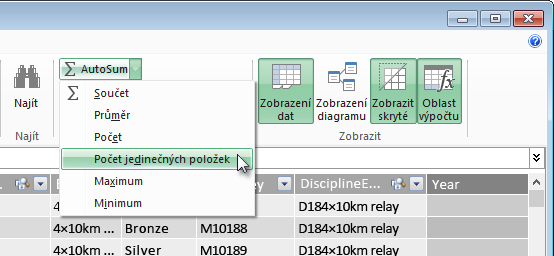
-
Power Pivot vytvoří výraz jazyka DAX pro aktivní buňku v oblasti výpočtu. V takovém případě Power Pivot automaticky vytvoří následující vzorec jazyka DAX:
Distinct Count of Edition:=DISTINCTCOUNT([Edition])
Další výpočty v automatickém součtu jsou stejně snadné, jako třeba Součet, Průměr, Min, Max a další. -
Uložte excelový sešit. Datový model se aktualizuje o nové počítané pole. Když se vrátíte na Power View v Excel, upozornění vás upozorní na aktualizaci datového modelu, jak je vidět na následující obrazovce.
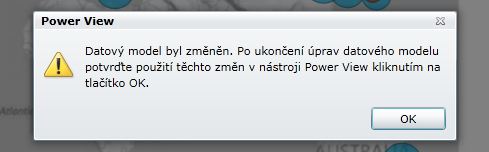
Toto počítané pole Distinct Count of Edition použijeme dál v kurzech.
Vytvoření počítaného pole pomocí jazyka DAX v aplikaci Power Pivot
Výpočet automatického součtu je užitečný, ale existují chvíle, kdy jsou potřeba přizpůsobené výpočty. Vzorce jazyka DAX můžete vytvořit v oblasti výpočtů stejně jako vzorce v Excel. Vytvoříme vzorec jazyka DAX a pak se podíváme, jak se zobrazuje v našem datovém modelu, a v důsledku toho je k dispozici v naší kontingenční tabulce a v Power View.
-
Otevřete okno Power Pivot okno. V oblasti Výpočty vyberte buňku přímo pod výpočtem automatického součtu, který jste dokončili v předchozí části, jak ukazuje následující obrazovka.
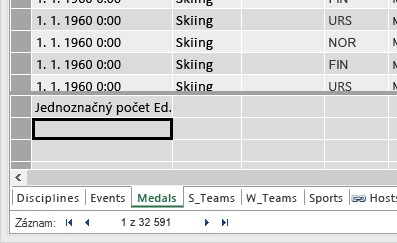
-
Vypočítáme procento všech medailí. Do řádku vzorců zadejte následující vzorec jazyka DAX. Technologie IntelliSense nabízí dostupné příkazy na základě toho, co napíšete, a stisknutím klávesy Tab vyberte zvýrazněnou možnost Technologie IntelliSense.
Percentage of All Medals:=[Count of Medal]/CALCULATE([Count of Medal],ALL(Medals)) -
Když přepnete zpátky do okna Excel, Excel vám umožní vědět, že byl datový model aktualizován. V Excel vyberte kontingenční tabulku v listu List1. V polích kontingenční tabulkyrozbalte tabulku Medals. V dolní části seznamu polí jsou dvě počítaná pole, která jsme právě vytvořili, jak ukazuje následující obrazovka. Vyberte Procento všech medailí.
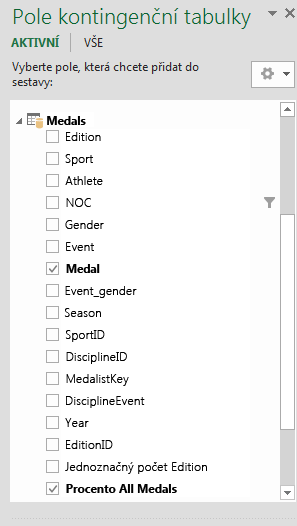
-
V kontingenční tabulce se za polem Počet medailí zobrazí pole Procenta všech medailí. Není naformátovaný jako procento, takže tato pole vyberte (můžete je vybrat všechny najednou tak, že najedete myší na horní část jednoho z pole Procenta všech medailí, dokud se kurzor nesměruje na šipku dolů a pak kliknete). Až je vyberete, klikněte na DOMŮ > Číslo > Procenta. Ve stejné části pásu karet upravte počet desetinných míst na dvě. Kontingenční tabulka vypadá jako na následující obrazovce.
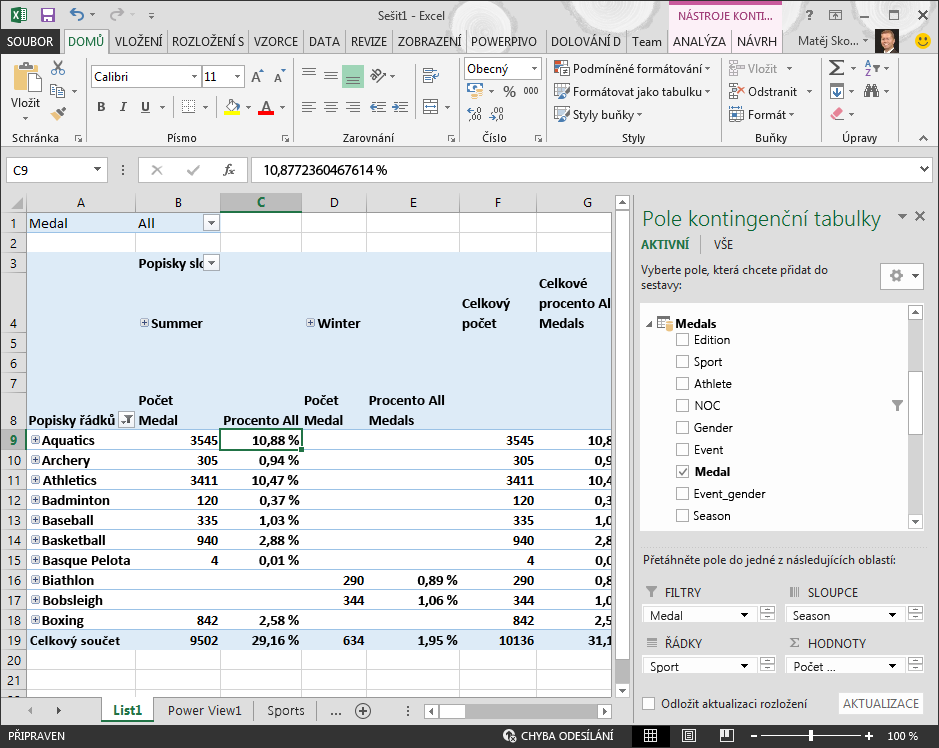
V předchozím kurzu jsme pole Sport vyfiltroval jenom na prvních deset abecedně, proto vidíme jenom vodní živočichy prostřednictvím boxu a proč je procento celkového součtu 29,16 %, a ne 100 %. To nám samozřejmě řekne, že těchto prvních deset sportovních účtů je 29,16 % všech medailí udělených v letních hrách. Vidíme také, že vodní živočichové 10,88 % všech medailí.
Vzhledem k tomu, že pole Procento všech medailí je v datovém modelu, je dostupné také v Power View.
Počítaná pole můžete také vytvořit z kartyPower Pivot v Power View. Ať už v aplikaci Power Pivot nebo v aplikaci Power View vytvoříte počítané pole, výsledek je stejný: Datový model se aktualizuje tak, aby zahrnoval počítané pole, a bude dostupný pro všechny klientské nástroje.
Nastavení výchozích hodnot polí, chování tabulky a kategorií dat
Dalším způsobem, jak zjednodušit vytváření sestav v Power View, je nastavení výchozí sady polí. Když nastavíte výchozí sadu polí pro tabulku, můžete jednoduše kliknout na tabulku v Power View a výchozí sada polí se automaticky přidá do nové sestavy.
V této části nastavíte výchozí nastavení sešitu, které vám ušetří čas při vytváření sestav.
Vytvoření výchozí sady polí pro tabulku
-
Okno Power Pivot by mělo být stále dostupné. Pokud ne, klikněte naPower Pivot > Datový model> Spravovat. V Power Pivot vyberte Domů > zobrazení > zobrazení dat, abyste se ujistili, že je vybrané zobrazení dat. Vyberte tabulku Medals.
-
Na kartě Upřesnit klikněte na Vlastnosti vytváření sestav > výchozí sadu polí. Zobrazí se okno, které umožňuje zadat výchozí pole pro tabulky vytvořené pomocí klientských nástrojů, jako je Power View.
-
V levém podokně vyberte Sport, Event, EditionID, Athlete a Medal a klikněte na Add ->(Přidat ->), aby byla výchozí pole. Ujistěte se, že se zobrazují v pravém podokně Výchozí pole v pořadí, ve které byly uvedené. Okno Výchozí sada polí vypadá jako na následující obrazovce.
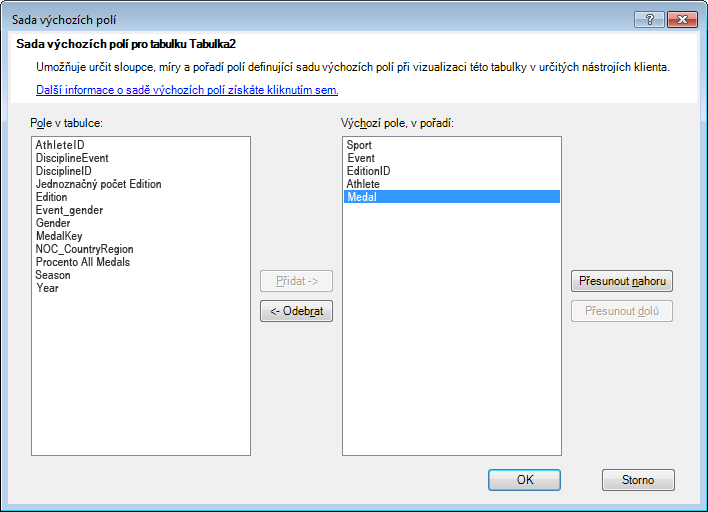
-
Kliknutím na OK uložte výchozí sadu polí pro tabulku Medals.
-
Pokud chcete vidět, jak to funguje, přepněte na Power View list v Excel.
-
Klikněte na libovolné místo na prázdném plátně sestavy, abyste měli jistotu, že nemáte vybranou existující vizualizaci. Váš Power View list aktuálně obsahuje jenom jednu vizualizaci, což je mapa, kterou jste vytvořili dříve.
-
V seznamu Power View pole klikněte na název tabulky Medals. Power View vytvoří tabulku a automaticky přidá pět výchozích polí z tabulky Medals v zadaném pořadí, jak ukazuje následující obrazovka. Pokud omylem kliknete na trojúhelníček vedle medals, tabulka se jednoduše rozbalí, místo aby se přidala nová tabulka s výchozími poli.
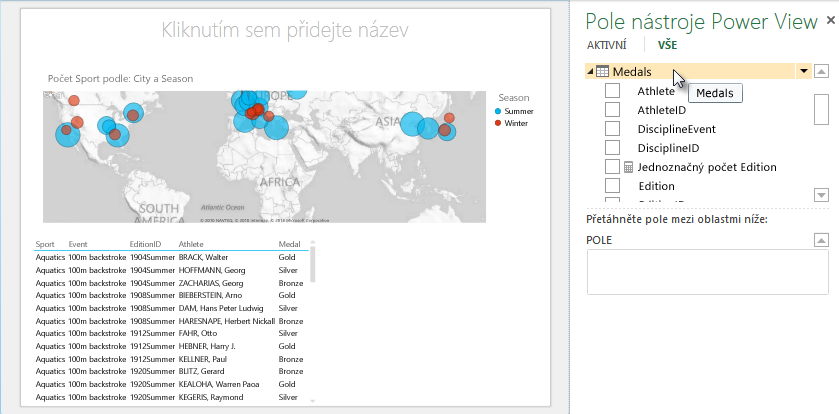
Nastavení chování tabulky
Můžete taky nastavit výchozí chování tabulky, které Power View automaticky vytvářet popisky sestav pro tabulku. To se stává užitečným při vytváření vizualizací ze stejné tabulky, třeba pro mnoho různých sestav. Výchozí chování tabulky používáme v několika dalších krocích, takže ho nastavte hned.
-
Zpět v Power Pivot, s vybranou tabulkou Medals vyberte Upřesnit > vlastností> chování tabulky . Zobrazí se okno, ve kterém můžete určit chování tabulky.
-
V okně Chování tabulky je identifikátor řádku sloupec, který obsahuje jenom jedinečné klíče a žádné prázdné hodnoty. Často se jedná o primární klíč tabulky, ale nemusí být. Před provedením dalších výběrů v okně musíte vybrat identifikátor řádku. Jako identifikátor řádku vyberte MedalKey .
-
V části Keep Unique Rows (Zachovat jedinečné řádky) vyberte AthleteID (ID sportovce). Pole, která tady vyberete, mají hodnoty řádků, které by měly být jedinečné a neměly by být agregované při vytváření kontingenčních tabulek nebo Power View sestav.
Poznámka: Pokud máte problémy se zprávami, které neshrnují, jak chcete, zkontrolujte, že pole, které chcete agregovat, není v polích Zachovat jedinečné řádky zaškrtnuté. -
V seznamu Výchozí popisekvyberte klávesu, která se má použít jako výchozí popisek sestavy. Vyberte Sport.
-
U možnosti Výchozí obrázekponechte výběr jako [Není vybrán sloupec], protože jste ještě nepřidali obrázky. Okno Chování tabulky vypadá jako na následující obrazovce.
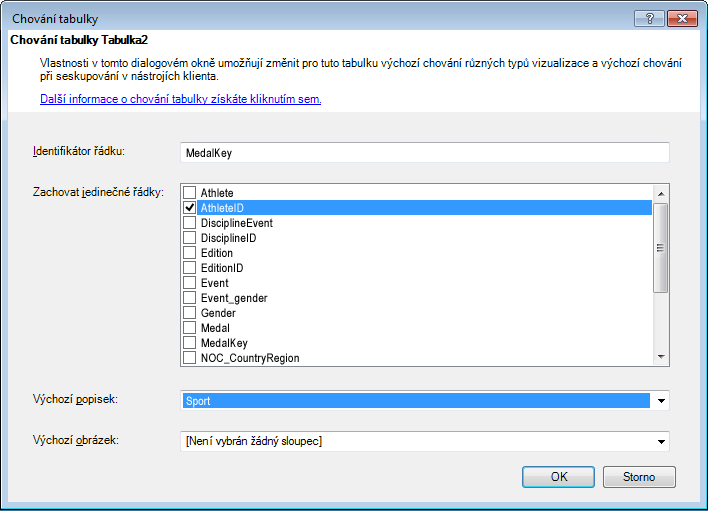
-
Klikněte na tlačítko OK. Na Power View listu v Excel vyberte tabulku, kterou jste vytvořili v předchozích krocích. Na pásu karet vyberte NÁVRH > Kartu > tabulky. Tabulka, kterou jste vytvořili, se změní na kolekci karet. data jsou stejná, ale vizualizace dat se změnila. Tabulka teď vypadá jako na následující obrazovce.
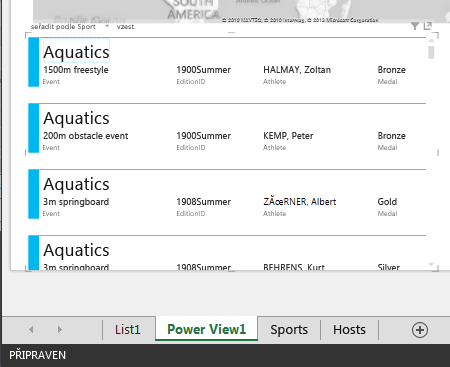
Všimněte si, že pole Sport je větší než ostatní a zobrazí se jako nadpis každé karty. Je to proto, že jste sport nastavili jako výchozí popisek v okně Chování tabulky, když jste byli v Power Pivot.
Nastavení kategorií dat pro pole
Aby se Power View dynamicky vytvářet sestavy založené na podkladových datech, jako je umístění, musí být pole obsahující taková data správně zařazena do kategorií. Pro olympijské hry zadejte kategorie pro několik polí.
-
V Power Pivot vyberte Hostitelé. Vyberte NOC_CountryRegion pole. V části Advanced > Reporting Properties > Data Category(Kategorie dat) klikněte na šipku a v seznamu dostupných kategorií dat vyberte Země/oblast, jak je vidět na následující obrazovce.
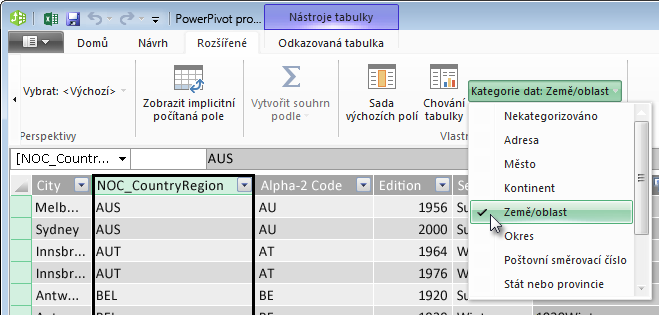
-
V části Medals(Medaile) vyberte NOC_CountryRegion sloupec. Znovu změňte kategorii dat na Zemi/oblast.
-
Vraťte Excel a vyberte Power View list. Rozbalte tabulku Medalsv Power View Polea všimněte si, že NOC_CountryRegion pole má vedle sebe malou ikonu glóbusu. Zeměkoule označuje, NOC_CountryRegion zeměpisnou polohu, jak ukazuje následující obrazovka.
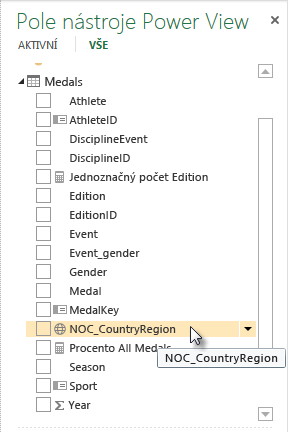
Tuto geografickou polohu použijeme v nadcházejícím kurzu. Je čas uložit si práci, zkontrolovat, co jste se naučili, a pak se připravit na další kurz.
Kontrolní bod a kvíz
Shrnutí nových znalostí
V tomto kurzu jste se dozvěděli, jak vytvořit vizualizaci mapového Power View, pak vytvořit počítaná pole, která rozšíří váš datový model, a analyzovat data jiným způsobem. Naučili jste se také, jak vytvořit výchozí sady polí pro tabulku, která zjednodušila vytváření nové Power View předplnění výchozí sadou polí. Naučili jste se taky definovat výchozí chování tabulky, takže řazení a označování nových tabulek bylo rychlé a konzistentní.
V dalším kurzu v této řadě vycházíte z toho, co jste se tady naučili. Venku je spousta dat a v dalším kurzu přidáte do datového modelu internetová data a přinesete obrázky, aby vaše Power View sestavy skutečně zářila.
Tady je odkaz na další kurz:
Kurz: Zahrnutí internetových dat a nastavení výchozích možností sestav Power View
KVÍZ
Chcete zjistit, jak dobře si pamatujete, co jste se dozvěděli? Tady máte příležitost. Následující kvíz je zaměřený na funkce, možnosti a požadavky, se kterými jste se v tomto kurzu seznámili. Odpovědi najdete na konci stránky. Hodně štěstí!
Otázka 1: Kde Power View data k vytváření Power View sestav?
A: Jenom z listů, které jsou Excel.
B: Jenom z datového modelu.
C: Jenom z dat importovaných z externích zdrojů.
D: Z datového modelu a z dat, která existují v listech v Excel.
Otázka 2: Která z následujících hodnot platí pro výchozí sadu polí?
O: Pro celý datový model můžete vytvořit jenom jednu výchozí sadu polí.
B: V Power View kliknutím na název tabulky v Power View Pole vytvoří vizualizaci tabulky, která se automaticky vyplní výchozí sadu polí.
C: Pokud vytvoříte výchozí sadu polí pro tabulku, všechna ostatní pole v této tabulce budou zakázaná.
D: Všechny výše uvedené možnosti.
Otázka 3: Která z následujících hodnot platí pro počítaná pole?
A: Když je vytvoříte v Power Pivot, zobrazí se v Power View jako pole dostupná v tabulce, ve které byly vytvořeny.
B: Pokud je vytvoříte v oblasti výpočtu Power Pivot, budou skryté před všemi klientskými nástroji.
C: Když je vytvoříte v Power Pivot, zobrazí se ve všech klientských nástrojích jako jednotlivé tabulky.
D: A i B.
Otázka 4: Pokud v okně Výchozí tabulka chování vyberete pole v části Zachovat jedinečné řádky ,která z následujících tabulek je správná?
A: Aby bylo možné pole agregovat, musíte explicitně vybrat "Sčítá se toto pole" Power View polích.
B: Pole se vždy agreguje v Power View nebo kontingenčních tabulkách.
C: Pole není nikdy agregované v Power View nebo kontingenčních tabulkách.
D: Výběr možnosti Zachovat jedinečné řádky nemá vliv na chování pole v Power View nebo kontingenčních tabulkách.
Kvíz a švédové
-
Správná odpověď: B
-
Správná odpověď: B
-
Správná odpověď: A
-
Správná odpověď: C
Poznámky:
-
Data a obrázky v této řadě kurzů jsou založené na následujících položkách:
-
Datová sada o olympijských hrách od Guardian News & Media Ltd.
-
Obrázky vlajek od CIA Factbook (cia.gov)
-
Údaje o obyvatelstvu od The World Bank (worldbank.org)
-
Piktogramy olympijských sportů od Thadius856 a Parutakupiu










