Funkce microsoft 365 Playlists je postavená na šabloně Seznamy Microsoft. Podporuje ho Stream na SharePointu. Teď můžete své videosoubory a zvukové soubory uspořádat do seznamu stop pro snadné uspořádání, sdílení a přehrávání.
Můžete vytvořit seznamy stop pro :
-
Probíhající série videí, která neustále přidávají nový mediální soubor a diváci by chtěli snadno najít nejnovější obsah.
-
Uspořádání podobného mediálního obsahu pro referenci Můžete ho použít ke sdílení s širší cílovou skupinou nebo k osobní spotřebě.
-
Vytváření a vysílání podcastů.
Jak vytvořit první seznam stop?
Seznam stop je nová šablona podporovaná v produktu Microsoft List. Seznam stop můžete začít vytvářet z mnoha míst v Microsoftu 365, jako je úvodní stránka Streamu, sharepointový web nebo microsoft seznam.
-
Přejděte na úvodní stránku streamu – stream.office.com
-
V nabídce Vytvořit nový vyberte Seznam stop.
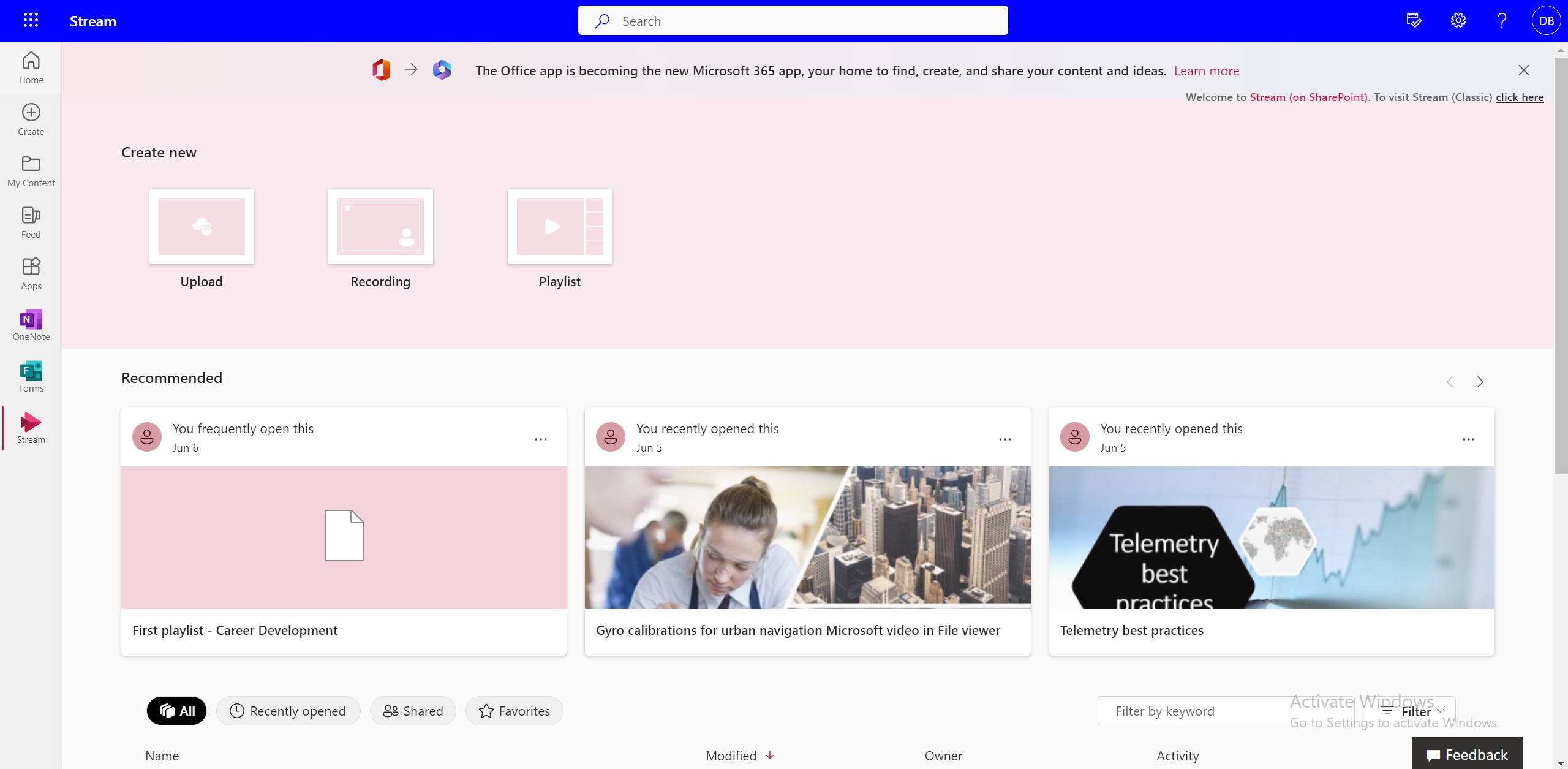
-
Přidejte název a popis.
-
Vyberte umístění, kam chcete tento seznam uložit, a vyberte Vytvořit.
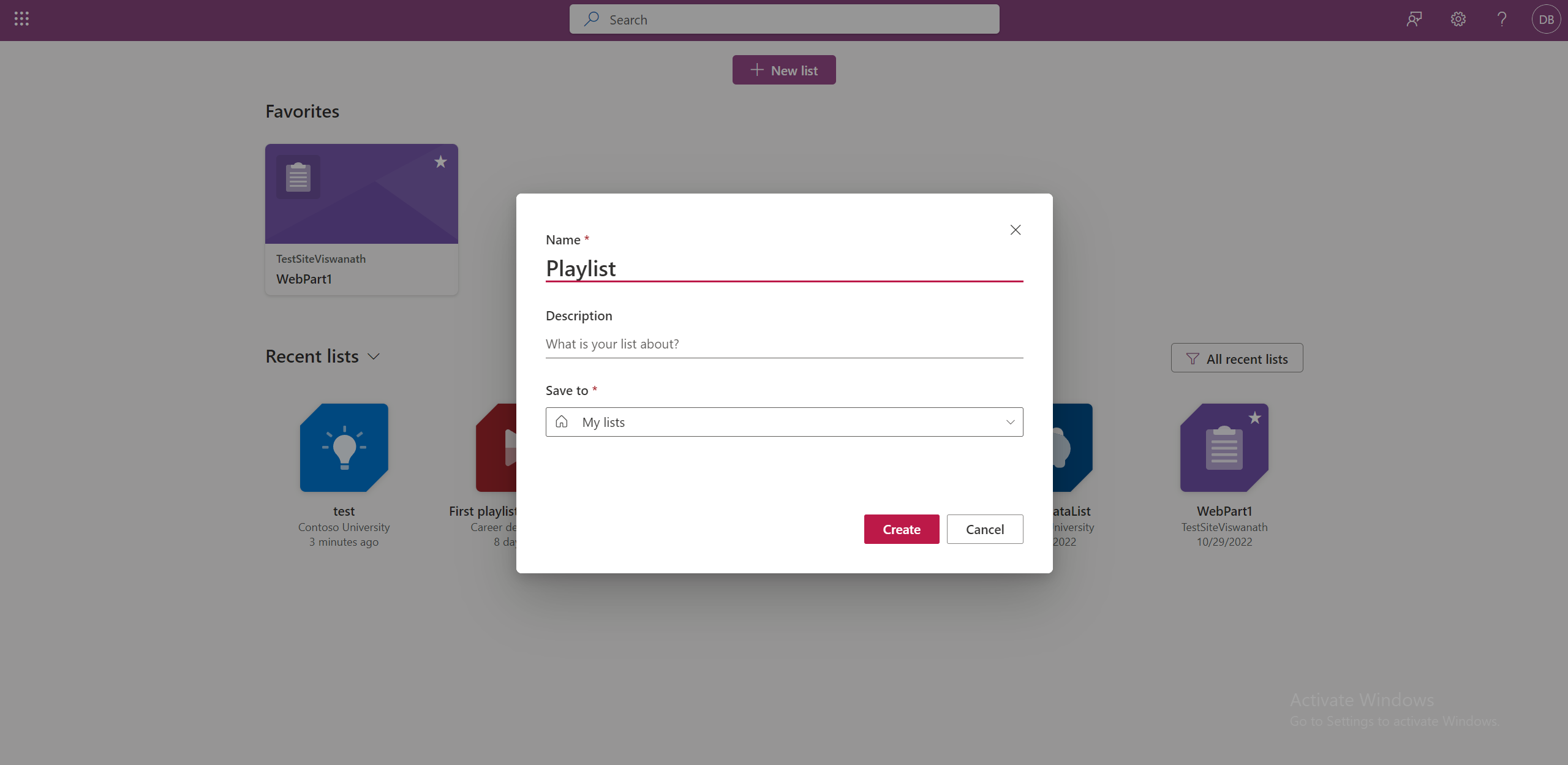
-
Seznam stop je připravený k použití a teď můžete začít přidávat videa.
Alternativně můžete přejít do microsoft seznamu.
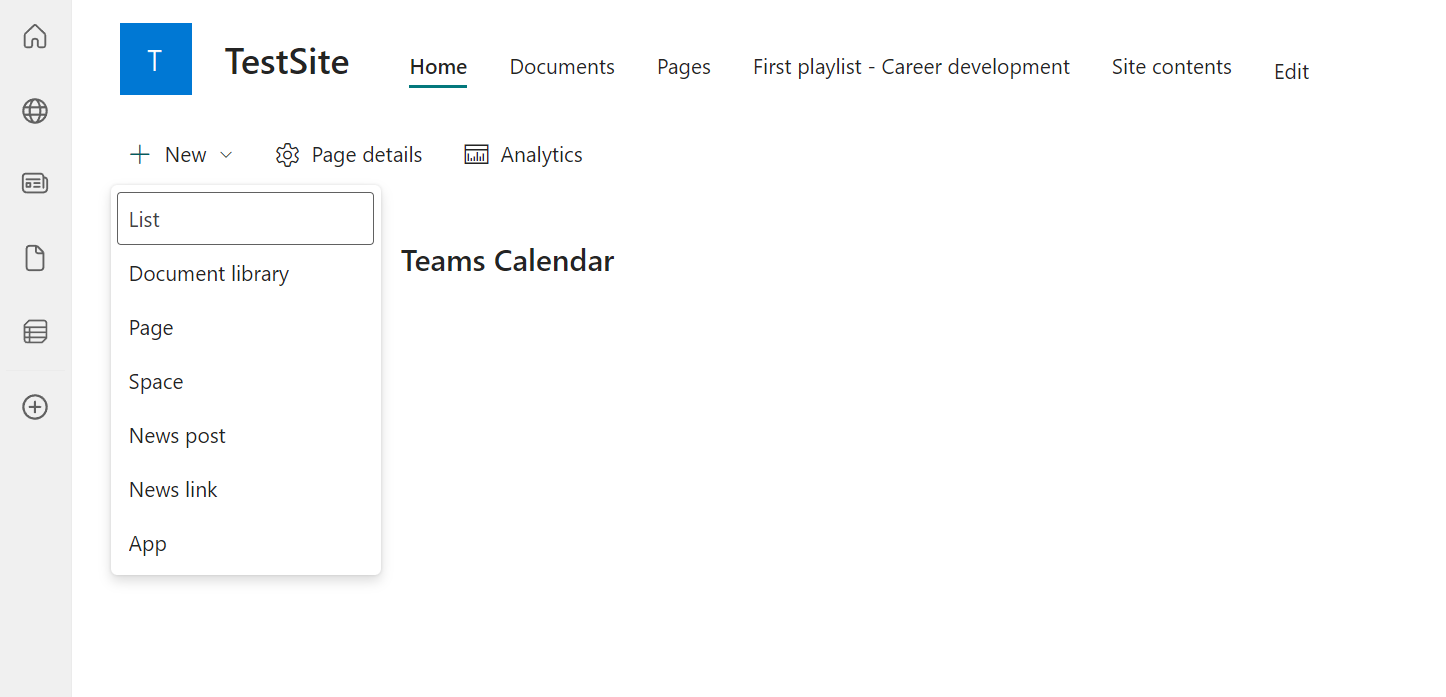
Vyberte Šablonu seznamu skladeb a stejným postupem vytvořte seznam stop.
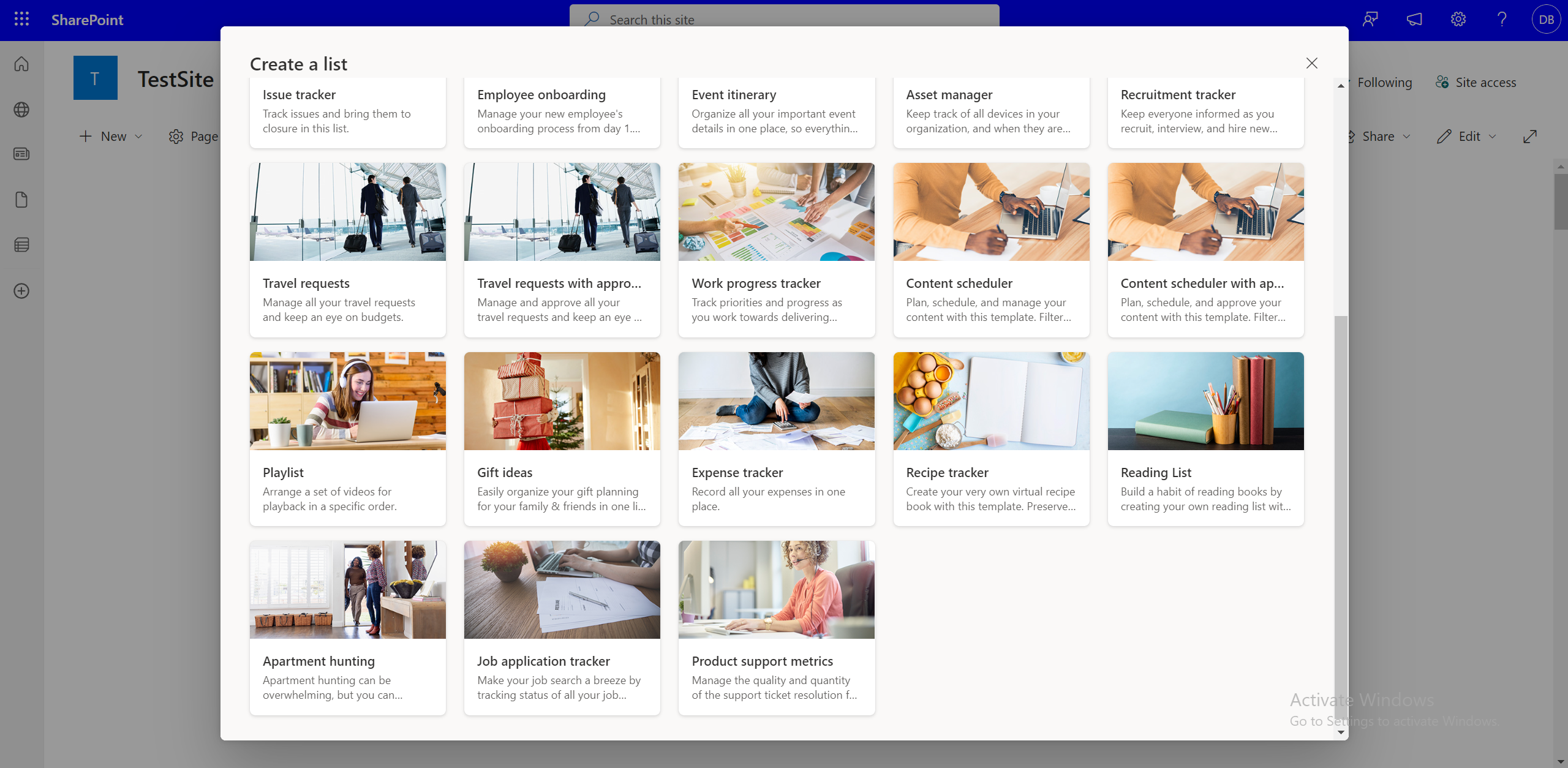
Jak přidat videa do seznamu skladeb?
Videa můžete přidávat z místních souborů, OneDrivu nebo knihovny dokumentů SharePointu. Níže jsou uvedené různé způsoby, jak se dají videa přidat do seznamu stop.
Přidání videí do seznamu skladeb z rozhraní seznamu
-
Na sharepointovém webu vyberte Přidat novou položku.
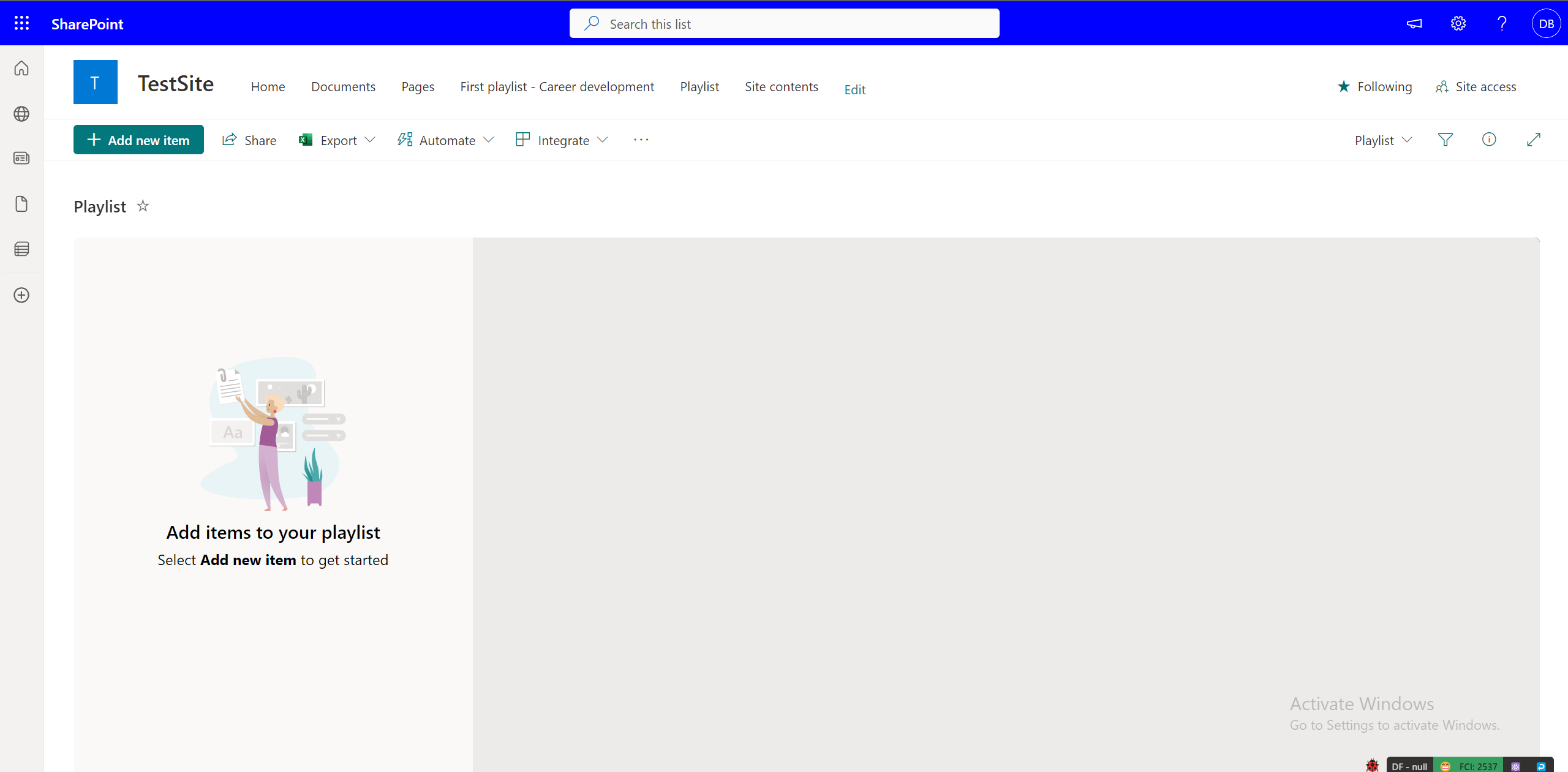
-
V dialogovém okně Vybrat soubory vyberte v prostředí seznamu skladeb jedno nebo více videí.
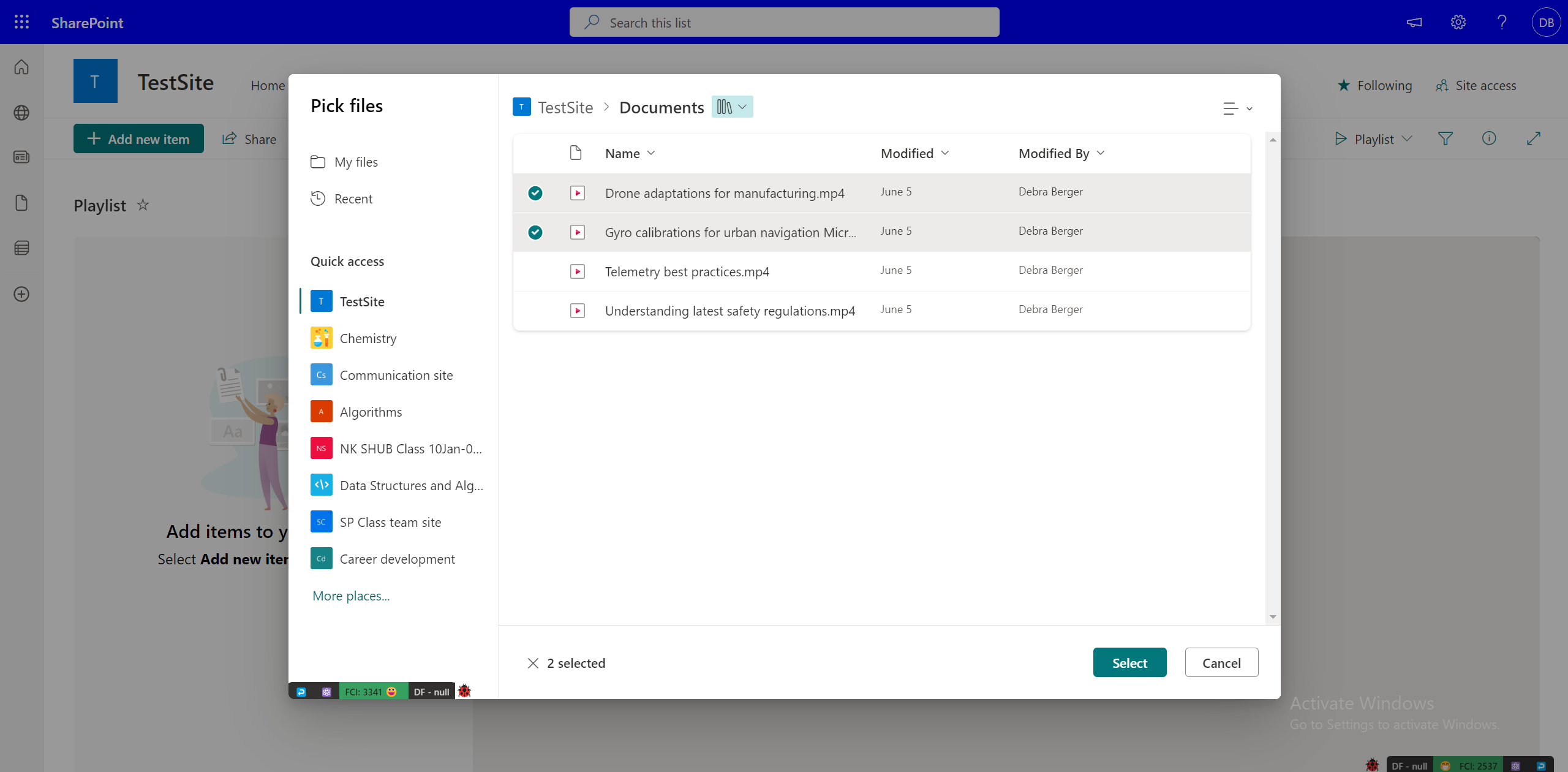
Přidání videí do seznamu stop z webové aplikace Stream
Video, které sledujete, můžete také přidat přímo do seznamu stop. Pokud máte video ve webové aplikaci Stream, vyberte Nahoře Přidat do seznamu stop . Pokud nejste ve webové aplikaci, můžete vybrat možnost otevřít ve službě Stream, abyste se tam dostali. Pak budete muset přidat video do seznamu stop z výběru nebo vytvořit nové video pro video.
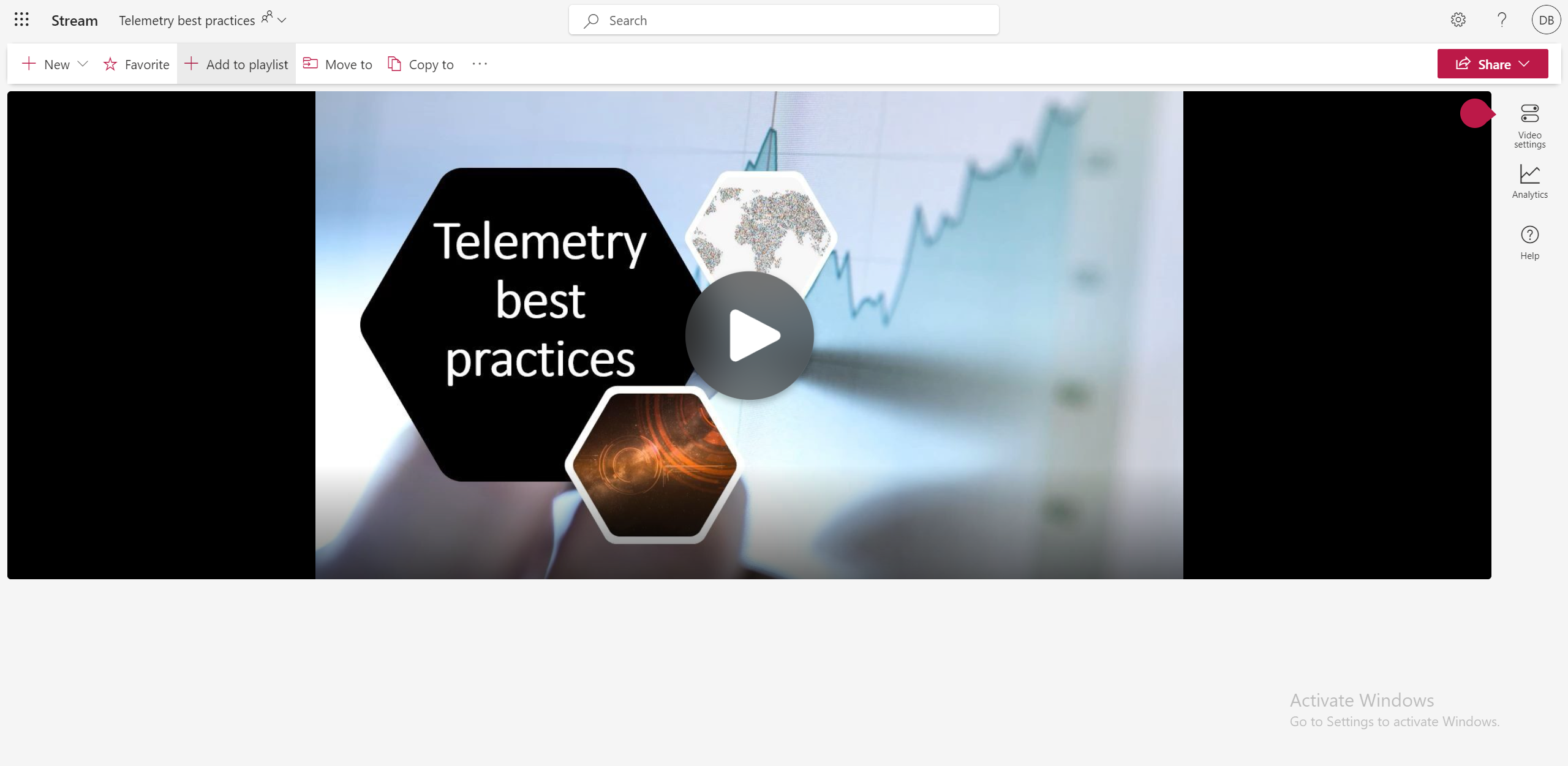
Přidání videí do seznamu skladeb z OneDrivu nebo sharepointové knihovny
Můžete se taky rozhodnout, že do seznamu stop přidáte jedno video z knihovny dokumentů Moje soubory na OneDrivu nebo sharepointové knihovny dokumentů. Vyberte tři tečky pro soubor a vyberte Přidat do seznamu stop.
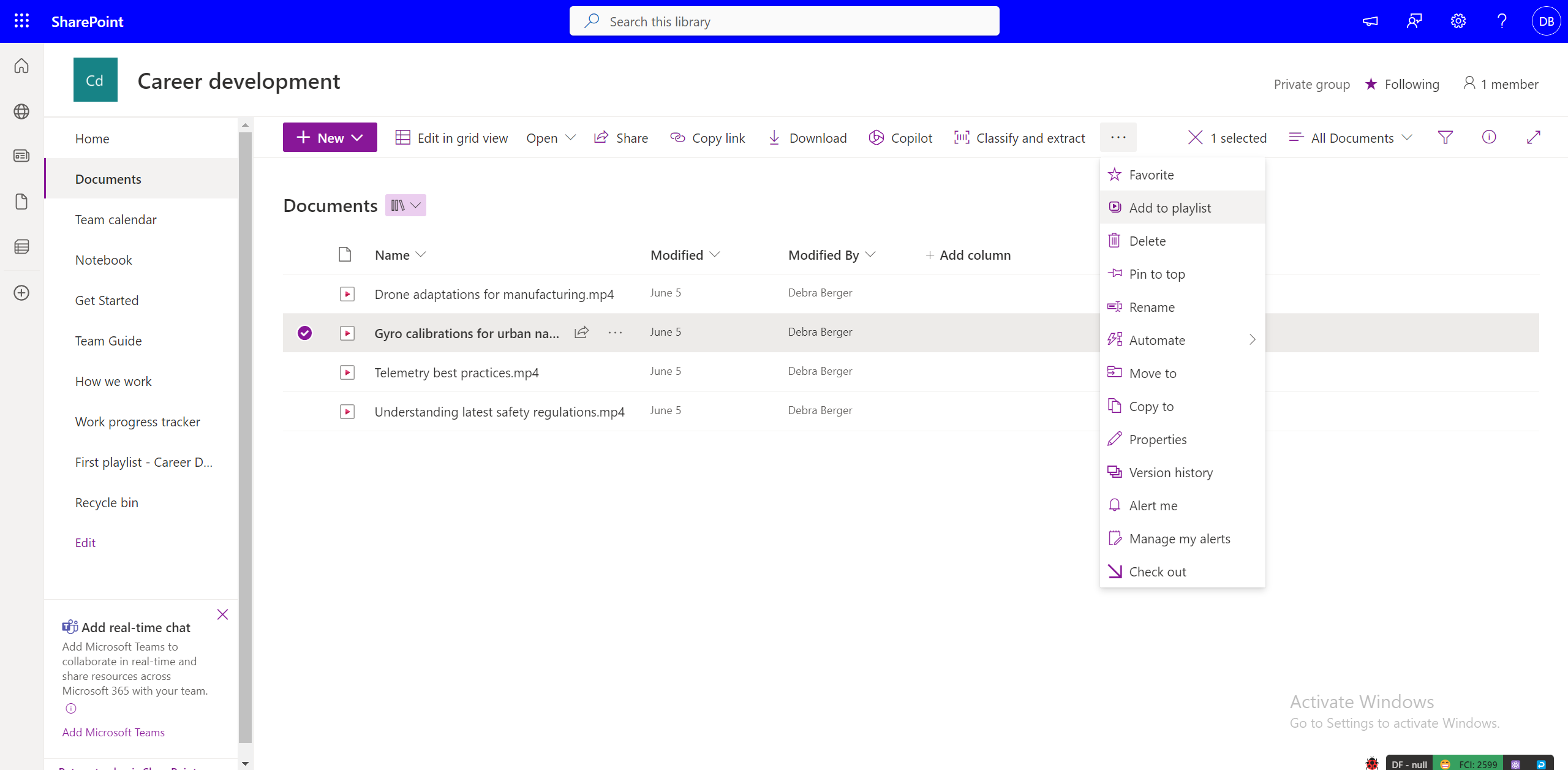
Video pak můžete přidat do seznamu stop z výběru nebo pro video vytvořit nové.
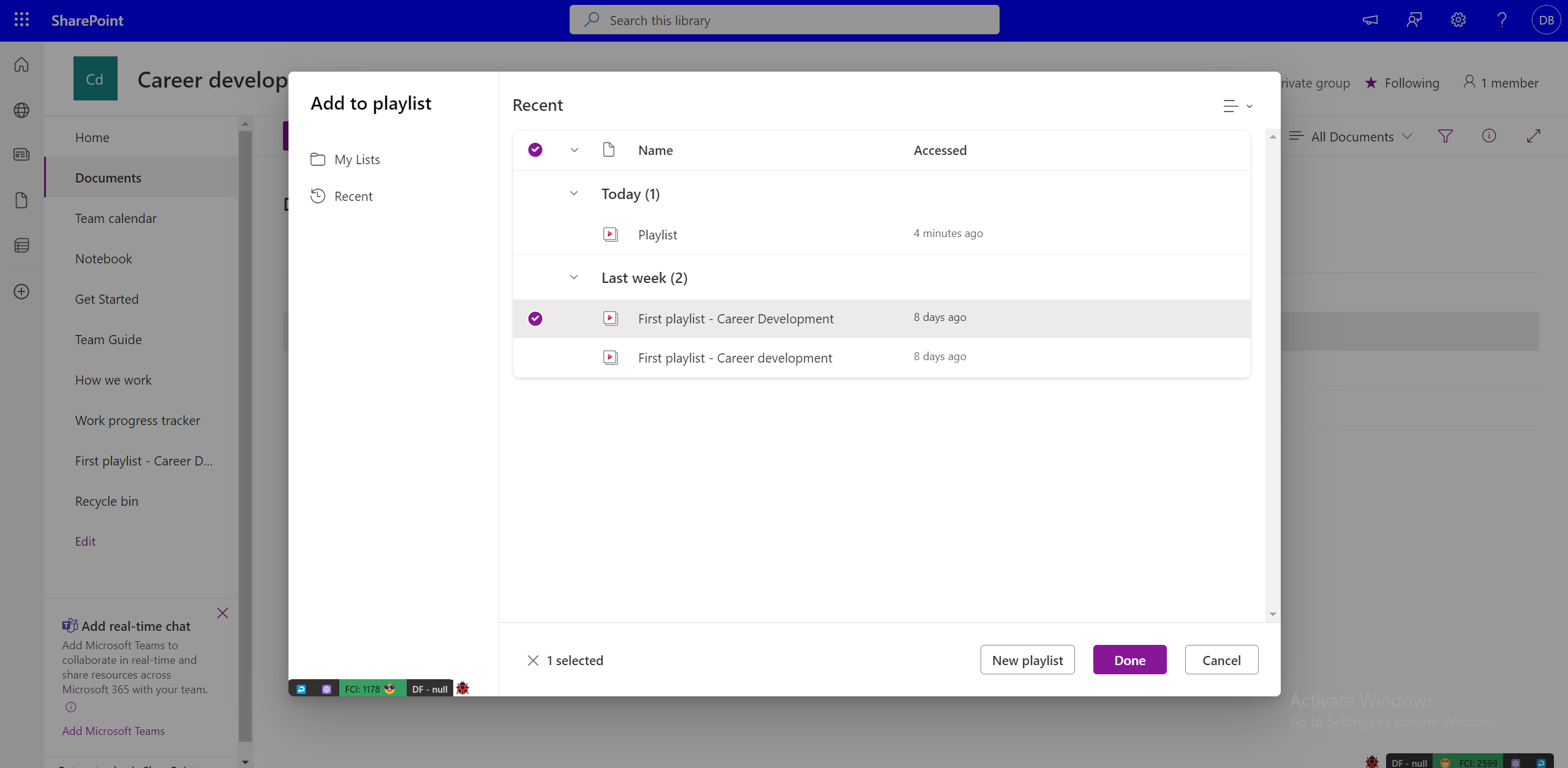
Oprávnění k přidání do seznamu stop
Abyste do seznamu skladeb mohli přidávat videa, musíte mít práva vlastníka nebo editora. Než video přidáte do seznamu stop, musíte mít alespoň přístup k zobrazení. Upozorňujeme, že přidané video nemusí být viditelné pro uživatele, kteří k němu nemají přístup k zobrazení (i když mají přístup k seznamu stop). Přístup k videu se musí spravovat samostatně.
Přidání více videí do seznamu stop
Během přidávání videí do seznamu stop v prostředí seznamu můžete vybrat více videí z konkrétního umístění, například složku nebo knihovnu dokumentů na OneDrivu nebo SharePointu, a to výběrem možnosti Přidat novou položku.
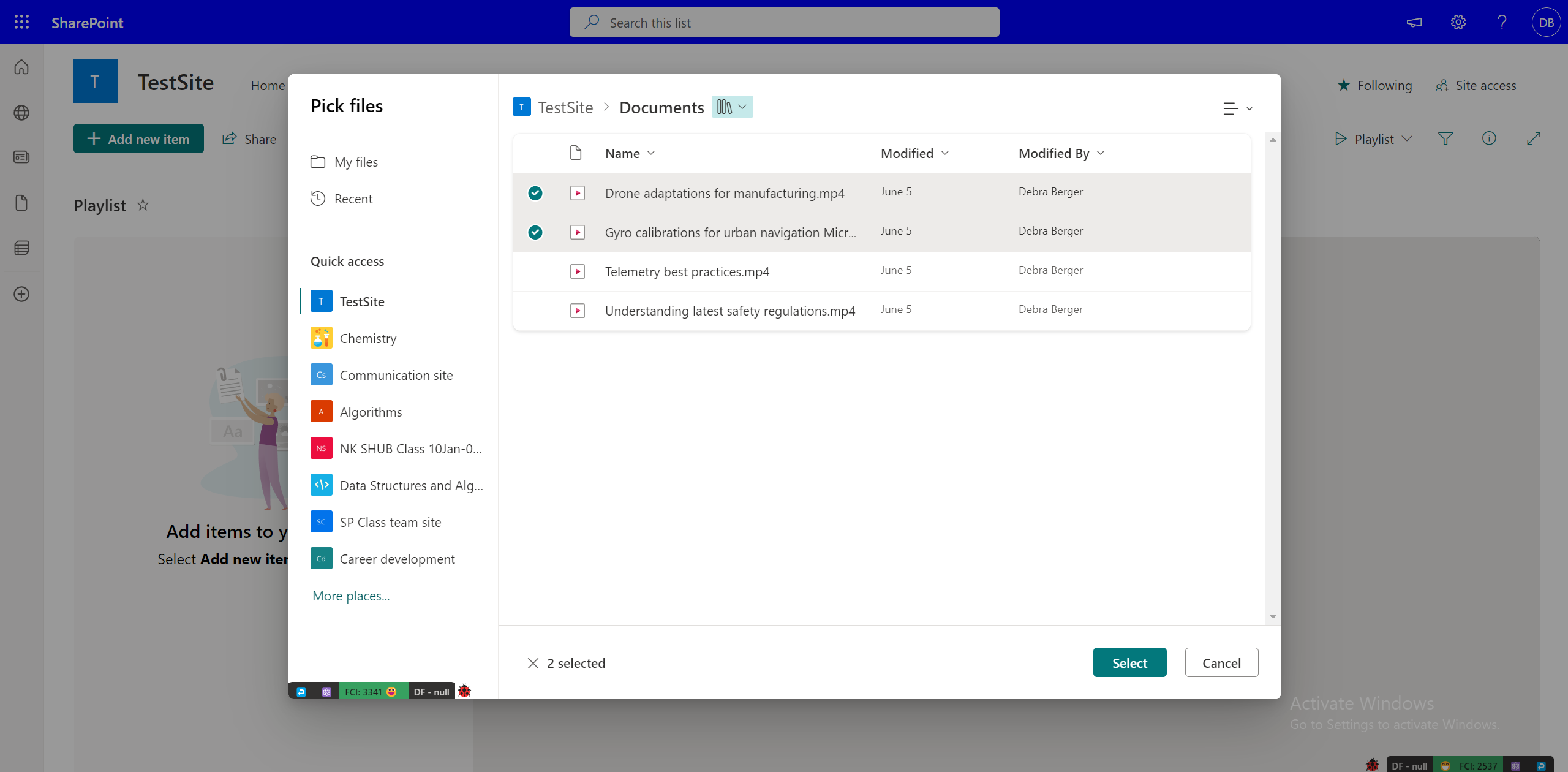
Když přidáváte videa z onedrivu nebo sharepointové knihovny dokumentů, můžete do seznamu videí přidávat videa po jednom.
Přidání videa do více seznamů stop
Pokud máte alespoň oprávnění k zobrazení videa a úpravám u seznamů stop, do kterých chcete video přidat, můžete video přidat do všech seznamů stop. Nemůžete ale vybrat více seznamů stop a můžete je přidávat jenom po jednom.
Přidání dalších typů souborů do seznamu stop
Do seznamu stop můžete přidat i zvukové soubory, ale kromě zvuku a videa nejsou podporovány žádné jiné formáty.
Úprava metadat videa pro video v seznamu stop
Metadata videa pro seznam stop, jako je název, můžete upravit.
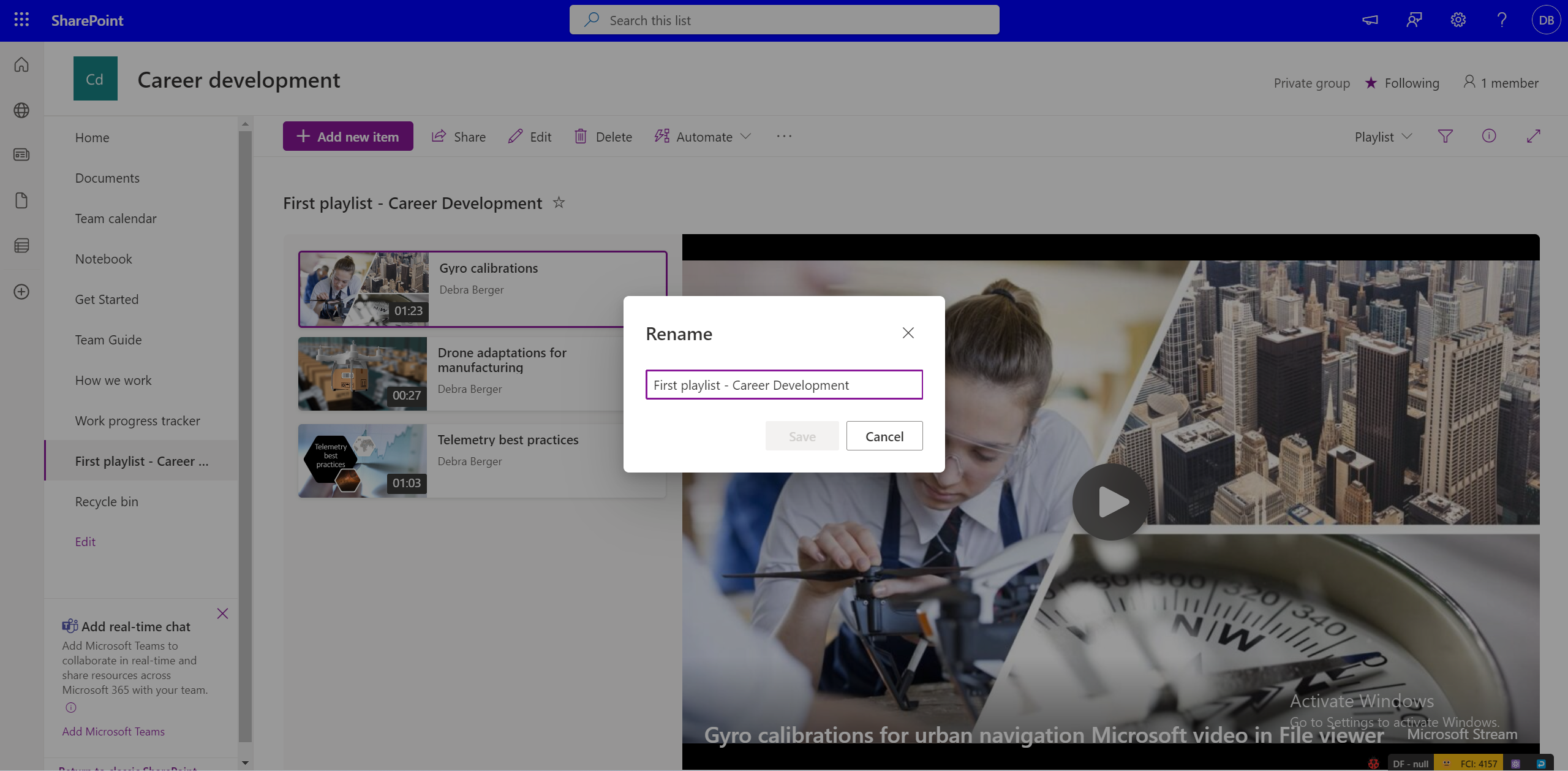
Změna metadat zdrojového souboru automaticky neprojeví změny v seznamu stop. Pokud chcete změnit název videa v seznamu stop, vyberte zobrazení Všechny položky a upravte pole sloupců.
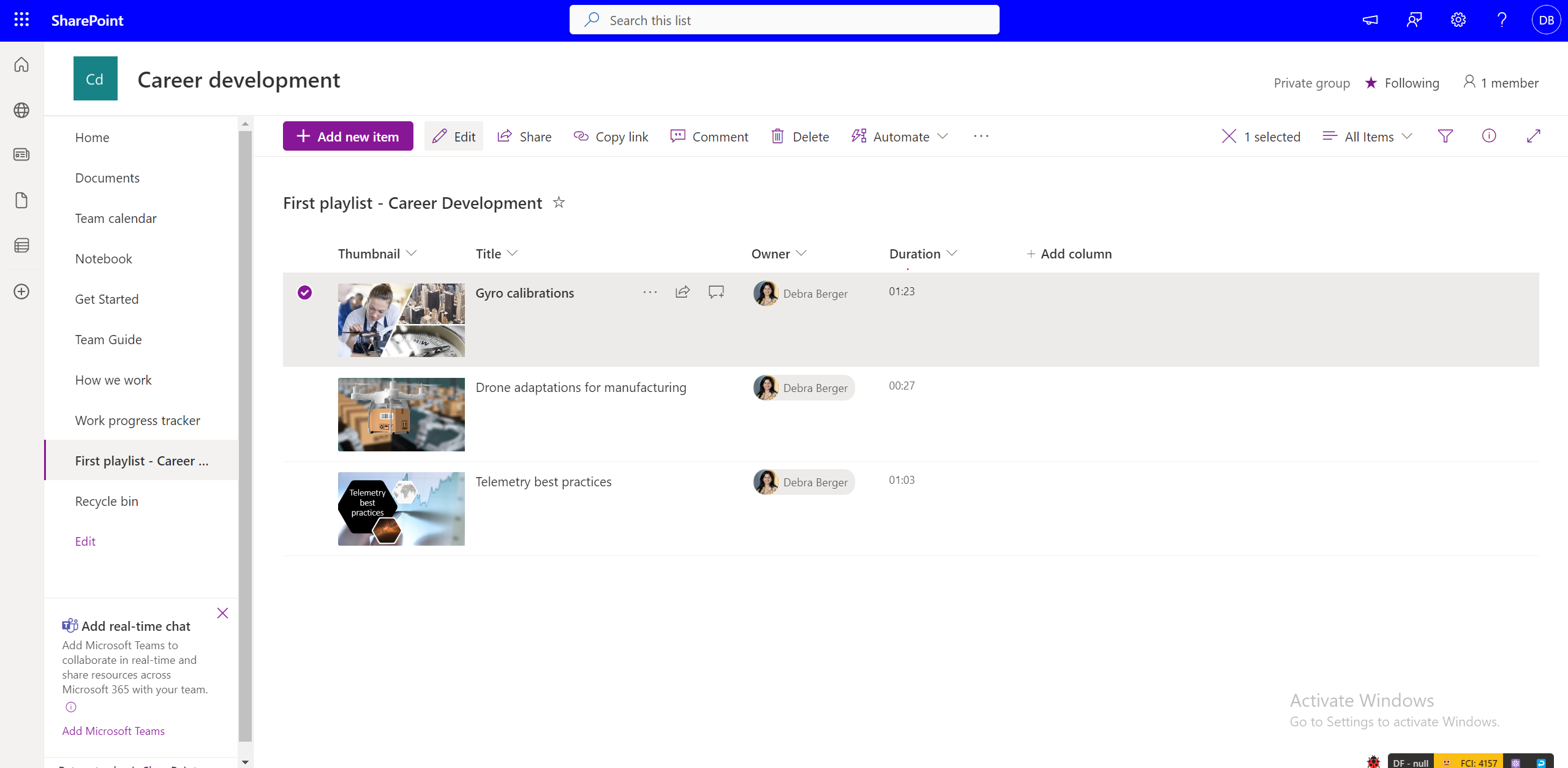
Původní metadata videa se však nemění se změnami provedenými v seznamu stop, protože se odkazuje na zdrojový soubor.
Jak sdílet seznam skladeb s ostatními?
Odkaz ke sdílení můžete získat pomocí možnosti Sdílet v zobrazení seznamu stop . Pomocí oprávnění můžete seznam stop zpřístupnit všem nebo omezené skupině lidí ve vaší organizaci prostřednictvím dialogového okna Sdílet.
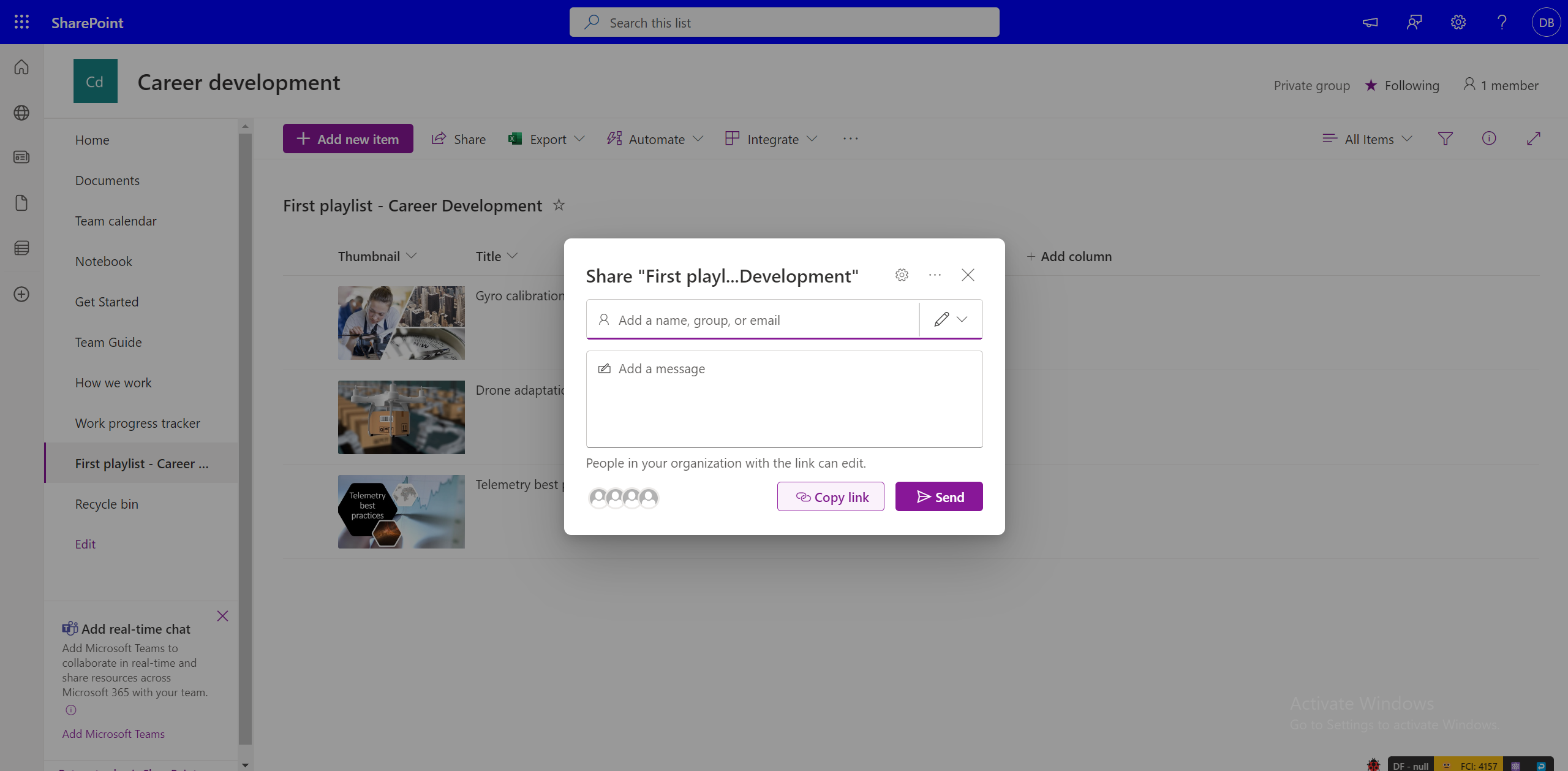
Upozorňujeme, že sdílení seznamu stop neposkytuje oprávnění k videím, která jsou součástí seznamu stop. Pokud máte přístup k seznamu stop, ale nemáte přístup k videím, musíte požádat o oprávnění. Pokud chcete ve výchozím nastavení zpřístupnit všechna videa všem uživatelům, musíte odpovídajícím způsobem změnit oprávnění k videu.
Jak požádat o přístup k seznamu stop?
Vyberte odkaz na seznam stop, ke kterým nemáte přístup. Tím přejdete do prostředí žádosti o přístup k OneDrivu a SharePointu, kde můžete napsat zprávu a požádat o přístup, která se pošle ke schválení vlastníkovi seznamu stop.
Jak požádat o přístup k videím v seznamu skladeb?
Videa, ke kterým uživatelé nemají přístup, se zobrazují s "uzamčenou" miniaturou. Přístup získáte tak, že vyberete video a zobrazí se výzva k vyžádání přístupu od vlastníka videa.
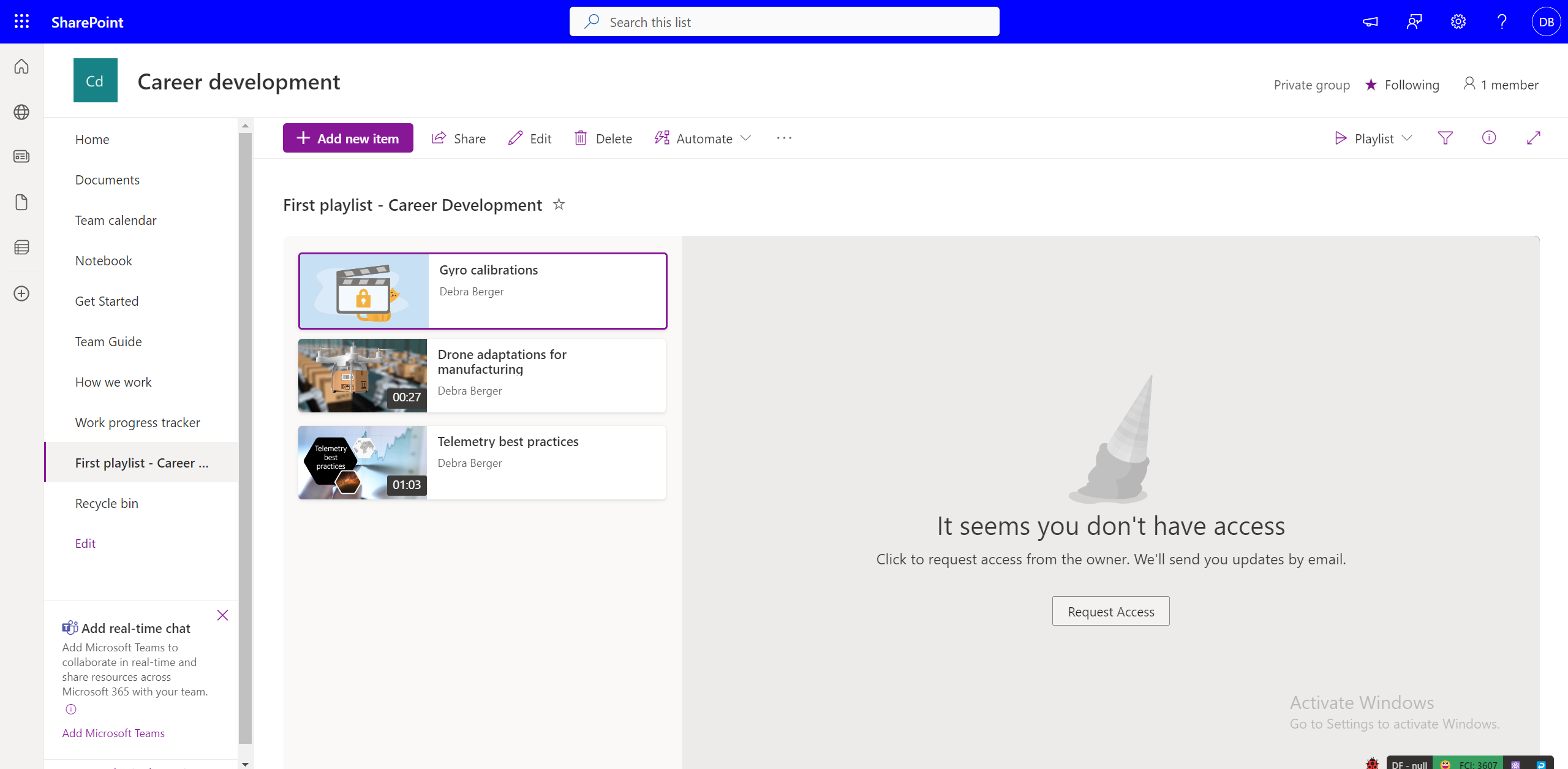
Opětovné sdílení seznamu stop, který nevlastníte
Pokud máte oprávnění k zobrazení seznamu stop a vlastník seznamu skladeb povolil "sdíletelné odkazy", můžete seznam skladeb sdílet znovu. Pokud se seznam skladeb sdílí s konkrétní sadou diváků, nemůžete ho dál sdílet. Můžete požádat vlastníka seznamu stop o úpravu oprávnění ke sdílení.
Kde můžete sdílet seznam skladeb?
Seznamy stop je možné sdílet jako jakýkoli jiný typ souboru na OneDrivu a SharePointu pomocí dialogového okna Sdílet. Můžete vygenerovat odkaz s konkrétními oprávněními, který je možné zkopírovat a sdílet se zamýšlenou cílovou skupinou. Seznam skladeb můžete také sdílet s konkrétními ID pošty pomocí dialogového okna Sdílet.
Kromě toho je možné seznamy stop na sharepointovém webu vložit na stránky pomocí webové části seznamu.
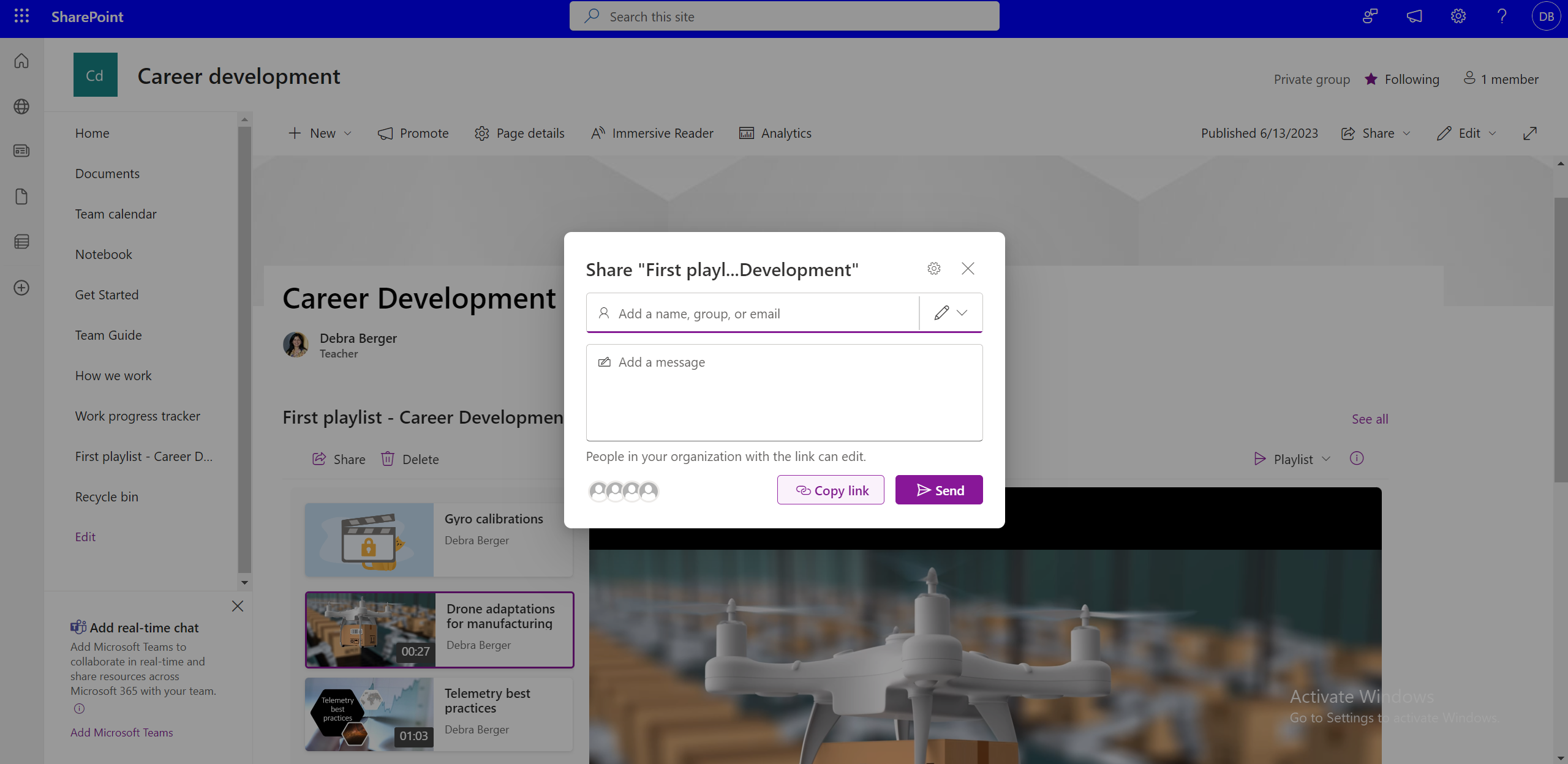
Publikování seznamu stop pro celý tým nebo organizaci
Pokud chcete publikovat pro velkou cílovou skupinu, můžete pomocí dialogového okna Sdílet zadat seznam adresátů pro celou organizaci nebo tým. Nebo pomocí webové části seznamu můžete seznamy stop publikovat na sharepointových webech pro celou organizaci nebo pro celý tým.
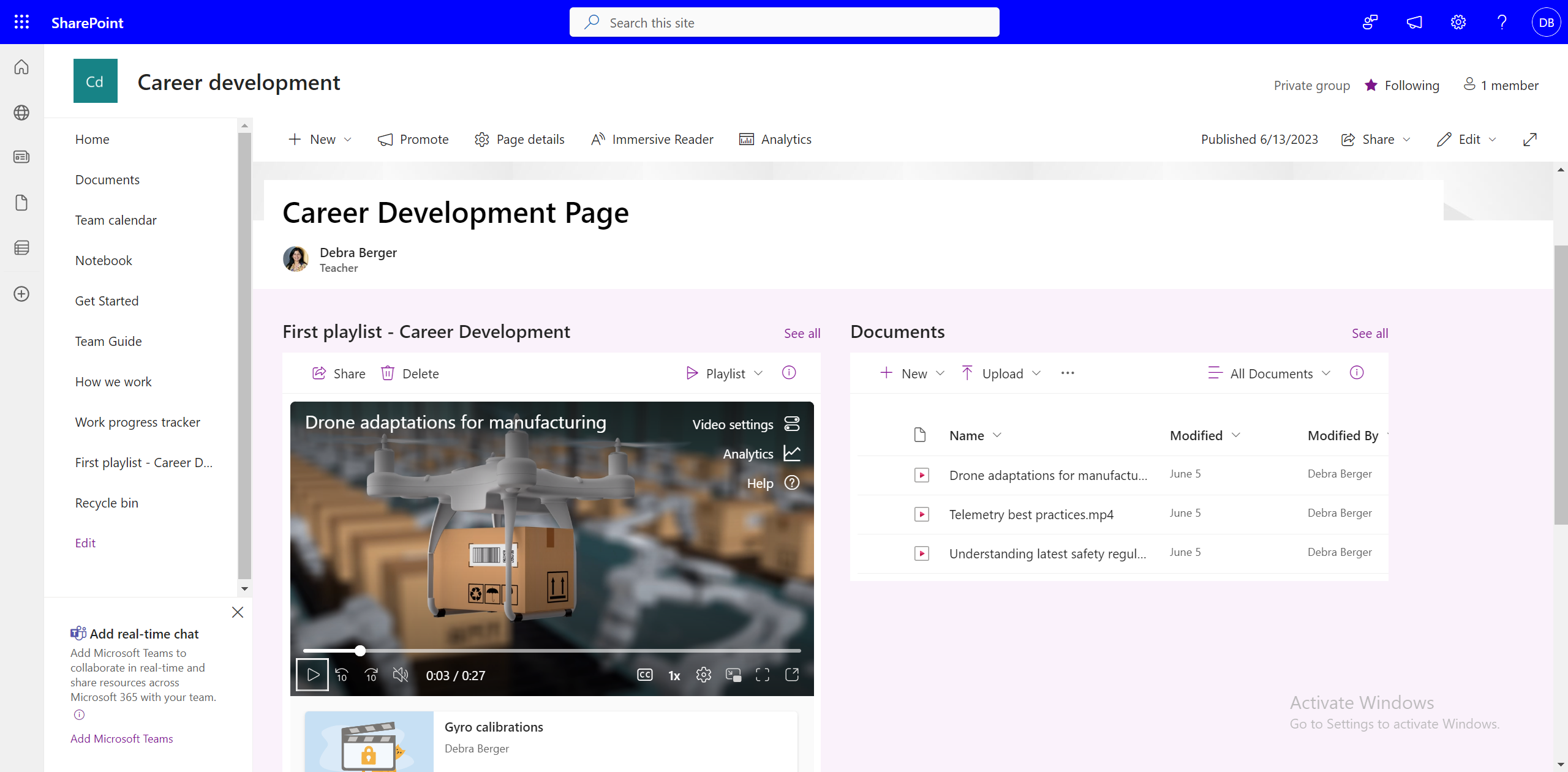
Pokud se sharepointové weby nepoužívají v organizaci, dají se seznamy stop sdílet s intranetovými weby?
Ano, seznamy stop můžete dál sdílet pomocí odkazů ke sdílení, ale nemůžete je vkládat na weby, které nejsou sharepointové.
Jak zahrnout všechny seznamy stop v kanálu týmu?
Pokud chcete přidat seznam stop do kanálu Teams, vyberte Přidat novou kartu v kanálu, vyberte SharePoint a
-
Přidejte stránku sharepointového webu do kanálu, který obsahuje jeden nebo více seznamů stop vložených pomocí webové části seznamu.
-
Přidejte seznam stop tak, že vyberete Přidat seznam a zvolíte dostupný seznam stop.
Jak odvolat přístup k již sdílenému seznamu stop?
Přístup ke sdílenému seznamu stop můžete spravovat pomocí :
-
Výběr rozevíracího seznamu Seznam stop v zobrazení seznamu stop
-
Přepněte do zobrazení Všechny položky.
-
Vyberte ikonu i .
-
Pokud chcete spravovat oprávnění pro sdílené odkazy nebo jednotlivé uživatele, vyberte Spravovat přístup .
NEBO
-
Vyberte Sdílet.
-
V dialogovém okně Sdílet vyberte Spravovat přístup .
-
Spravovat oprávnění pro odkazy nebo jednotlivce, kteří mají přístup.
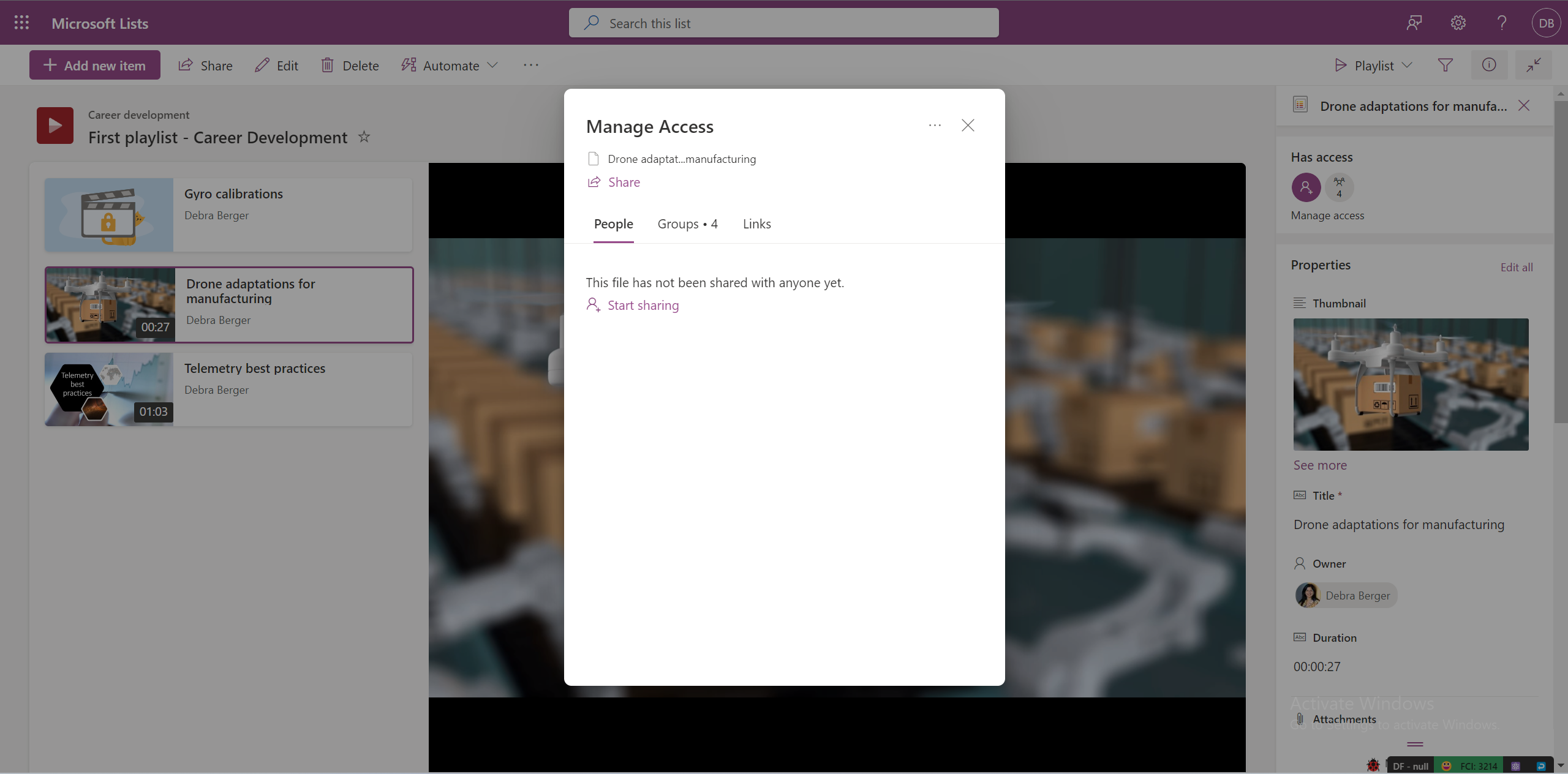
Můžou diváci vyhledat váš seznam stop?
Ano, uživatelé můžou seznamy stop hledat, pokud jsou uložené ve sdíleném umístění nebo pokud s nimi někdo nasdílel a aspoň jednou otevřeli sdílený odkaz. Seznamy stop se dají prohledávat přes :
-
Přímé vyhledávání v stream.office.com.
-
Na OneDrivu v části Sdílí se se mnou .
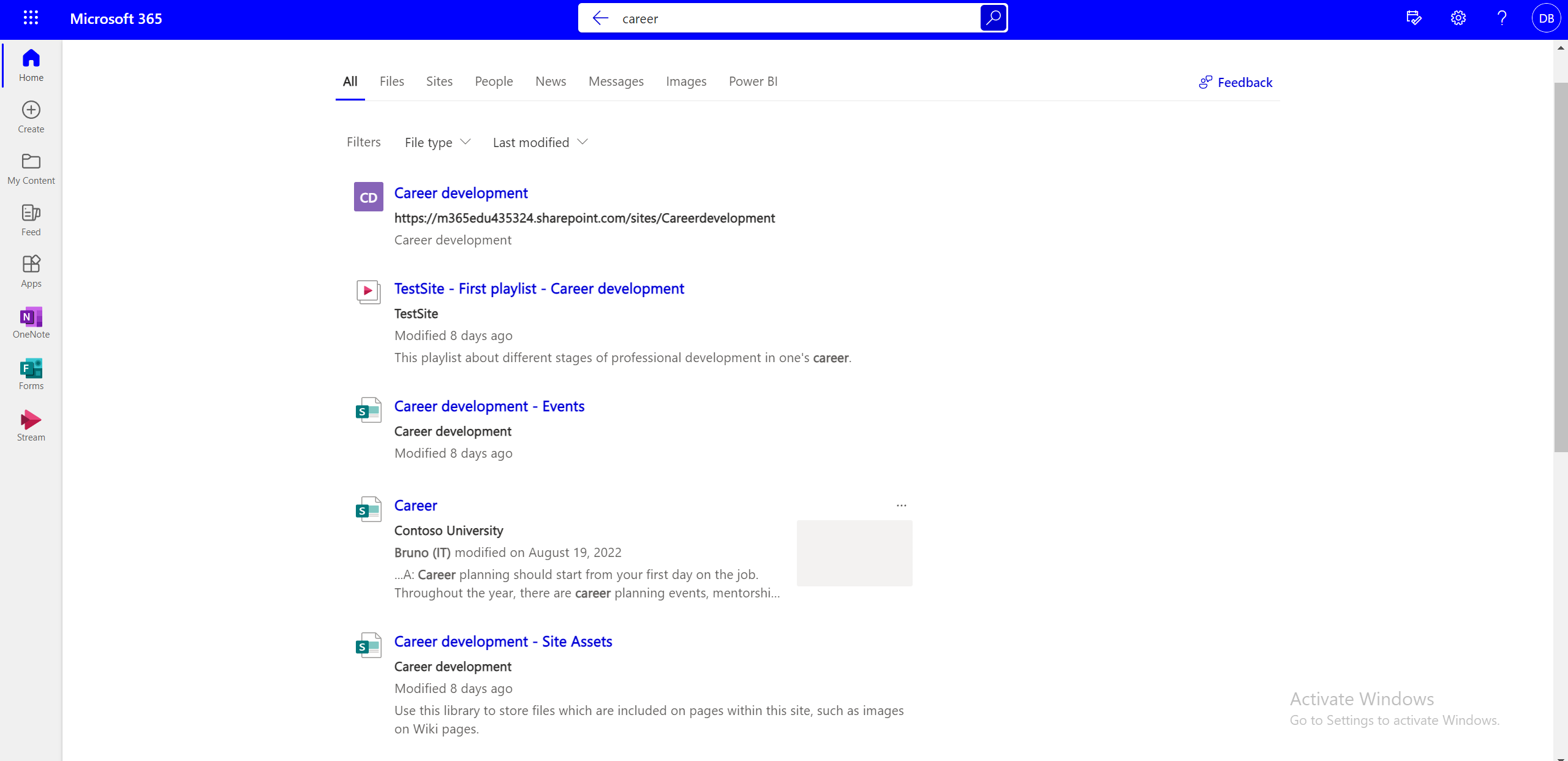
Je možné zjistit, kolik uživatelů sledovalo, upřednostňovalo nebo odebíralo váš seznam stop?
Statistiky jsou k dispozici pro jednotlivá videa, ale ne pro seznamy stop.
Jak upravit obsah seznamu stop?
V seznamu stop můžete vybrat jednotlivá videa a pomocí možností na panelu příkazů provést následující akce:
-
Odstraňte video.
-
Upravte název videa (neprojevuje se v samotném videu, změní se název videa zobrazený v seznamu stop).
Jak změnit pořadí videí v seznamu skladeb?
Pokud chcete změnit pořadí videí v seznamu stop:
-
Přepněte ze zobrazení Seznamu stop na zobrazení Všechny položky pomocí přepínače zobrazení rozevíracího seznamu.
-
V zobrazení Všechny položky musíte do seznamu přidat další sloupec.
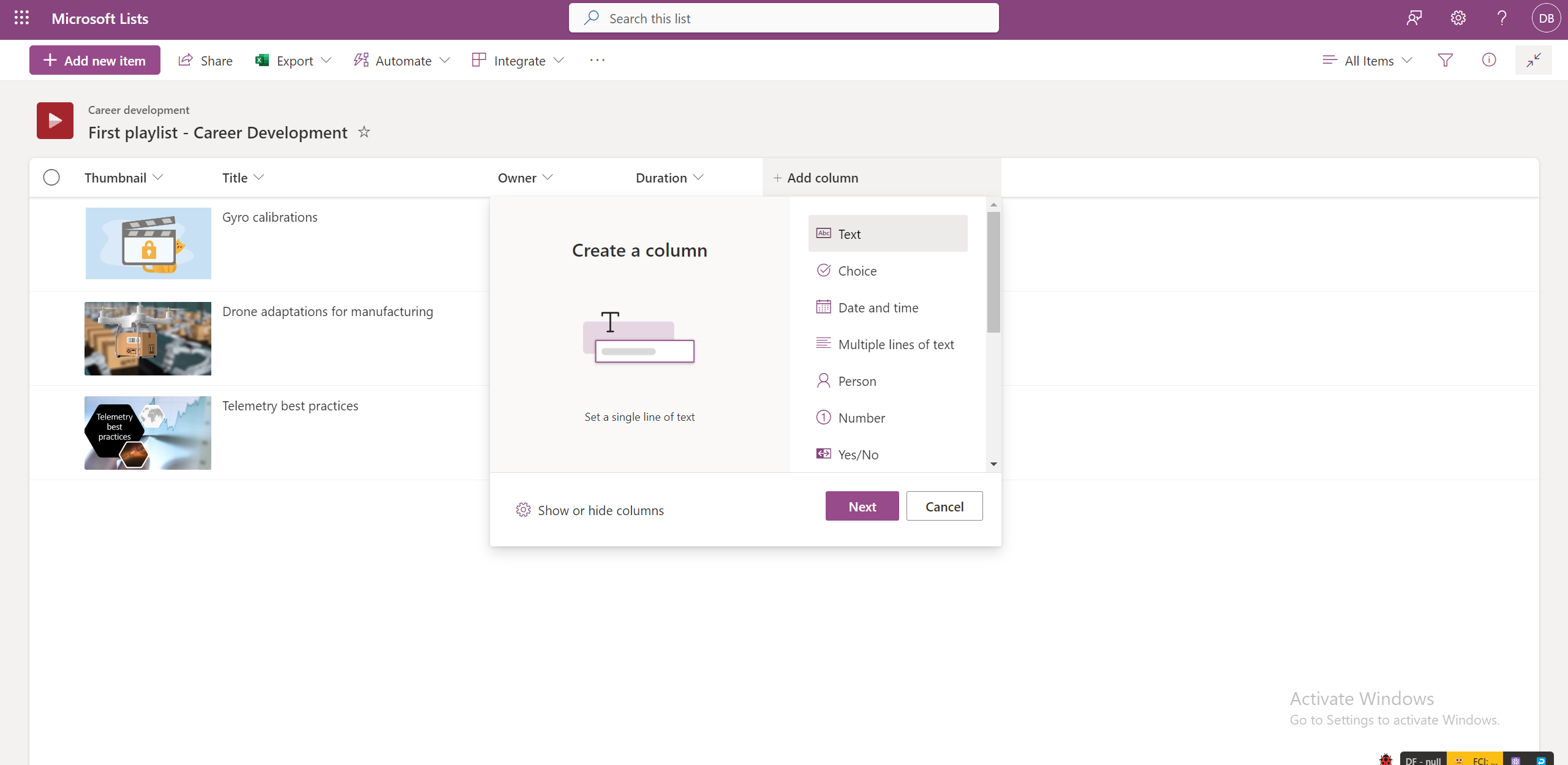
-
Přidejte čísla v těchto sloupcích tak, že vyberete Upravit pro všechna videa po jednom.
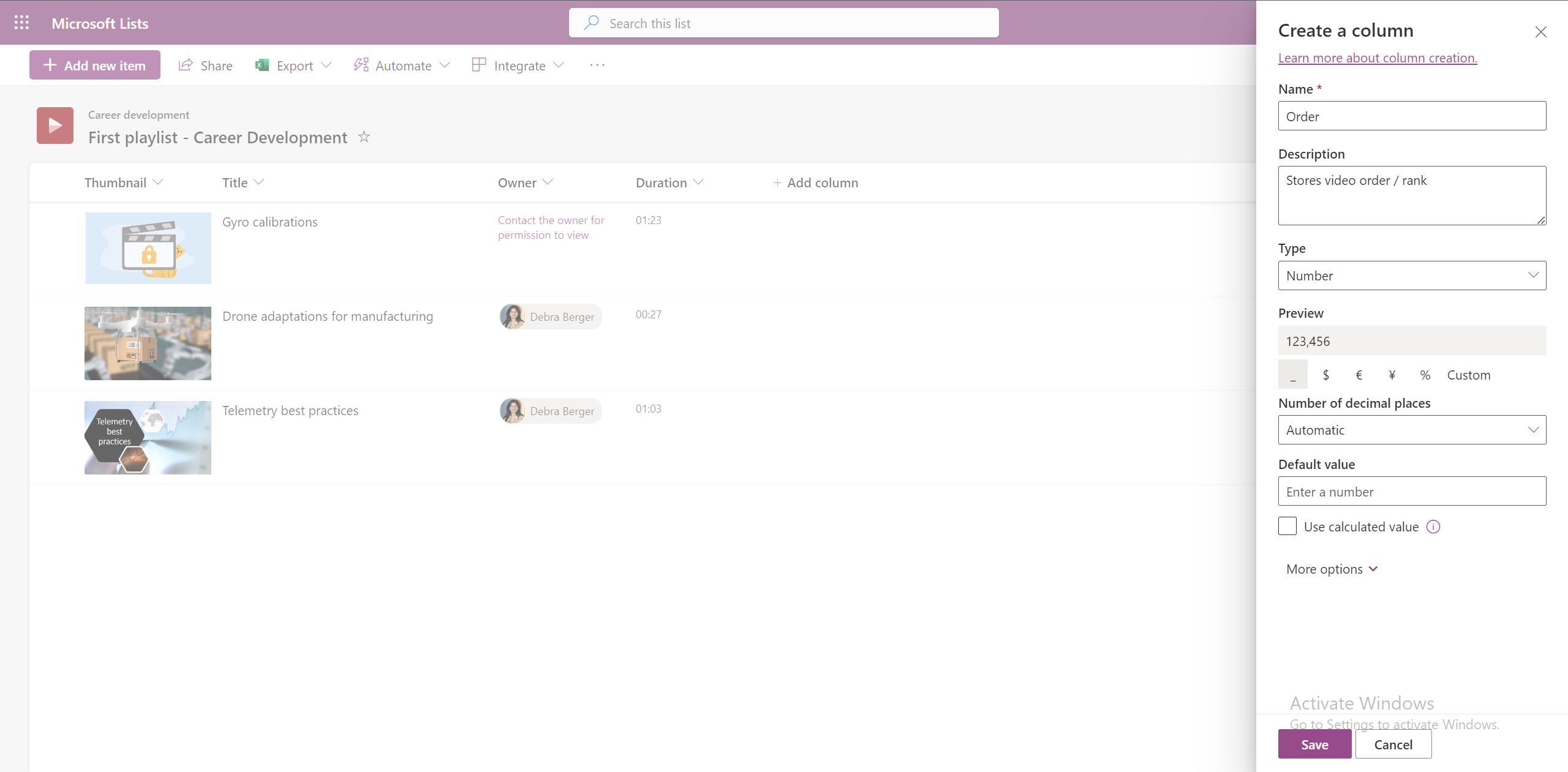
-
Pokud chcete videa seřadit vzestupně nebo sestupně podle tohoto sloupce, vyberte název sloupce v zobrazení Všechny položky.
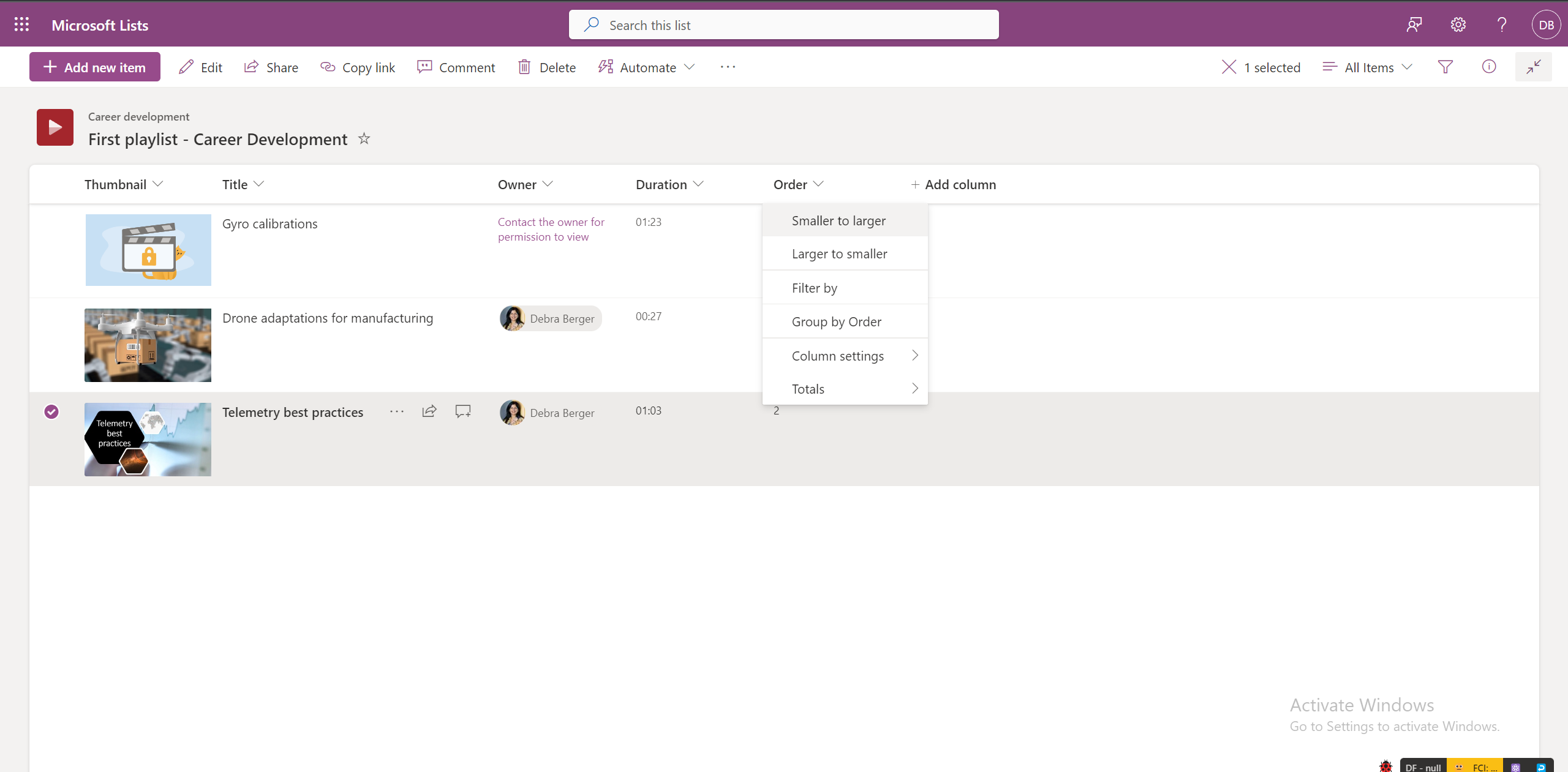
-
Toto seřazené zobrazení v zobrazení seznamu stop neexistuje.
Můžete přidat přepisy do všech videí v seznamu skladeb?
Ano, ke všem videím v seznamu stop můžete přidat přepisy otevřením jednotlivých videí ve službě Stream.
Jak povolit spolupráci na seznamu stop ostatním členům týmu?
Seznam skladeb s oprávněními k úpravám můžete sdílet s konkrétními uživateli, což jim umožní spravovat videa v seznamu stop.
Seznamy stop můžete také ukládat na týmových sharepointových webech, kde mají všichni členové týmu výchozí přístup k úpravám seznamu stop.
Kde najít seznam stop?
Seznamy stop vytvořené uživateli nebo sdílené s uživateli se začnou zobrazovat na úvodní stránce streamu v části Rychlý přístup . Jako oblíbený můžete přidat také seznam skladeb, který se zobrazí ve filtru Oblíbené.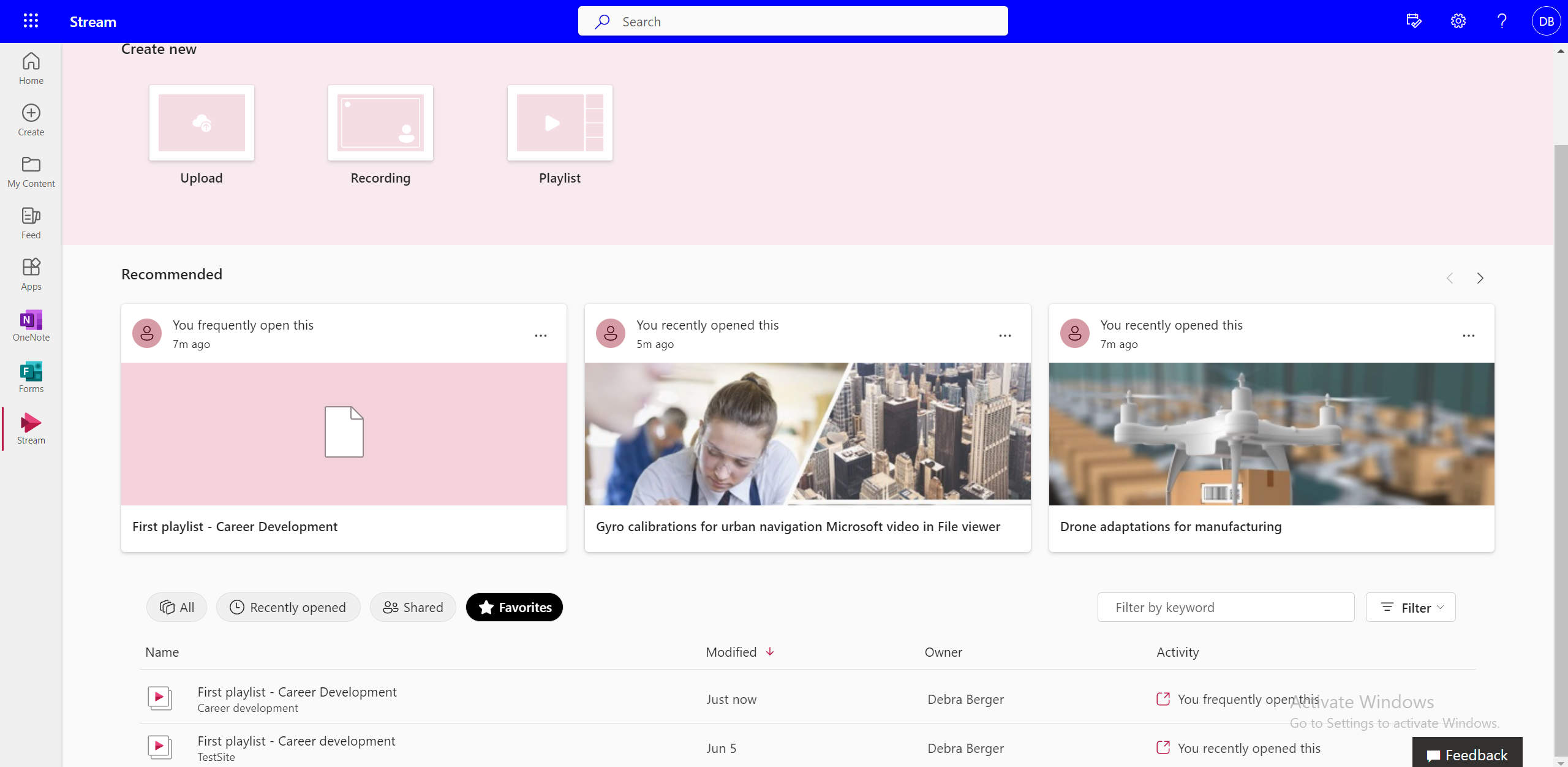
Můžete vytvořit vlastní seznam stop z více seznamů stop?
Ne, videa nemůžete přidávat přímo z jednoho seznamu stop do jiného. Abyste to mohli udělat, musíte přejít do zdrojového umístění souboru.
Jak se dá aktualizovat, když se do seznamu videí přidá nové video?
Pomocí možnosti Upozornit mě můžete přihlásit k odběru seznamu stop a dostávat e-mailová nebo textová oznámení.
-
Na horním panelu příkazů v seznamu stop vyberte Upozornit .
-
Vyberte pravidla, která nastaví, kdy, kde a komu budou oznámení o změnách chodit.
-
Umožňuje spravovat frekvenci oznámení.
-
Klikněte na OK.
Jak najít videa v seznamu skladeb?
Konkrétní videa v seznamu stop můžete vyhledat pomocí :
-
Přepne se do zobrazení Všechny položky .
-
Zadejte název videa do horního panelu hledání.
Můžete při prohlížení seznamu stop přejít na další video?
Diváci můžou vybrat další video tak, že ho vyberou v zobrazení seznamu skladeb, ale v současné době neexistuje způsob, jak se v prostředí přehrávání přesunout na další video.
Můžete v seznamu stop pokračovat z místa, kde jste naposledy skončili?
Ne, v seznamu stop je aktuálně při každém otevření vybrané první video.
Můžete vypnout automatické přehrávání?
Automatické přehrávání v současné době není v seznamu stop dostupné.










