Možnosti jsou místem, kde můžete přidávat a aktualizovat nastavení pro Word, vaše dokumenty, osobní údaje a vaše předvolby. Možnosti ukládání umožňují změnit, co, kam a jak se vaše dokumenty ukládají.
Pokud chcete zobrazit možnosti uložení pro práci s Word, klikněte na Možnosti > souborů > Uložit.
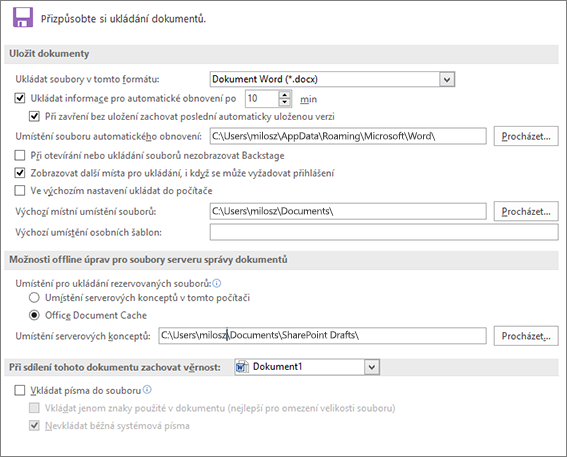
Ukládání dokumentů
Ukládání souborů v tomto formátu Tato možnost nastaví výchozí formát souboru, který se použije při ukládání dokumentů. Pokud se vaše dokumenty používají v různých verzích Microsoft Office Word, jako webové stránky nebo v jiných aplikacích, můžete vybrat formát souborů, který používáte nejčastěji. V tomto seznamu vyberte formát souboru, který chcete použít.
Ukládat informace o automatickém obnovení vždy Word automaticky vytvoří soubor automatického obnovení v intervalu zadaném v poli minut. Interval musí být kladné číslo od 1 do 120. Pokud počítač přestane reagovat nebo neočekávaně ztratíte napájení, otevře se při příštím spuštění Word soubor automatického obnovení. Soubor automatického obnovení může obsahovat neuložené informace, které by jinak byly ztraceny z původního dokumentu.
Zachovat poslední automaticky obnovenou verzi, pokud zavřu bez uložení Word vytvoří soubor automatického obnovení a při zavření Word ho zachová. Obnovený soubor se zobrazí při příštím otevření Word.
Důležité informace: Automatické obnovení nenahrazuje příkaz Uložit . Až na něm budete pracovat, musíte dokument přesto uložit.
Umístění souboru automatického obnovení Zobrazí výchozí umístění souboru automatického obnovení. Do textového pole zadejte cestu, kterou chcete použít jako umístění souboru automatického obnovení.
Nezozorovat Backstage při otevírání nebo ukládání souborů Vypne zobrazení Backstage, ve kterém můžete spravovat soubory a data o nich.
Zobrazit další místa pro uložení, i když se může vyžadovat přihlášení Ve výchozím nastavení se při ukládání zobrazí další umístění, například OneDrive nebo síťová umístění, kam můžete ukládat soubory.
Uložit do počítače ve výchozím nastavení Soubory se ukládají do výchozí složky v počítači, a ne do OneDrivu nebo do síťových umístění.
Výchozí umístění souboru Zadejte cestu, kterou chcete Word použít jako umístění při prvním použití příkazu Otevřít, Uložit nebo Uložit jako při spuštění Word, nebo klikněte na Procházet a složku vyhledejte. Pokud chcete zadat cestu k umístění síťového serveru pro výchozí umístění souboru, zadejte cestu pomocí syntaxe UNC: \\název_serveru\název_složky. Pokud chcete použít nové výchozí umístění souborů na síťový server, musíte restartovat Word.
Poznámka: Tato možnost řídí výchozí chování při prvním použití příkazů Otevřít, Uložit nebo Uložit jako při spuštění Word. Při každém uložení dokumentu můžete tato nastavení přepsat tak, že v dialogovém okně Otevřít, Uložit nebo Uložit jako vyberete jiné umístění nebo formát.
Výchozí umístění osobních šablon Zadejte cestu, kterou chcete Word použít jako umístění, které se má uložit při aktualizaci nebo vytvoření šablony.
Rezervované soubory uložte do: Tato možnost určuje umístění, kam chcete uložit rezervované dokumenty.
-
Umístění konceptů serveru v tomto počítači Kliknutím na tuto možnost uložíte rezervované soubory do složky, která je zadána v poli Umístění konceptů serveru .
-
Webový server Kliknutím na tuto možnost uložíte rezervované soubory na webový server.
Umístění konceptů serveru Zobrazí výchozí umístění konceptů serveru. Do textového pole zadejte cestu, kterou chcete použít jako umístění konceptů serveru, nebo klikněte na Procházet a vyhledejte umístění konceptů serveru.
Zachovat věrnost při sdílení tohoto dokumentu Vyberte název dokumentu, který je už otevřený, nebo klikněte na Všechny nové dokumenty , aby se nastavení věrnosti, například ukládání písem se souborem, použilo na všechny dokumenty, které vytvoříte.
Vložení písem do souboru Tuto možnost vyberte, pokud chcete uložit písma použitá v dokumentu se souborem, pokud jsou písma povolená k vložení. Když je tato možnost zapnutá, ostatní čtenáři uvidí a můžou používat písma v dokumentu, a to i v případě, že tato písma nemají nainstalovaná na svém počítači. Zapnutí této možnosti zvětší velikost souboru. Další informace o vkládání písem najdete v tématu Vložení typu TrueType na webu Microsoft.com .
-
Vložení pouze znaků použitých v dokumentu (nejvhodnější pro zmenšení velikosti souboru) Tuto možnost vyberte, pokud chcete vložit jenom písma, která skutečně používáte do dokumentu. Pokud použijete 32 nebo méně znaků písma, Word vloží jenom tyto znaky. Tato možnost je nejužitečnější pro dokumenty, které ostatní uživatelé plánují jenom zobrazit nebo vytisknout, protože znaky a styly písma bez přípony nejsou k dispozici pro úpravy. Tato možnost je dostupná jenom v případě, že vyberete možnost Vložit písma do souboru .
-
Nevkládat běžná systémová písma Písma můžete vložit jenom v případě, že nejsou běžně nainstalovaná na počítačích se systémem Windows a Word. Tato možnost je dostupná jenom v případě, že vyberete možnost Vložit písma do souboru .
Dejte nám vědět.
Aktualizováno 9. května 2017 na základě názorů zákazníků.
Byl tento článek užitečný? Pokud ano, dejte nám o tom prosím vědět na konci této stránky. Pokud užitečný nebyl, dejte nám vědět, co nebylo jasné nebo chybělo. Uveďte prosím svoje Word a verze operačního systému, které používáte. Na základě vašeho názoru tyto postupy prověříme, doplníme informace a článek aktualizujeme.










