Když vložíte nebo vyberete Objekt WordArt, bude dostupná nová karta Nástroje objektu WordArt. V tomto článku se dozvíte, jak vložit nebo odstranit WordArt, a naučíte se používat funkce na kartě Nástroje objektu WordArt.
V tomto článku
Přehled objektů WordArt
WordArt je galerie stylů textu, které můžete přidávat do publikací, abyste vytvořili ozdobný efekt, třeba stínování nebo zrcadlení (odraz) textu. WordArt použijte, když chcete do dokumentu přidat zvláštní textové efekty. Můžete třeba roztáhnout nadpis, zkosit text, vyplnit textem přednastavený obrazec nebo použít přechodovou výplň. WordArt se stane objektem, který můžete v dokumentu přesouvat nebo ho do něj umisťovat jako ozdobu nebo pro zvýraznění textu. Pokud budete chtít, můžete stávající objekt WordArt upravovat nebo do něj přidávat text.
Vložení a odstranění objektu WordArt
Vložení objektu WordArt:
-
Vyberte kartu Vložení.
-
Ve skupině Text vyberte rozevírací nabídku WordArt.
-
Můžete vybírat buď z galerie Obyčejné styly objektů WordArt, nebo z galerie Transformační styly objektů WordArt.
-
Zadejte text do pole Upravit text objektu WordArt, vyberte písmo, velikost písma, použijte tučné písmo nebo kurzívu a klikněte na OK.
Odstranění objektu WordArt:
-
Vyberte objekt WordArt.
-
Stiskněte Odstranit.
Karta nástrojů objektu WordArt
Karta nástrojů objektu WordArt umožňuje formátovat text a efekty objektů WordArt, uspořádat objekt WordArt proti jiným objektům na stránce a změnit velikost objektu WordArt.

Skupina Text
Ve skupině Text jsou nástroje na změnu obsahu textu, mezer, výšky, přepnutí vodorovného nebo svislého zobrazení a zarovnání textu v objektu WordArt.

Úprava textu
Pokud chcete změnit text objektu WordArt, klikněte na Upravit text a upravte text v poli Upravit text objektu WordArt.
Mezery
Mezery umožňují upravit mezery mezi znaky v objektu WordArt. Můžete použít některý z pěti přednastavených formátů nebo párové prokládání.
-
Velmi těsné: Rozšíří text, aby se vyloučily mezery mezi znaky v každém slově.
-
Těsné : Rozšíří text, aby se minimalizovaly mezery mezi znaky v každém slově.
-
Normální : Výchozí volba, která odpovídá normálním mezerám mezi znaky a normální šířce textu odpovídající písmu.
-
Volné : Zúží text, aby se zvětšily mezery mezi znaky.
-
Velmi volné : Zúží text, aby se maximalizovaly mezery mezi znaky.
-
Prokládání párůznaků: Prokládání se zabývá dvojicemi znaků, které se vedle sebe zdá být od sebe dál než jiné dvojice. Zobrazíte ho tak, že vytvoříte objekt WordArt s textem "Test objektu WordArt", zapnete nebo vypnete prokládání, abyste viděli rozdíl.
Rovnoměrná výška
Tato možnost zajistí stejnou výšku všech písmen, ať už velkých nebo malých.
Svislý text WordArt
Tento nástroj přepíná mezi svislým a vodorovným formátem objektu WordArt.
Zarovnat text
Tady můžete změnit zarovnání textu v objektu WordArt.
-
Zarovnat doleva: Zarovná text k levé straně objektu WordArt.
-
Na střed: Zarovná text objektu WordArt na střed.
-
Zarovnat doprava: Zarovná text k pravé straně objektu WordArt.
-
Zarovnat do bloku slova: Zarovná text objektů WordArt k pravé i levé straně tím, že posune slova v textu.
-
Zarovnat do bloku písmena: Zarovná text objektů WordArt k pravé i levé straně tím, že posune písmena v textu.
-
Zarovnat do bloku roztažením: Zarovná text objektů WordArt k pravé i levé straně tím, že roztáhne znaky.
Skupina styly WordArt
Skupina Styly WordArt umožňuje změnit styl objektu WordArt, změnit barvu výplně a čar a změnit tvar objektu WordArt. Náhled každého z těchto efektů můžete zobrazit tak, že na výběr umístíte ukazatel myši a Publisher zobrazí náhled vybraného efektu v publikaci.
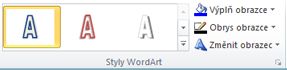
Styly WordArtu
Vyberte požadovaný styl z galerie. Pokud se chcete podívat na všechny dostupné styly, klikněte na tlačítko Více. 
Výplň obrazce
Můžete změnit barvu výplně textu objektu WordArt. Výplň také můžete nahradit obrázkem a potom změnit přechod, texturu a vzorek výplně.

Ve skupině Styly obrazců klikněte na Výplň obrazce pak udělejte jednu z těchto věcí:
-
Pokud chcete použít některou z nedávno použitých barev, klikněte na jednu ze zobrazených barev.
-
Pokud chcete zobrazit další možnosti barev, klikněte na Další barvy výplně a pak vyberte požadovanou barvu.
-
Pokud chcete použít barvu odněkud z pracovního prostoru, klikněte na Barva vzorové výplně a pak klikněte kapátkem na barvu, kterou chcete použít.
-
Pokud chcete použít obrázek, přechod, texturu nebo vzorek, vyberte odpovídající položku nabídky.
Obrys obrazce
Změnit můžete i barvu výplně textu objektu WordArt. Můžete také změnit tloušťku obrysu, změnit ho na přerušovanou čáru nebo použít vzorek.

Ve skupině Styly obrazců klikněte na Obrys obrazce a proveďte jednu z následujících akcí:
-
Pokud chcete použít některou z nedávno použitých barev, klikněte na jednu ze zobrazených barev.
-
Pokud chcete zobrazit další barvy, klikněte na Další barvy obrysu a vyberte požadovanou barvu.
-
Pokud chcete nastavit šířku, typ čáry nebo vzorek obrysu, vyberte příslušnou položku nabídky.
Změna obrazce
Text objektu WordArt bude mít definovaný tvar.
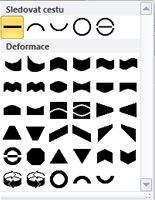
Když chcete třeba změnit výchozí rovný tvar na zakřivený směrem nahoru, vyberte v galerii první možnost Deformace:


Poznámka: Některé obrazce mají žlutý kosočtvercový úchyt. Jeho přetažením změníte vlastnosti zvoleného obrazce.
Skupina Stínové efekty
Skupina Stínové efekty umožňuje formátovat stín objektu WordArt.

-
Klikněte na Stínové efekty a z galerie stylů stínových efektů vyberte požadovaný efekt.
-
Pokud chcete změnit barvu stínu, vyberte Barva stínu a vyberte požadovanou barvu.
-
Pokud chcete posunout vzdálenost stínu, klikněte na příslušná směrová tlačítka.

-
Pokud chcete efekt stínu zapnout nebo vypnout, klikněte na tlačítko uprostřed.
Skupina Prostorové efekty
Skupina Prostorové efekty umožňuje dát objektu WordArt trojrozměrný vzhled.
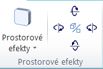
Prostorové efekty
Prostorový efekt můžete použít z galerie efektů. Můžete také upravit barvu, hloubku, směr, osvětlení a povrch efektu. Pokud na vybraný prostorový efekt najedete myší, zobrazí se náhled efektu objektu WordArt.
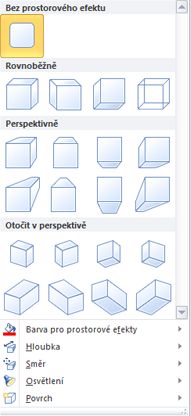
Galerie prostorových efektů
Když v galerii na vybraný efekt najedete myší, zobrazí se náhled efektu objektu WordArt. Kliknutím efekt vyberete. Pokud chcete všechny prostorové efekty odebrat, klikněte na Bez prostorového efektu.
Barva pro prostorové efekty
-
Pokud chcete použít některou z nedávno použitých barev, klikněte na jednu ze zobrazených barev.
-
Pokud chcete zobrazit další barvy, klikněte na Další barvy pro prostorové efekty a vyberte požadovanou barvu.
-
Pokud chcete zvolit barvu z publikace, třeba z obrázku na stránce, vyberte Barva pro vzorové prostorové efekty , přesuňte kurzor kapátka

Hloubka
Vyberte hloubku prostorového efektu z intervalu nekonečno až 0 b.
Směr
Každý efekt v galerii má výchozí směr. Tento nástroj můžete použít ke konfiguraci směru efektu, který napodobuje trojrozměrnost.
Osvětlení
Stejně jako Směr i nástroj Osvětlení můžete použít ke změně směru zdánlivého zdroje světla u prostorového objektu WordArt.
Povrch
Povrch objektu WordArt můžete změnit. Máte tyto možnosti: Matný, Umělohmotný, Kovový nebo Drátěný model.
Prostorové naklonění
Nástroj pro prostorové naklonění umožňuje přesně ovládat směr prostorového efektu tím, že objekt WordArt otočíte doleva, doprava, nahoru nebo dolů. Prostřední tlačítko prostorové efekty zapne nebo vypne.

Skupina Uspořádat
Skupina Uspořádat umožňuje nastavit chování obtékání textu kolem objektu WordArt, přeposílejte WordArt dozadu nebo dopředu vzhledem k jiným objektům na stránce, zarovnejte WordArt na stránce, seskupte ho s jinými objekty nebo ho odskupte s jinými objekty a otočte Ho. Další informace o uspořádání objektů najdete v těchto tématu:
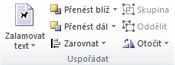
Skupina Velikost
Skupina Velikost umožňuje ovládat výšku obrazce a šířku obrazce objektu WordArt. Velikost objektu také můžete změnit ručně přetažením úchytů objektu WordArt.











