Pokud se vám některý z vašich doplňků pro Office nezobrazuje v seznamu, může být skrytý. Pokud to byla zkušební verze doplňku, mohla vypršet její platnost. Na stránce Moje aplikace pro Office a SharePoint můžete zkontrolovat stav aplikací a zobrazit skryté aplikace.
Poznámka: Aplikacím pro Office se nově říká doplňky pro Office. Momentálně aktualizujeme naše produkty, dokumentaci, vzorky a další materiály, aby se v nich odrazila změna názvu platformy z Aplikace pro Office a SharePoint na Doplňky pro Office a SharePoint. Tuto změnu jsme udělali proto, abychom lépe rozlišili platformu pro rozšíření od aplikací Office. Než se všechno aktualizuje, můžou se dialogy a zprávy, které vidíte v aplikaci, lišit od informací, které najdete v tomto článku.
Načtení doplňků pro Office v Office 2016
Na stránce Moje doplňky pro Office a SharePoint v Office 2016 můžete zkontrolovat stav svých doplňků a zobrazit skryté doplňky.
-
Ve Wordu 2016, Excelu 2016 nebo PowerPointu 2016 klikněte na Vložení > Moje doplňky.
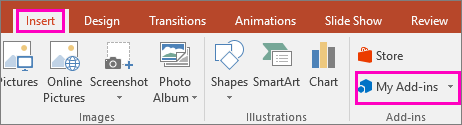
V Projectu 2016 klikněte na Project > Moje doplňky.
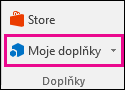
-
Klikněte na Spravovat moje doplňky.
-
Otevře se webová stránka Moje doplňky pro Office a SharePoint.
Vedle Zobrazit klikněte na Skryté.
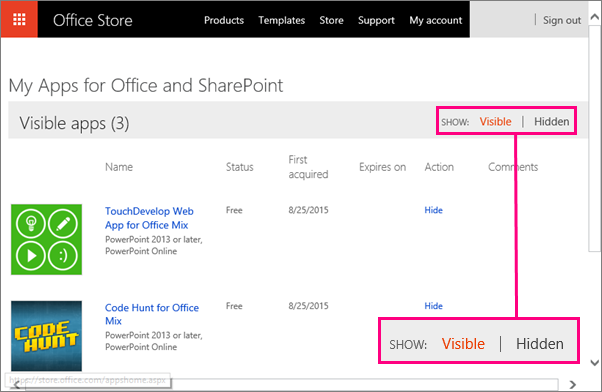
-
Najděte doplněk a ve sloupci Akce klikněte na Obnovit.
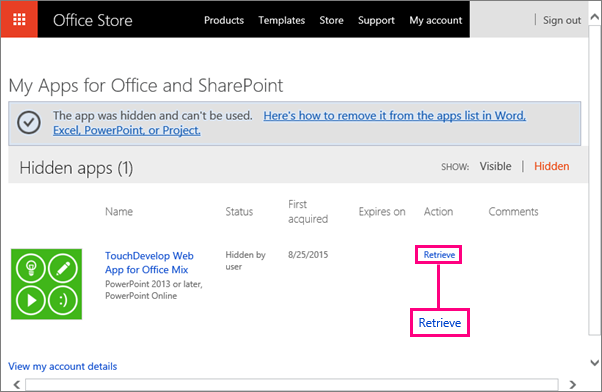
-
Vraťte se do Wordu 2016, Excelu 2016 nebo PowerPointu 2016 a kliknutím na Vložení > Moje doplňky si zobrazte seznam doplňků pro Office. V Projectu 2016 klikněte na Project > Moje doplňky.
Poznámka: Pokud se obnovený doplněk nezobrazuje, aktualizujte seznam kliknutím na Aktualizovat.
Informace o vkládání a používání doplňků pro Office ve webových aplikacích pro Access najdete v následujících článcích:
Načtení aplikací pro Office v Office 2013
Pokud se některá z vašich aplikací nezobrazuje v seznamu aplikací pro Office, je asi skrytá. Pokud to byla zkušební verze, mohla vypršet její platnost. Na stránce Moje aplikace pro Office a SharePoint můžete zkontrolovat stav aplikací a zobrazit skryté aplikace.
-
Ve Wordu 2013, Excelu 2013 nebo PowerPointu 2013 klikněte na Vložení > Moje aplikace.
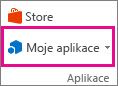
V Projectu 2013 klikněte na Projekt > Aplikace pro Office.

-
Klikněte na Spravovat moje aplikace.
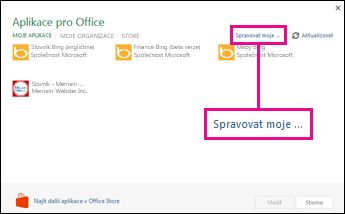
Pokud možnost Spravovat moje aplikace nevidíte, klikněte na Moje aplikace.
-
Vedle Zobrazit klikněte na Skryté.
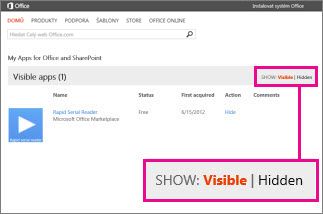
-
Najděte aplikaci a v části Akce klikněte na Načíst.
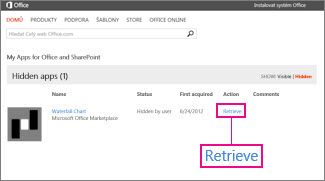
-
Vraťte se do Wordu 2013, Excelu 2013, PowerPointu 2013 nebo Projectu 2013 a podle výše uvedených kroků aktualizujte seznam aplikací pro Office.










