Pokud se v seznamu Doplňky Office nezobrazuje Doplněk, aktualizujte seznam. Pokud se stále nezobrazuje, může být skrytý. K načtení Doplněk můžete použít stránku Moje Doplňky Office a SharePoint.
Důležité informace: Aplikacím pro Office se nově říká doplňky pro Office. Momentálně aktualizujeme naše produkty, dokumentaci, vzorky a další materiály, aby se v nich odrazila změna názvu platformy z Aplikace pro Office a SharePoint na Doplňky pro Office a SharePoint. Tuto změnu jsme udělali proto, abychom lépe rozlišili platformu pro rozšíření od aplikací Office. Než se všechno aktualizuje, můžou se dialogy a zprávy, které vidíte v aplikaci, lišit od informací, které najdete v tomto článku.
Vyhledání doplňků pro Office v Office 2016
Nové webové Doplňky Office můžete používat ve většině aplikací Office 2016.
Níže vyberte nadpis, abyste otevřeli příslušný oddíl a podívali se na podrobné pokyny.
Pokud se v seznamu Doplňky Office nezobrazuje Doplněk Office, aktualizujte seznam, aby se zobrazily všechny vaše doplňky.
-
V Word 2016, Excel 2016 nebo PowerPoint 2016 klikněte na Doplňky domů>> Další doplňky.

V Projectu 2016 klikněte na Projekt > Moje doplňky.
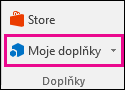
-
V dialogovém okně Doplňky pro Office vyberte kartu Moje doplňky.
-
Potom kliknutím na Aktualizovat aktualizujte seznam v dialogovém okně Doplňky Office.
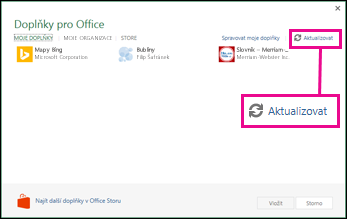
Pokud se některý z vašich doplňků nezobrazuje v seznamu Doplňky Office, může být skrytý. Nebo pokud se jednalo o zkušební Doplněk Office, možná vypršela platnost zkušební verze. Na stránce Moje Doplňky Office a SharePoint můžete zkontrolovat stav doplňku a načíst skryté doplňky.
-
V Word 2016, Excel 2016 nebo PowerPoint 2016 klikněte na Domů> Moje doplňky > Další doplňky.
V Projectu 2016 klikněte na Projekt > Moje doplňky.
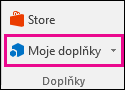
-
V dialogovém okně Doplňky pro Office vyberte doplněk a klikněte na Spravovat moje doplňky.
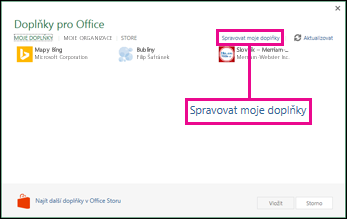
-
Vedle Zobrazit klikněte na Skryté.
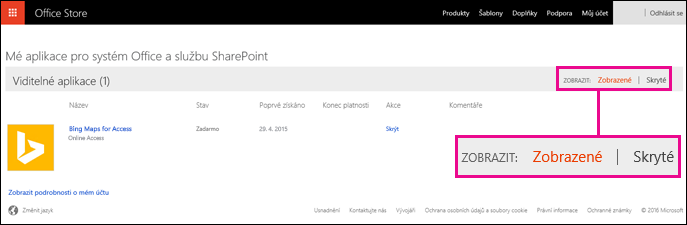
-
Vyhledejte doplněk a potom v části Akce klikněte na Načíst.
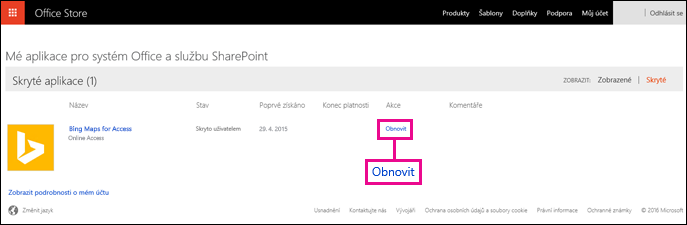
-
Zpět Word 2016, Excel 2016, PowerPoint 2016 nebo Project 2016 a aktualizujte seznam Doplňky Office pomocí výše uvedených kroků.
Pokud chcete zjistit, jak vložit a používat doplňky pro Office ve webových aplikacích pro Access, podívejte se na následující články:
Hledání aplikací pro Office v Office 2013
V dialogových oknech a dalších zprávách, které se zobrazují v aplikacích Office 2013, se aktuálně zobrazují aplikace pro Office pro doplňky založené na webových technologiích poskytovaných novým modelem Doplňky Office. Tyto dialogy a zprávy se mění na Doplňky pro Office.
Níže vyberte nadpis, abyste otevřeli příslušný oddíl a podívali se na podrobné pokyny.
Když se aplikace nezobrazuje v seznamu aplikací pro Office, aktualizujte seznam, aby se zobrazily všechny vaše aplikace.
-
Ve Wordu 2013, Excelu 2013 nebo PowerPointu 2013 klikněte na Vložení > Moje aplikace. V Projectu 2013 klikněte na Project > Moje aplikace.
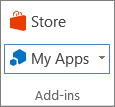
-
Potom seznam aktualizujte kliknutím na Aktualizovat.
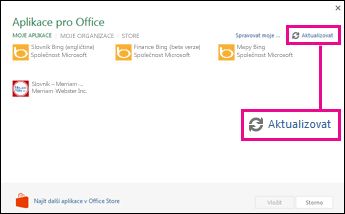
Pokud se některá z vašich aplikací nezobrazuje v seznamu aplikací pro Office, je asi skrytá. Pokud to byla zkušební verze, mohla vypršet její platnost. Na stránce Moje aplikace pro Office a SharePoint můžete zkontrolovat stav aplikací a zobrazit skryté aplikace.
-
Ve Wordu 2013, Excelu 2013 nebo PowerPointu 2013 klikněte na Vložení > Moje aplikace. V Projectu 2013 klikněte na Project > Moje aplikace.
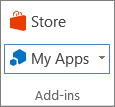
-
Klikněte na Spravovat moje aplikace.
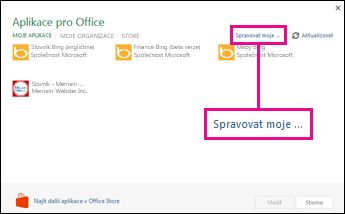
Pokud možnost Spravovat moje aplikace nevidíte, klikněte na Moje aplikace.
-
Vedle Zobrazit klikněte na Skryté.
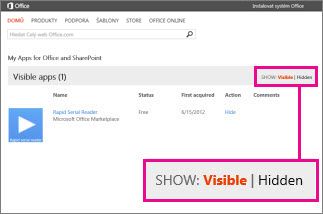
-
Najděte aplikaci a v části Akce klikněte na Načíst.
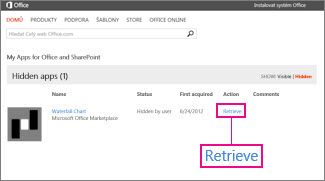
-
Vraťte se do Wordu 2013, Excelu 2013, PowerPointu 2013 nebo Projectu 2013 a podle výše uvedených kroků aktualizujte seznam aplikací pro Office.










