Aktualizováno: 27. října 2016
|
Skype pro firmy na Macu je teď k dispozici! Nainstalujte Skype pro firmy na Mac z webu Microsoft Download Center. |
Jak se dostat ke stažení a instalaci Lyncu for Mac 2011
Pokud chcete získat pokyny ke stažení a instalaci Lync for Mac 2011 z portálu Microsoft 365, zvolte šipku (>) vedle plánu, který máte.
Důležité informace: K provedení těchto kroků musíte použít Internet Explorer nebo Safari. Stahování nefunguje s Chromem.
-
Přihlaste se k Microsoft 365.
-
V horní části stránky Microsoft 365 zvolte

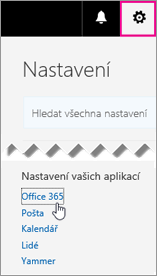
-
Zvolte Instalovat a spravovat software.
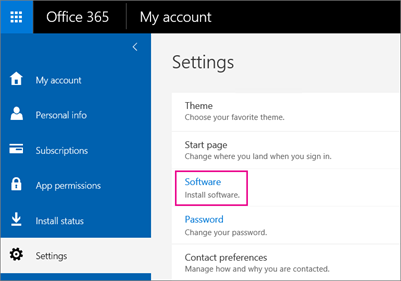
-
Zvolte Skype pro firmy > Nainstalovat a stáhněte si instalační program Lyncu pro Mac 11 do počítače Mac.
Pokud Skype pro firmy uvedené nevidíte, není součástí Microsoft 365 obchodního plánu, který máte.
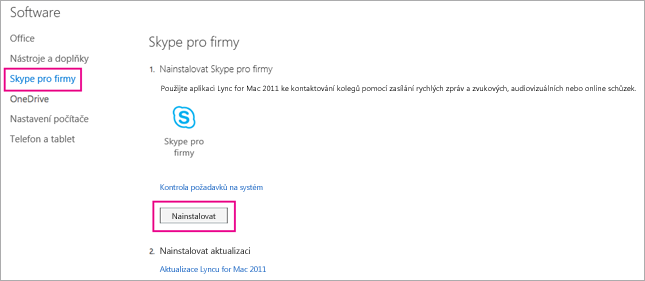
Soubor lync_14.<x.x>_<xxxxxx>.dmg se stáhne do počítače. Toto je instalační program Lyncu pro Mac 11.
-
Jakmile se instalační program Lyncu for Mac 11 stáhne do počítače Mac, vraťte se na stránkuSkype pro firmy a zvolte Aktualizaci Lyncu for Mac 2011.
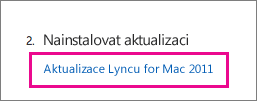
-
Na webu microsoft download center zvolte Stáhnout a stáhněte si aktualizační program Lyncu for Mac 2011 do počítače Mac.

Soubor lync_14.<x.x>_<xxxxxx-2>.dmg se stáhne do počítače. Toto je aktualizace Lyncu pro Mac 11.
-
Po dokončení stahování programů přejděte na Soubory ke stažení na macu. Uvidíte tam dva programy Lyncu.

-
Vyberte první lync_<xx>_<xxxxxx>.dmg a otevřete instalační program.
Důležité informace: V závislosti na nastavení macu může být instalační program Lyncu zablokovaný, protože není od App Store Macu a identifikovaných vývojářů. Otevřete podokno Obecné v předvolbách zabezpečení & ochrana osobních údajů, zvolte ikonu odemknutí a pak zvolte Anywhere a povolte spuštění instalačního programu Lyncu.
-
Kliknutím na tlačítko Instalační program Lyncu spusťte instalační program.
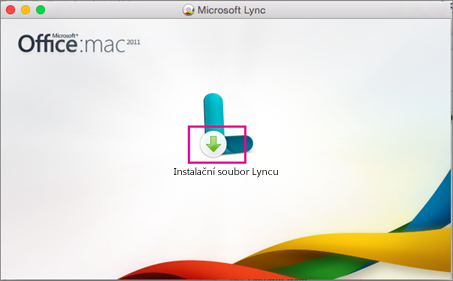
-
Postupujte podle pokynů v instalačním programu Lyncu pro Mac, dokud se nedokončí, a pak na konci zvolte Zavřít .
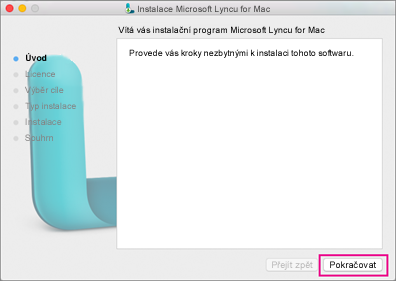
-
Pak se vraťte ke stažení na macu a zvolte aktualizační program , lync_<xx>_<xxxxxx>-2.dmg.
-
Kliknutím na tlačítko Instalační program Lyncu spusťte instalační program aktualizace.
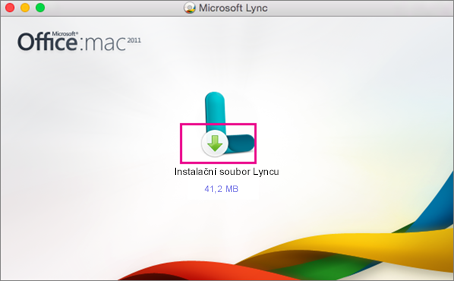
-
Postupujte podle pokynů v instalačním programu Lyncu pro Mac, dokud se nedokončí, a pak na konci zvolte Zavřít .
Blahopřejeme! Dokončili jste instalaci Lync for Mac 2011. Teď jste připraveni k prvnímu přihlášení.
Byly tyto kroky užitečné? Prosím , zanechte nám komentář.
Když jste si koupili plán Skype pro firmy Online, vytvořili jste id uživateleMicrosoft 365 současně, i když jste si Microsoft 365 nekoupili.
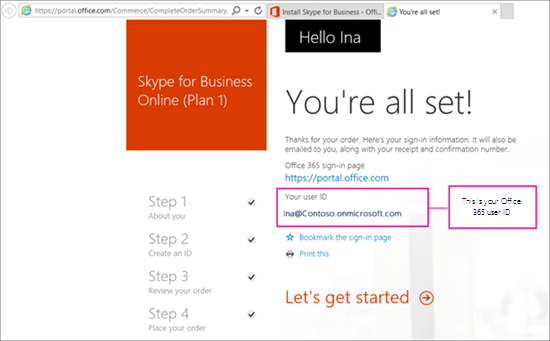
Pokud chcete nainstalovat Lync for Mac 2011, musíte se nejdřív přihlásit k Microsoft 365. Uděláte to takto:
-
Vyhledejte svoje ID uživatele Microsoft 365. Od týmu online služeb společnosti Microsoft jste dostali e-mail, ve kterém svoje ID uživatele Microsoft 365 najdete. Vypadá nějak takto:
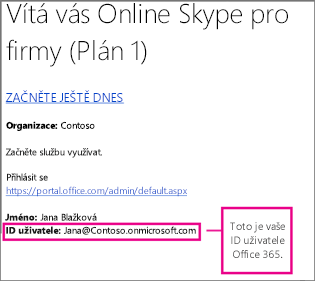
-
Přejděte na https://admin.microsoft.com/ a zadejte Microsoft 365 ID uživatele a heslo. Po přihlášení se zobrazí Centrum pro správu Office 365.
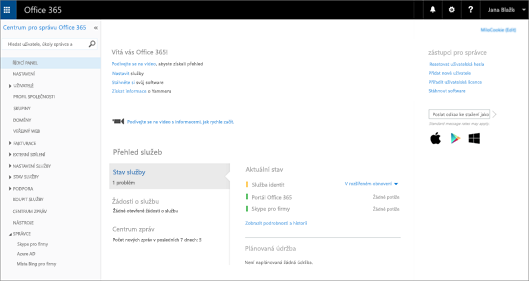
-
Zvolte Stáhnout software.
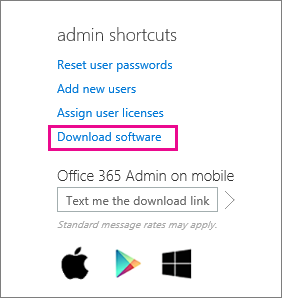
-
Vyberte Software.
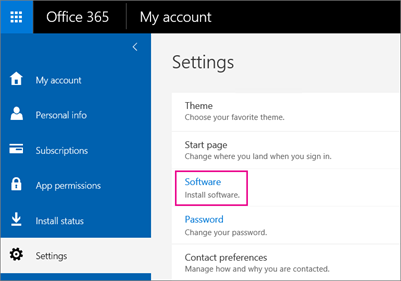
-
Zvolte Skype pro firmy.
-
Zvolte Nainstalovat a stáhněte si instalační program Lyncu pro Mac 11 do počítače Mac.
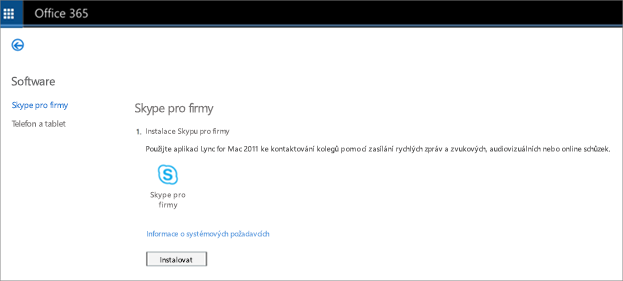
-
Jakmile se instalační program Lyncu for Mac 11 stáhne do počítače Mac, vraťte se na stránkuSkype pro firmy a zvolte Aktualizaci Lyncu for Mac 2011.
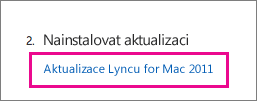
-
Na webu microsoft download center zvolte Stáhnout a stáhněte si aktualizační program Lyncu for Mac 2011 do počítače Mac.

-
Po dokončení stahování programů přejděte na Soubory ke stažení na macu. Uvidíte tam dva programy Lyncu.

-
Vyberte první lync_14 .<x.x>_<xxxxxx>.dmg a otevřete instalační program.
Důležité informace: V závislosti na nastavení macu může být instalační program Lyncu zablokovaný, protože není od App Store Macu a identifikovaných vývojářů. Otevřete podokno Obecné v předvolbách zabezpečení & ochrana osobních údajů, zvolte ikonu odemknutí a pak zvolte Anywhere a povolte spuštění instalačního programu Lyncu.
-
Kliknutím na tlačítko Instalační program Lyncu spusťte instalační program.
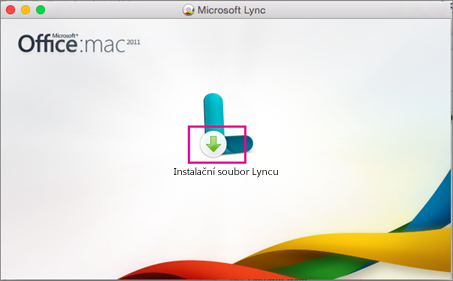
-
Postupujte podle pokynů v instalačním programu Lyncu pro Mac, dokud se nedokončí, a pak na konci zvolte Zavřít .
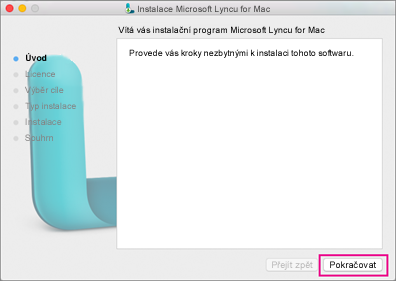
-
Pak se vraťte ke stažení na macu a zvolte aktualizační program lync_14.<x.x>_<xxxxxx>-2.dmg.
-
Kliknutím na tlačítko Instalační program Lyncu spusťte instalační program aktualizace.
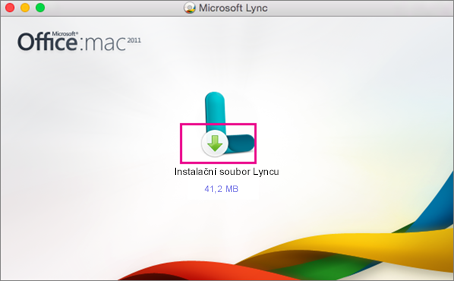
-
Postupujte podle pokynů v instalačním programu Lyncu pro Mac, dokud se nedokončí, a pak na konci zvolte Zavřít .
Blahopřejeme! Dokončili jste instalaci Lync for Mac 2011. Teď jste připraveni k prvnímu přihlášení. Poprvé přejděte na Přihlášení k Lyncu for Mac 2011.
-
Vyhledejte svoje ID uživatele Microsoft 365. Od týmu online služeb společnosti Microsoft jste dostali e-mail, ve kterém svoje ID uživatele Microsoft 365 najdete. Vypadá nějak takto:
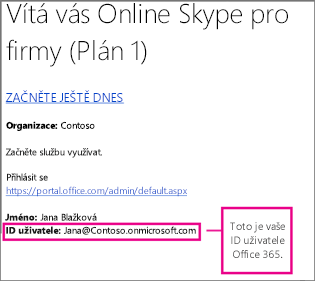
Pokud nemůžete najít své ID uživatele, zeptejte se osoby, která váš plán zakoupila.
-
Přejděte na https://admin.microsoft.com/ a zadejte Microsoft 365 ID uživatele a heslo. Po přihlášení se zobrazí stránka podobná této:
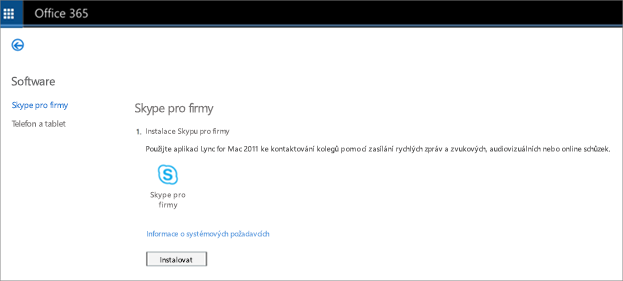
-
Zvolte Nainstalovat a stáhněte si instalační program Lyncu pro Mac 11 do počítače Mac.
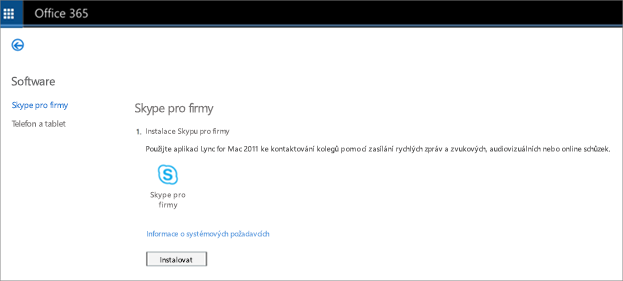
-
Jakmile se instalační program Lyncu for Mac 11 stáhne do počítače Mac, vraťte se na stránkuSkype pro firmy a zvolte Aktualizaci Lyncu for Mac 2011.
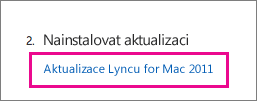
-
Na webu microsoft download center zvolte Stáhnout a stáhněte si aktualizační program Lyncu for Mac 2011 do počítače Mac.

-
Po dokončení stahování programů přejděte na Soubory ke stažení na macu. Uvidíte tam dva programy Lyncu.

-
Vyberte první lync_14 .<x.x>_<xxxxxx>.dmg a otevřete instalační program.
Důležité informace: V závislosti na nastavení macu může být instalační program Lyncu zablokovaný, protože není od App Store Macu a identifikovaných vývojářů. Otevřete podokno Obecné v předvolbách zabezpečení & ochrana osobních údajů, zvolte ikonu odemknutí a pak zvolte Anywhere a povolte spuštění instalačního programu Lyncu.
-
Kliknutím na tlačítko Instalační program Lyncu spusťte instalační program.
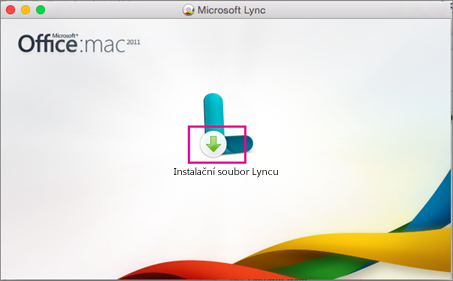
-
Postupujte podle pokynů v instalačním programu Lyncu pro Mac, dokud se nedokončí, a pak na konci zvolte Zavřít .
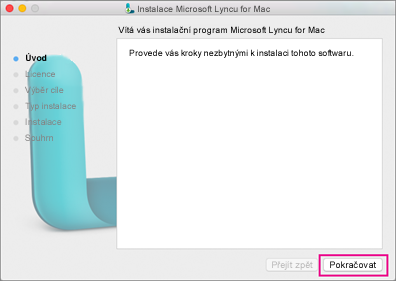
-
Pak se vraťte ke stažení na macu a zvolte aktualizační program lync_14.<x.x>_<xxxxxx>-2.dmg.
-
Kliknutím na tlačítko Instalační program Lyncu spusťte instalační program aktualizace.
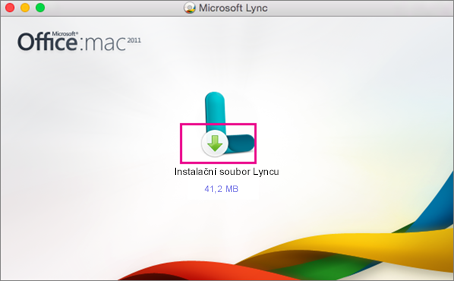
-
Postupujte podle pokynů v instalačním programu Lyncu pro Mac, dokud se nedokončí, a pak na konci zvolte Zavřít .
Poznámka: Díky zpětné vazbě čtenáře jsme tyto kroky aktualizovali 14. 12. 2015, aby bylo jasné, že vaše Microsoft 365 ID uživatele je také vaše e-mailová adresa.
-
Zkontrolujte, jestli jste připojení k internetu.
-
V Docku zvolte ikonu Lyncu

-
Po zobrazení výzvy zvolte Použít Lync , pokud přes něj chcete uskutečnit a přijímat telefonní hovory. V opačném případě zvolte Neměnit.
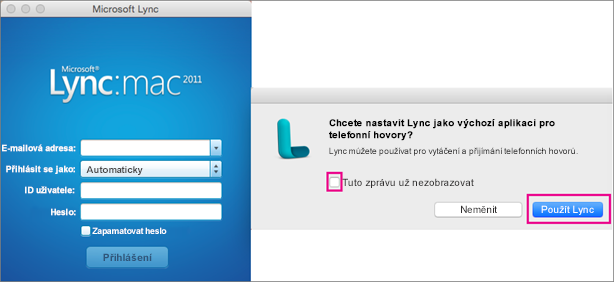
-
Na přihlašovací stránce Lync for Mac 2011 zvolte Upřesnit v dolní části stránky po zadání Microsoft 365 ID uživatele (což je také vaše e-mailová adresa) do pole E-mailová adresa i do pole ID uživatele a hesla.
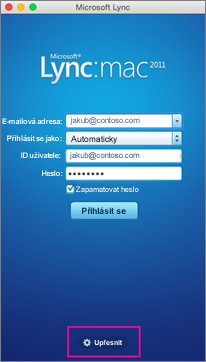
-
V části Ověřování zrušte zaškrtnutí políčka Použít kerberos , aby bylo prázdné.
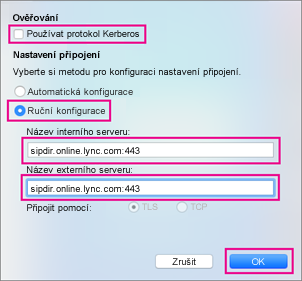
-
V části Nastavení připojení zvolte Automaticky a OK.
-
Zpátky na přihlašovací stránce zvolte Přihlásit se.
Důležité informace:
-
Pokud se zobrazí zpráva, že přihlášení selhalo, zkontrolujte heslo a připojení k internetu. Pokud se zpráva bude dál dostávat, může to být tím, že připojení je pomalé kvůli velkému provozu na internetu. Zkuste to znovu. to může trvat několikrát, než se dostat přes.
-
Pokud budete mít i nadále problémy, přečtěte si téma Řešení problémů s nastavením nebo přihlášením.
-
-
Když jste přihlášení, vypadá Lync for Mac 2011 takto:
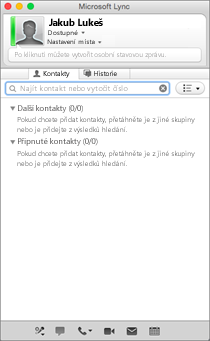
Byly tyto kroky užitečné? Prosím , zanechte nám komentář.
-
Pokud se zobrazí chybová zpráva "Nebyl zjištěn žádný lístek Kerberos":
-
Na přihlašovací stránce Lync for Mac 2011 zvolte Upřesnit v dolní části stránky. Po zadání Microsoft 365 ID uživatele do pole E-mailová adresa i ID uživatele a zadání hesla.
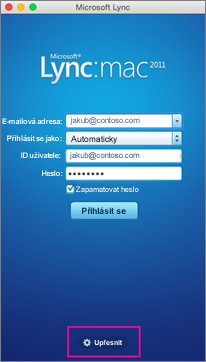
-
V části Ověřování zrušte zaškrtnutí políčka Použít kerberos , aby bylo prázdné.
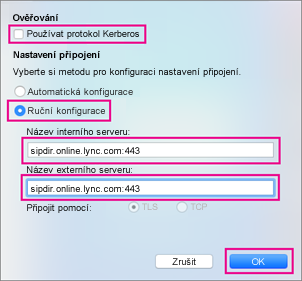
-
Zvolte OK.
-
Znovu se pokoušíte přihlásit.
-
-
Pokud se zobrazí zpráva "Lync se nemohl přihlásit. Ověřte přihlašovací údaje a zkuste to znovu nebo služba možná není dostupná. Problém může být, že se v Lyncu nedaří navázat připojení.
Poznámka autora: Když jsem otestoval tyto pokyny z domova, kde moje internetová služba není moc dobrá, nemohl jsem se připojit a stále se zobrazuje chyby, a to i po 30 minutách. Ale druhý den bych se mohl spojit. Když jsem otestoval pokyny v práci, připojení fungovalo poprvé.
-
Pokud se pořád nemůžete připojit nebo máte jiné problémy, přečtěte si téma Řešení potíží s přihlášením k Lyncu for Mac 2011 v Skype pro firmy Online.
Napište nám komentář
Byly tyto kroky užitečné? Pokud ano, dejte nám vědět na konci tohoto tématu. Pokud tomu tak nebylo a stále máte potíže s nastavením Lync for Mac 2011, řekněte nám, co bylo matoucí nebo špatné. Váš názor použijeme k dvojité kontrole našich kroků.










