Nastavte okraje stránek nebo textových polí jako součást návrhu stránky v Publisher.
Nastavení okrajů stránek
Podrobné kroky najdete v tématu Nastavení okrajů stránek pro tisk pomocí Publisheru.
Nastavení okrajů uvnitř textového pole
-
Klikněte pravým tlačítkem myši na textové pole a potom klikněte na Formát textového pole.
-
V dialogovém okně Formát textového pole klikněte na kartu Textové pole.
-
V části Okraje textového polenapište nebo vyberte okraje, které chcete mít v polích Vlevo,Vpravo,Nahořea Dole.
-
Klikněte na tlačítko OK.
Poznámka: Výchozí okraje textového pole v Publisheru jsou na všech stranách 0,04 palců. Pokud vytváříte víces sloupcový bulletin, můžete změnit okraje na 0 palců, aby bylo jednodušší zarovnat text a objekty.
Použití nastavení okrajů z existujícího textového pole jako výchozího nastavení pro nová textová pole
-
Klikněte pravým tlačítkem myši na textové pole s okraji, které chcete použít jako výchozí.
-
V místní nabídce klikněte na Formát textového polea potom klikněte na kartu Barvy a čáry.
-
Zaškrtněte políčko Použít nastavení pro nová textová pole.
-
Klikněte na tlačítko OK.
Další nové textové pole, které vytvoříte, použije nastavení z tohoto textového pole.
Ruční vytvoření nového textového pole s okraji, které chcete
-
Na kartě Domů klikněte na Kreslit textové pole .
-
Klikněte na místo, kde se má textové pole zobrazit.
-
Klikněte pravým tlačítkem myši na textové pole.
-
V místní nabídce klikněte na Formát textového polea potom klikněte na kartu Textové pole.
-
V části Okraje textového polenapište nebo vyberte okraje, které chcete mít v polích Vlevo,Vpravo,Nahořea Dole.
-
Klikněte na kartu Barvy a čáry.
-
Zaškrtněte políčko Použít nastavení pro nová textová pole.
-
Klikněte na tlačítko OK.
Nastavení okrajů stránek
-
Na kartě Návrh stránky klikněte na Okrajea vyberte předdefinované okraje, které chcete
nebo -
Klikněte na Vlastní okrajea na kartě Vodítka okrajů zadejte hodnoty okrajů, které chcete.
Nastavení okrajů stránky tak, aby odpovídaly minimálním okrajům podporovaným stolní tiskárnou
Stolní tiskárny mají obvykle netisknutelnou oblast kolem okraje papíru, která je široká 0,17 až 0,5 palce. V této oblasti se nic netiskne. Pokud chcete nastavit okraje stránky publikace tak, aby odpovídaly minimálnímu okraji podporovanému tiskárnou, musíte nejdřív určit velikost netisknutelné oblasti tiskárny. Určení minimálních okrajů tiskárny:
-
Klikněte na tlačítko Soubor a potom na Tisk a otevřete tak stránku pro tisk v zobrazení Backstage.
-
V části Tiskárnavyberte tiskárnu, kterou chcete použít.
-
Na pravém okraji záhlaví Tiskárna je malá informační ikona, najeďte myší na tuto ikonu a zobrazí se informace o stavu tiskárny, včetně minimálních hodnot okrajů v části Oblast tisku.
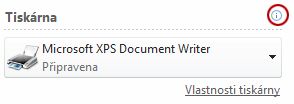
-
Všimněte si minimálních hodnot okrajů. Tyto hodnoty okrajů budete muset použít při nastavení okrajů stránky v publikaci.
-
Kliknutím na tlačítko Soubor se vrátíte do publikace.
-
Na kartě Návrh stránky klikněte na Okrajea potom klikněte na kartu Vodítka okrajů.
-
V části Vodítkaokrajů zadejte minimální hodnoty okrajů, které jste si dříve v polích Vlevo,Vpravo,Nahořea Doleprošla.
-
Klikněte na tlačítko OK.
Nastavení okrajů uvnitř textového pole
-
Klikněte do textového pole a vyberte kartu Nástroje textového pole.
-
Kliknutím na tlačítko Okraje zobrazíte rozevírací nabídku.
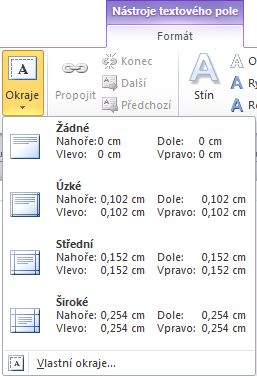
-
V galerii okrajů vyberte jedno z předdefinovaných nastavení, nebo klikněte na Vlastní okraje a v části Okraje textového pole zadejte nebo vyberte okraje, které chcete mít v polích Vlevo,Vpravo,Nahořea Dole,a klikněte na OK.
Poznámka: Výchozí okraje textového pole v Publisheru jsou na všech stranách 0,04 palců. Pokud vytváříte víces sloupcový bulletin, můžete změnit okraje na 0 palců, aby bylo jednodušší zarovnat text a objekty.
Nastavení výchozích okrajů pro nová textová pole v aktuální publikaci
Pokud je v publikaci existující textové pole, které už má okraje, které chcete použít jako výchozí, můžete ho použít jako příklad pro nová textová pole, která vytvoříte. V opačném případě musíte nejdřív vytvořit textové pole a nastavit výchozí okraje, které chcete.
Použití nastavení okrajů z existujícího textového pole jako výchozího nastavení pro nová textová pole
-
Klikněte pravým tlačítkem myši na textové pole s okraji, které chcete použít jako výchozí.
-
V místní nabídce klikněte na Formát textového polea potom klikněte na kartu Barvy a čáry.
-
Zaškrtněte políčko Použít nastavení pro nová textová pole.
-
Klikněte na tlačítko OK.
Nová textová pole, která vytvoříte, budou používat sadu formátování v tomto textovém poli.
Nastavení okrajů stránek
-
V nabídce Uspořádat klikněte na Vodítka rozloženía potom klikněte na kartu Vodítka okrajů.
-
V části Vodítkaokrajů zadejte hodnoty okrajů, které chcete.
Nastavení okrajů stránky tak, aby odpovídaly minimálním okrajům podporovaným stolní tiskárnou
Stolní tiskárny mají obvykle oblast kolem okraje papíru, která je široká od 0,17 do 0,5 palce, kde se v této oblasti nic netiskne. Pokud chcete nastavit okraje stránky pro publikaci tak, aby odpovídaly minimálnímu okraji podporovanému tiskárnou, musíte nejdřív určit velikost oblasti tisku tiskárny.
-
V publikaci vyberte Nastavení >tisku.
-
V dialogovém okně Nastavení tisku vyberte kartu Podrobnosti tiskárny. Rozměry jsou v části Printable region (Oblast tisku)
Nastavení okrajů uvnitř textového pole
-
Klikněte pravým tlačítkem myši na textové pole a potom klikněte na Formát textového pole.
-
V dialogovém okně Formát textového pole klikněte na kartu Textové pole.
-
V části Okraje textového polenapište nebo vyberte okraje, které chcete mít v polích Vlevo,Vpravo,Nahořea Dole.
-
Klikněte na tlačítko OK.
Poznámka: Výchozí okraje textového pole v Publisheru jsou na všech stranách 0,04 palců. Pokud vytváříte víces sloupcový bulletin, můžete změnit okraje na 0 palců, aby bylo jednodušší zarovnat text a objekty.
Nastavení výchozích okrajů pro nová textová pole v aktuální publikaci
Pokud je v publikaci existující textové pole, které už má okraje, které chcete použít jako výchozí, můžete ho použít jako příklad pro nová textová pole, která vytvoříte. V opačném případě musíte nejdřív vytvořit textové pole a nastavit výchozí okraje, které chcete.
Použití nastavení okrajů z existujícího textového pole jako výchozího nastavení pro nová textová pole
-
Klikněte pravým tlačítkem myši na textové pole s okraji, které chcete použít jako výchozí.
-
V místní nabídce klikněte na Formát textového polea potom klikněte na kartu Barvy a čáry.
-
Zaškrtněte políčko Použít nastavení pro nová textová pole.
-
Klikněte na tlačítko OK.
Další nové textové pole, které vytvoříte, použije nastavení z tohoto textového pole.
Ruční vytvoření nového textového pole s okraji, které chcete
-
Na panelu nástrojů Objekty klikněte na Textové pole

-
Klikněte na místo, kde se má textové pole zobrazit.
-
Klikněte pravým tlačítkem myši na textové pole.
-
V místní nabídce klikněte na Formát textového polea potom klikněte na kartu Textové pole.
-
V části Okraje textového polenapište nebo vyberte okraje, které chcete mít v polích Vlevo,Vpravo,Nahořea Dole.
-
Klikněte na kartu Barvy a čáry.
-
Zaškrtněte políčko Použít nastavení pro nová textová pole.
-
Klikněte na tlačítko OK.










