Poznámka: Snažíme se pro vás co nejrychleji zajistit aktuální obsah nápovědy ve vašem jazyce. Tato stránka byla přeložena automaticky a může obsahovat gramatické chyby nebo nepřesnosti. Naším cílem je to, aby pro vás byl její obsah užitečný. Mohli byste nám prosím dát ve spodní části této stránky vědět, jestli vám informace v článku pomohly? Pokud byste se rádi podívali na jeho anglickou verzi, najdete ji tady .
Okna možností můj obrázek v Skype pro firmy je, kde můžete změnit nastavení přihlášení za účelem dosažení vyššího proces přihlášení, zadejte informace o stavu a informace o schůzce kalendáře a po zobrazení ostatním v Skype pro firmy řekněte Skype pro firmy vašich požadavků na Práce s dalšími aplikacemi Office.
Důležité informace: Pokud je tlačítko Upravit nebo odebrat obrázek v okně možností Můj obrázek šedé (není dostupné), znamená to, že organizace zakázala uživatelům měnit nastavení vlastních obrázků. Jestli se chcete k této zásadě na něco zeptat, kontaktujte pracovníky technické podpory.
Tady je postup, jak získat přístup k okna možností můj obrázek:
-
V hlavním okně Skype pro firmy klikněte na tlačítko Možnosti


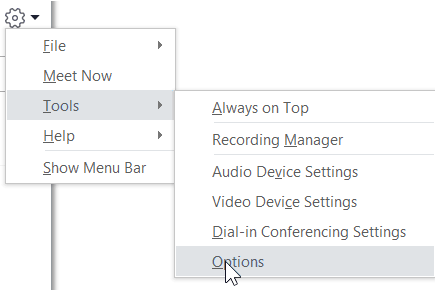
-
Na stránce Možnosti vyberte Můj obrázek.
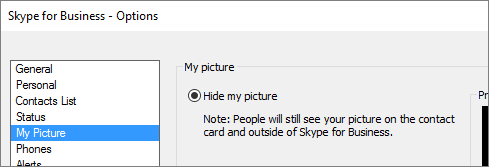
Poznámka: Pokud jste vybrali možnost Zobrazit panel nabídek, můžete otevřete nabídku Možnosti z hlavního okna Skype pro firmy po kliknutí na Nástroje > Možnosti a potom vyberte Můj obrázek.
Skrytí vlastní fotky
Podle toho, jak je Skype pro firmy nastavený, možná budete moct skrýt svůj obrázek (fotku) před ostatními uživateli aplikace Skype pro firmy. Kontakty místo vašeho obrázku uvidí šedý obrys hlavy člověka.
-
Pokud chcete svůj obrázek skrýt před ostatními uživateli aplikace Skype pro firmy, klikněte na Skrýt můj obrázek a pak klikněte na OK.
Poznámky: Pokud nechcete svůj obrázek zobrazovat v žádném programu Microsoft Office, včetně Skype pro firmy:
-
Klikněte na Možnosti > Můj obrázek > Upravit nebo odebrat obrázek.
-
V okně SharePointu klikněte na X.
-
Klikněte na Uložit a pak klikněte na OK.
Zobrazení vlastní fotky
Pokud má organizace nastavenou aplikaci Skype pro firmy tak, aby se s dalšími kontaktními údaji zobrazovaly fotky lidí, zobrazí se automaticky vaše fotka z podnikového adresáře. Jestli jste s fotkou spokojení, nemusíte v tomto okně nic měnit.
Změna vlastní fotky
Pokud je tlačítko Upravit nebo odebrat obrázek šedé, organizace rozhodla, že uživatelé nesmí měnit své fotky. Pokud fotku smíte měnit, tady je postup:
Použití obrázku z počítače nebo externí jednotky
-
Klikněte na Upravit nebo odebrat obrázek.
-
Podle toho, jak je systém nastavený, se otevře buď okno Microsoft Exchange, nebo okno Microsoft SharePointu.
Pokud jste se dostali do okna Exchange, udělejte toto:
-
Klikněte na Upravit > Upravit fotografii > Procházet.
-
V okně Změnit fotku klikněte na Uložit. Pokud se zobrazí dialog s otázkou, jestli chcete okno zavřít, klikněte na Ano.
-
Přejděte do umístění, kde máte nový obrázek uložený (může to být ve vašem počítači nebo na externí nebo síťové jednotce). U nového obrázku nezáleží na velikosti ani typu a může být i ve vysokém rozlišení (HD).
-
Na soubor poklikejte.
Pokud jste se dostali do SharePointu, udělejte toto:
-
Klikněte na Procházet a přejděte k novému obrázku, který chcete nahrát.
-
Poklikejte na obrázek nebo na název souboru a pak klikněte na Změnit.
-
Klikněte na Uložit.
-
Poznámka: Po změně obrázku může nějakou dobu trvat, než se nový obrázek objeví.
Použití obrázku z veřejného webu
Poznámka: Nezapomeňte, že k tomu, aby vaše kontakty fotku viděly, musí mít taky přístup k webu, kde je fotka uložená.
Pokud to organizace dovolí, můžete jako svůj obrázek v aplikaci Skype pro firmy použít fotku z veřejného webu, jako je Yammer, OneDrive, Facebook, LinkedIn atd. Když je tato možnost dostupná, bude okno možností Můj obrázek obsahovat tlačítko označené Zobrazit obrázek z webu:
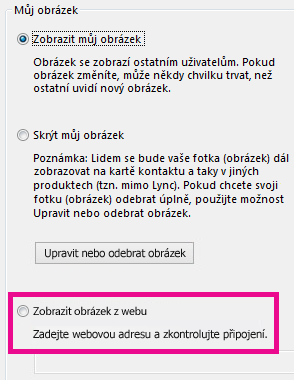
Pokud chcete tuto možnost použít, klikněte na Zobrazit obrázek z webu, zadejte adresu URL fotky, kterou chcete použít, a pak klikněte na Připojit k obrázku.










