Pravidelně kontrolujeme, jestli je vaše předplatné Microsoftu 365 stále aktivní. Tuto zprávu vidíte, protože máme potíže s ověřováním vašeho předplatného. Příčin může být několik:
-
Připojení k síti
-
Dočasné přerušení služby
-
Problémy s bránou firewall nebo s antivirovou ochranou
Zatímco se pro snažíme vaše předplatné ověřit, můžete Office dál používat. Pokud se tato chybová zpráva bude ukazovat i po více než 24 hodinách, použijte k řešení problému nástroj Support and Recovery Assistant.
Spuštění nástroje Support and Recovery Assistant
-
Vyberte tlačítko Stáhnout níže.
-
Z rozevíracího seznamu vyberte svůj prohlížeč a zjistěte, jak Microsoft Support and Recovery Assistant uložit a potom spustit.
Vyberte svůj prohlížeč- Vyberte svůj prohlížeč
- Microsoft Edge
- Internet Explorer
- Chrome
- Firefox
-
V horní části okna prohlížeče vyberte Otevřít soubor.
-
V dalším okně se zprávou oznamující, že stahování souboru SetupProd_Act.exe se dokončilo, vyberte Spustit.
-
V dolní části okna prohlížeče vyberte Otevřít a otevřete soubor SetupProd_Act.exe.
Pokud se soubor neotevře automaticky, zvolte Uložit > Otevřít složku a poklikejte na soubor (musí začínat na „SetupProd_Act.exe“).
-
V levém dolním rohu vyberte soubor SetupProd.exe a v rozevíracím seznamu vyberte Zobrazit ve složce.
Poklikejte na staženou položku SetupProd_Act.exe.
-
Vyberte Uložit soubor a potom zvolte OK.
Vpravo nahoře v okně prohlížeče vyberte možnost pro zobrazení všech stažených položek. V knihovně vyberte Stahování > SetupProd_Act.exe a potom vyberte ikonu složky. Poklikejte na SetupProd_Act.exe.
-
Otevře se dialogové okno Instalace aplikace. Kliknutím na Nainstalovat pokračujte v instalaci.
-
Microsoft Support and Recovery Assistant se otevře v novém okně. Výběrem položky Souhlasím přijměte Smlouvou o poskytování služeb společnosti Microsoft.
-
Vyberte Ano, abyste aplikaci povolili udělat změny na vašem zařízení.
-
Postupujte podle pokynů k odstranění problému s aktivací Office.
Vyřešil nástroj Support and Recovery Assistant váš problém?
Řešení chyb aktivace
Zkuste podle kroků níže vyřešit problémy, které mohou způsobovat, že se nám nedaří ověřit vaše předplatné.
Zkontrolujte datum, čas a časové pásmo na počítači.
Postupujte podle pokynů pro váš operační systém.
Windows 10
-
Zavřete všechny aplikace Office.
-
V pravém dolním rohu obrazovky vyberte datum nebo čas.
-
Vyberte Nastavení data a času.
-
Vyberte možnost Nastavovat čas automaticky a (pokud se zobrazí) možnost Automaticky nastavit časové pásmo. Pokud se možnost automatického nastavení časového pásma nezobrazí, zkontrolujte, jestli je v poli Časové pásmo zobrazené vaše místní časové pásmo.
-
Znovu spusťte jakoukoli aplikaci Office.
Windows 8 nebo Windows 8.1
-
Zavřete všechny aplikace Office.
-
V pravém dolním rohu obrazovky vyberte datum nebo čas.
-
Vyberte Změnit nastavení data a času.
-
Pokud datum nebo čas nejsou správné, vyberte Změnit datum a čas a opravte nastavení data a času.
-
Pokud časové pásmo není správné, vyberte Změnit časové pásmo a vyberte vaše místní časové pásmo.
-
Znovu spusťte jakoukoli aplikaci Office.
Windows 7
-
Zavřete všechny aplikace Office.
-
V pravém dolním rohu obrazovky vyberte datum nebo čas.
-
Vyberte Změnit nastavení data a času.
-
Pokud datum nebo čas nejsou správné, vyberte Změnit datum a čas a opravte nastavení data a času.
-
Pokud časové pásmo není správné, vyberte Změnit časové pásmo a vyberte vaše místní časové pásmo.
-
Znovu spusťte jakoukoli aplikaci Office.
Tip: Ve Windows 7 můžete povolit synchronizaci hodin počítače s časovým serverem na internetu, aby byly hodiny počítače pořád aktuální. Uděláte to tak, že v pravém dolním rohu obrazovky vyberete datum a čas a potom vyberete Změnit nastavení data a času. Vyberte kartu Čas v Internetu, klikněte na tlačítko Změnit nastavení, zaškrtněte políčko Synchronizovat s časovým serverem v Internetu a klikněte na tlačítko Aktualizovat nyní.
Kontrola brány firewall
Pokud používáte bránu firewall od jiného výrobce, vyhledejte informace o jejím dočasném vypnutí na webu tohoto výrobce. Odkazy na informace o bráně Windows Firewall najdete níže.
Windows 11 a Windows 10
-
Přečtěte si prosím článek Zapnutí nebo vypnutí brány Windows Firewall.
Windows 8.1 a 7
-
Přejděte na Zapnutí nebo vypnutí brány Windows Firewall v části Ochrana počítače před viry Windows.
Kontrola antivirového softwaru
Další informace o tom, jak vypnout antivirový software, najdete na webu jeho výrobce. Může taky pomoct odinstalace antivirového softwaru. Po dokončení instalace Office ho nezapomeňte zase nainstalovat, a pokud jste ho vypnuli, nezapomeňte ho zase zapnout.
Pokud si nejste jistí, jaký antivirový software máte, přejděte podle pokynů do Ovládacích panelů a najděte název antivirového softwaru.
Tip: Windows 10 se dodává s výchozím antivirovým softwarem, programem Windows Defender. Pokud zjistíte, že ho používáte, vyberte tlačítko Start > Nastavení > Aktualizace a zabezpečení a pak na levé straně vyberte Windows Defender. Přepněte přepínací tlačítko do polohy Vypnuto. Nezapomeňte ho pak zase zapnout do polohy Zapnuto.
- Vyberte svůj operační systém.
- Windows 11 a Windows 10
- Windows 8.1
- Windows 7
-
V nabídce Start

-
Udělejte jednu z těchto věcí:
-
V zobrazení Kategorie vyberte Systém a zabezpečení > Zabezpečení a údržba a potom klikněte na šipku dolů vedle Zabezpečení.
-
V zobrazení Velké ikony nebo Malé ikony zvolte Zabezpečení a údržba a klikněte na šipku dolů vedle Zabezpečení.
-
Pokud Windows dokáže rozpoznat váš antivirový software, bude uvedený v části Antivirová ochrana.
-
Přejděte do Ovládacích panelů tak, že kliknete pravým tlačítkem myši na tlačítko Start

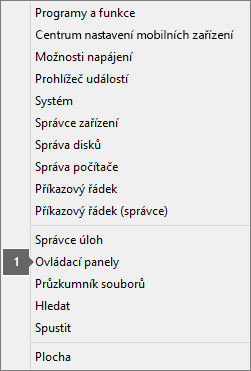
-
Udělejte jednu z těchto věcí:
-
V zobrazení Kategorie vyberte Systém a zabezpečení > Centrum akcí a potom klikněte na šipku dolů vedle Zabezpečení.
-
V zobrazení Velké ikony nebo Malé ikony zvolte Centrum akcí a klikněte na šipku dolů vedle Zabezpečení.
-
Pokud Windows dokáže rozpoznat váš antivirový software, bude uvedený v části Antivirová ochrana.
-
Přejděte do Ovládacích panelů tak, že vyberete tlačítko Start

-
Udělejte něco z tohoto:
-
V zobrazení Kategorie vyberte Systém a zabezpečení > Centrum akcí a potom klikněte na šipku dolů vedle Zabezpečení.
-
V zobrazení Velké ikony nebo Malé ikony zvolte Centrum akcí a klikněte na šipku dolů vedle Zabezpečení.
-
Pokud systém Windows dokáže rozpoznat váš antivirový software, bude uvedený v části Antivirová ochrana.
Kontrola nastavení proxy
Pokud zařízení používáte doma i v práci, zkuste před instalací Microsoft 365 vypnout nastavení proxy serveru v Microsoft Edgi nebo Internet Exploreru. Pokud používáte jiný prohlížeč, vyhledejte v jeho nápovědě, jak vypnout nastavení proxy serveru.
Microsoft Edge
-
Klikněte na tlačítko Start

-
Vyberte Síť a Internet, přejděte na konec výběru vlevo a klikněte na Proxy.
-
V části Automatické nastavení proxy serveru spusťte automatické zjištění nastavení, nebo použijte instalační skript. Uděláte to tak, že posuvník nastavíte na Zapnuto nebo na Vypnuto.
-
V části Ruční nastavení proxy serveru si můžete vybrat, jestli chcete použít proxy server. Obvykle bývá vypnutý. Pokud nastavíte možnost Zapnuto, nezapomeňte kliknout na Uložit. Pokud byl proxy server ve výchozím nastavení vypnutý a vy jste ho následně zapnuli, nezapomeňte ho pak (až ho nebudete potřebovat) přepnout zpátky na Vypnuto.
Internet Explorer 7, 8, 9, 10 nebo 11
-
V Internet Exploreru klikněte na Nástroje (v pravém horním rohu) > Možnosti Internetu.
-
Klikněte na kartu Připojení a potom na tlačítko Nastavení místní sítě.
-
V části Proxy server zrušte zaškrtnutí políčka Použít pro síť LAN server proxy (toto nastavení se netýká připojení pomocí telefonní linky nebo sítě VPN).
-
Klikněte na Použít a OK, aby se provedené změny uložily. Restartujte počítač.
Poznámka: Možná budete muset obejít několik dalších nastavení proxy serveru. Pokud to nefunguje a instalujete Office z práce nebo ze školy, požádejte o další informace IT oddělení. Informace pro správce IT najdete v tématu věnovaném adresám URL a rozsahům IP adres Microsoft 365.
Kontaktování podpory
Pokud jste se problém pokusili vyřešit, ale stále tuto chybu vidíte, kontaktujte podporu Microsoftu.
Výborně! Jsme rádi, že jsme vám pomohli.
Děkujeme, že nám dáte vědět, že nástroj Support and Recovery Assistant vyřešil váš problém.











