Poznámka: Tento článek svou práci splnil a brzy zmizí. Abychom předešli strastem s hláškou „Stránka nebyla nalezena“, odebíráme odkazy, o kterých víme. Pokud jste na tuto stránku vytvořili nějaké odkazy, odeberte je prosím. Společně tak zajistíme lepší orientaci na webu.
V tomto článku najdete odpovědi na nejčastější dotazy, které se týkají stavu a obrázků kontaktů v aplikaci Lync.
Pokud byste nenašli odpověď na svou otázku, napište nám.
V tomto článku
-
Jak ve Skypu pro firmy (Lyncu) vypnu všechny obrázky, včetně svého vlastního?
-
Jak ve Skypu pro firmy (Lyncu) přidám nebo odstraním stav Mimo kancelář?
-
Co jednotlivé stavy znamenají? Které z nich se nastaví automaticky a které můžu nastavit já?
-
Jak zablokuju kontakty, tak aby mě přes Skype pro firmy (Lync) nemohly zastihnout?
-
Jak mám skrýt offline kontakty a zobrazit jenom ty, které jsou online?
Jak si změním nebo odstraním obrázek?
Pokud chcete obrázek změnit nebo skrýt, klikněte na něj a potom kliknutím na tlačítko Upravit nebo odebrat obrázek změňte nebo ho odeberte ze všech Office aplikací, které používáte, včetně Lync. Pokud ho chcete skrýt jenom v Lync, klikněte na Skrýt můj obrázek.
Podrobnosti o zobrazování, skrývání a změnách obrázku najdete v tématu Jak změnit svůj obrázek v Lyncu.
Proč si nemůžu změnit obrázek?
Pokud přepínač Upravit nebo odebrat obrázek v možnostech Můj obrázek nemáte dostupný (je šedý), takže vypadá takto:
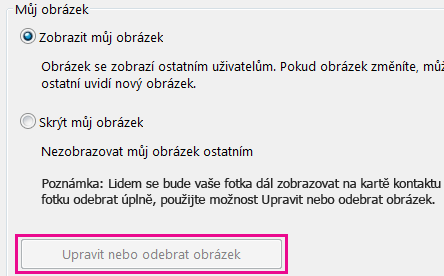
může to být z těchto důvodů:
-
Nad tlačítkem Upravit nebo odebrat obrázek je vybraný přepínač Skrýt můj obrázek. Místo tohoto přepínače vyberte přepínač Zobrazit můj obrázek.
-
Používáte neupgradovanou verzi Office 365. Než získáte upgrade těchto služeb, který postupně distribuujeme všem zákazníkům Office 365, můžete svůj obrázek změnit jenom na portálu Office 365. V aplikaci Lync se změnit nedá. Pokyny najdete v tématu Změna vlastního obrázku v Lyncu s účtem neupgradované verze Office 365.
-
Možnost změnit si obrázek zakázala vaše společnost. Na další podrobnosti se zeptejte technické podpory na svém pracovišti.
Kdo uvidí můj obrázek?
Váš obrázek z aplikace Lync se zobrazuje ve všech programech Office, které používáte, včetně Outlooku.
Jak ve Skypu pro firmy (Lyncu) vypnu všechny obrázky, včetně svého vlastního?
Vyberte Možnosti > Osobní a pak zrušte zaškrtnutí políčka Zobrazovat obrázky kontaktů. Tím odstraníte obrázky ze seznamu kontaktů. Kromě toho tím odstraníte obrázky odesílatele a příjemce z rychlých zpráv a skupinových konverzací a navíc odeberete vlastní obrázek z aplikace Lync.
Jak ve Skypu pro firmy (Lyncu) přidám nebo odstraním stav Mimo kancelář?
Pokud používáte Microsoft Outlook a váš účet aplikace Lync je synchronizovaný prostřednictvím Microsoft Exchange Serveru s vaším outlookovým kalendářem, pak jakmile v Outlooku zapnete automatické odpovědi, v aplikaci Lync se objeví stav Mimo kancelář.
-
V Outlooku klikněte na kartu Soubor, klikněte na tlačítko Automatické odpovědi, napište oznámení a zapněte ho nebo nastavte data.
Poznámka: Podrobnosti o používání automatických odpovědí v Outlook Outlook 2013 najdete v tématu Odesílání automatických odpovědí mimo kancelář z Outlook.
Poznámka Mimo kancelář se v aplikaci Lync zobrazí vedle vašeho jména v seznamech kontaktů dalších uživatelů a na vaší kartě kontaktu.
Pokud nepoužíváte Outlook, oznámíte spolupracovníkům, že jste pryč, tak, že v hlavním okně aplikace Lync napíšete osobní poznámku do textového pole nad svým jménem. Stejně jako outlookové oznámení Mimo kancelář se tato osobní poznámka zobrazí v aplikaci Lync ve výpisu kontaktů v seznamech kontaktů ostatních uživatelů a na vaší kartě kontaktu.
Poznámka: Podrobné informace o tom, komu se zobrazuje vaše osobní poznámka, najdete v tématu Kdo může zobrazit údaje o mém stavu a volném čase?.
Pokud se chcete v aplikaci Lync zbavit outlookového Mimo kancelář, vypněte v Outlooku automatické odpovědi:
-
Klikněte v Outlooku na kartu Soubor a potom na panelu Automatické odpovědi na tlačítko Vypnout.
Pokud chcete odstranit osobní poznámku, zvýrazněte tuto poznámku v hlavním okně aplikace Lync v textovém poli nad svým jménem a na klávesnici stiskněte Enter.
Proč nemůžu nastavit svůj stav na Zobrazit jako pryč?
Některé společnosti vypínají stav Zobrazit jako pryč, protože může komplikovat zjišťování přítomnosti. Pokud by například tenhle stav používala spousta lidí, informace o stavu v aplikaci Lync by najednou neměly skoro žádnou vypovídací hodnotu.
Tip: Pokud nechcete, aby vás někdo vyrušoval, můžete použít stav Nerušit nebo Zaneprázdněn. Pokud máte nastavené Nerušit, kontaktovat váš můžou jenom kontakty ve vaší pracovní skupině. Pokud chcete zjistit, jestli je někdo ve vaší pracovní skupině, v seznamu kontaktů klikněte na kartu Vztahy a podívejte se do části Pracovní skupina. Pokud chcete změnit vztah ochrany osobních údajů pro konkrétní kontakt, klikněte pravým tlačítkem na výpis kontaktů a potom klikněte na Změnit vztah ochrany osobních údajů. Podrobnosti o vztazích ochrany osobních údajů najdete v tématu Řízení přístupu k informacím o stavu v Lyncu.
Co znamenají nastavení v okně možností stavu?
Pokud nechcete používat výchozí nastavení, můžete v možnostech stavu upravit, za kolik minut od vaší poslední aktivity na počítači se má váš stav automaticky přepnout na Neaktivní nebo Pryč. Můžete taky v aplikaci Lync nastavit automatické zjišťování, jestli z tohoto počítače nesdílíte informace. V takovém případě vám Lync nastaví stav Prezentace a bude blokovat zprávy od ostatních.
Nastavení možností stavu:
-
V hlavním okně aplikace Lync klikněte na tlačítko Možnosti a potom na kartu Stav.
-
Klikáním na šipky nahoru a dolů nastavte počet minut, které musejí uplynout, aby se váš stav automaticky přepnul na Neaktivní.
-
Klikáním na šipky nahoru a dolů nastavte počet minut, které musejí uplynout, aby se váš stav automaticky přepnul na Pryč.
-
Klikněte na tlačítko určující váš standardní stav (buď přijměte výchozí nastavení, nebo je přepište) a potom klikněte na OK.
-
Pokud zaškrtnete políčka Zobrazovat můj stav jako Nerušit, když prezentuji plochu a Zobrazovat můj stav jako Nerušit, když je můj monitor duplikovaný, dáte tím ostatním najevo, že vás nemají rušit, když na počítači se zapnutou aplikací Lync prezentujete nebo jinak spolupracujete online.
Můžu si vytvořit vlastní stav?
Bohužel ne, stavy jsou v aplikaci Lync přednastavené a nedají se k nim přidávat žádné další. Jestli ale chcete, můžete na vrchu hlavního okna aplikace Lync napsat pár informací o tom, kde se zrovna nacházíte a co děláte. To uděláte tak, že kliknete na oblast, kde se zobrazují poznámky, a přepíšete zrovna zobrazenou poznámku.
Co jednotlivé stavy znamenají? Které z nich se nastaví automaticky a které můžu nastavit já?
Následující tabulka popisuje jednotlivé stavy, které se můžou zobrazovat vašim kontaktům, co znamenají a jakým způsobem se nastavují.
|
Stav |
Popis |
Jak se tenhle stav nastavuje |
|
|
Jste online a uživatelé vás můžou kontaktovat. |
Lync tento stav nastaví, když zjistí, že používáte počítač. Tenhle stav ale můžete nastavit i sami, pokud chcete, aby ostatní uživatelé viděli, že jste v kanceláři, i když zrovna nepracujete na počítači.. |
|
|
Máte práci a nechcete, aby vás ostatní rušili. |
Lync tento stav nastaví, když máte podle svého Outlook Kalendáře schůzku (pokud používáte Outlook). Tenhle stav můžete taky sami vybrat pomocí šipky rozevírací nabídky. |
|
|
Právě se v aplikaci Lync účastníte hovoru (mezi dvěma stranami) a nechcete, aby vás někdo vyrušoval. |
Lync tento stav nastaví, když zjistí, že se účastníte hovoru v aplikaci Lync. |
|
|
Jste na schůzce a nechcete, aby vás někdo vyrušoval. |
Lync tenhle stav nastaví, když zjistí, že se účastníte online schůzky v aplikaci Lync, nebo když podle kalendáře v Outlooku (pokud používáte Outlook) zjistí, že máte právě být na schůzce. |
|
|
Právě se v aplikaci Lync účastníte konferenčního hovoru (schůzky v aplikaci Lync se zvukem) a nechcete být rušeni. |
Lync tento stav nastaví, když zjistí, že se účastníte konferenčního hovoru v aplikaci Lync. |
|
|
Máte prezentaci a nechcete být rušení. |
Lync tento stav nastaví, když zjistí, že sdílíte obrazovku nebo promítáte. |
|
|
Nechcete, aby vás někdo vyrušoval, a chcete, aby se vám zobrazovala upozornění na konverzaci odesílaná jen lidmi z vaší pracovní skupiny. |
Tenhle stav vyberete sami kliknutím na šipku rozevíracího seznamu. |
|
|
Na krátkou chvíli si potřebujete odběhnout od počítače. |
Tenhle stav vyberete sami kliknutím na šipku rozevíracího seznamu. |
|
|
Jste přihlášení k Lyncu, ale váš počítač už nějakou chvíli nic nedělá, nebo jste na počítači nepracovali po stanovený počet minut (který jste sami určili). |
Když na počítači nebudete pět minut nic dělat, Lync nastaví váš stav na Neaktivní. (Chcete-li tyto výchozí hodnoty změnit, klikněte na tlačítko Možnosti |
|
|
Nejste v práci a není možné vás kontaktovat. |
Tenhle stav vyberete sami kliknutím na šipku rozevíracího seznamu. |
|
|
Nejste přihlášeni. Stav Offline se zobrazí taky uživatelům, pro které jste zobrazení vašeho stavu zablokovali. |
Lync tenhle stav nastaví, když se odhlásíte z počítače. |
|
|
Váš stav je neznámý. |
Tenhle stav se může zobrazit kontaktům, kteří používají jiný program pro zasílání rychlých zpráv než Lync. |
Kdo může zobrazit údaje o mém stavu a volném čase?
Všechny kontakty vidí některé z informací o vašem stavu, ale v plném rozsahu je vidí jen vaše pracovní skupina. Množství dostupných informací záleží na vztahu ochrany osobních údajů, který si pro každý kontakt nastavíte. Jeden ze vztahů ochrany osobních údajů je Pracovní skupina. Podrobnosti o tomto a dalších vztazích včetně postupu při jejich změně najdete v tématu Řízení přístupu k informacím o stavu v Lyncu.
-
Pokud chcete zobrazit vztah ochrany osobních údajů, který se svými kontakty máte, v seznamu kontaktů v aplikaci Lync klikněte na kartu Vztahy. Na této kartě jsou kontakty seskupené podle vztahu ochrany osobních údajů.
Jak zablokuju kontakty, tak aby mě přes Skype pro firmy (Lync) nemohly zastihnout?
Zablokované kontakty sice vidí vaše jméno a e-mailovou adresu, ale nemůžou vás kontaktovat přes Lync. Kontakt můžete v aplikaci Lync zablokovat takto:
-
Klikněte pravým tlačítkem na kontakt, který chcete zablokovat, klikněte na Změnit vztah ochrany osobních údajů a pak klikněte na Blokované kontakty.
Jak mám skrýt offline kontakty a zobrazit jenom ty, které jsou online?
I když nemůžete offline kontakty ze seznamu kontaktů úplně odebrat, můžete je přesunout do samostatné skupiny, aby seznam nebyl kvůli nim nepřehledný. Klepněte na tlačítko Možnosti > seznam kontaktů a zaškrtněte políčko s popiskem Zobrazit kontakty s pryč, offline a neznámý stav v samostatné skupině. Nedostupné kontakty se teď budou zobrazovat úplně dole, ve skupině s názvem Kontakty, které jsou pryč nebo offline.
Co znamená červená hvězdička vedle stavu kontaktu?
Červená hvězdička vedle stavu kontaktu označuje, že kontakt zapnul ve svém Outlooku automatickou odpověď Mimo kancelář.

















