Když máte v dokumentu nežádoucí prázdnou stránku, možná dokument obsahuje prázdné odstavce, ručně vložené konce stránek nebo konce oddílů. Prázdná stránka se nedá odstranit několika různými způsoby. Prvním krokem je zjistit, proč máte prázdnou stránku.
Poznámky:
-
Pokud se vaše prázdná stránka zobrazí jenom v případě, že se tiskne a nezobrazuje se v Word je pravděpodobné, že máte nakonfigurované, aby se Oddělovací stránka tiskla mezi úlohami. Zkontrolujte nastavení tiskárny.
-
Pokud chcete odstranit stránku s obsahem, klikněte na začátek obsahu, který chcete odstranit, podržte stisknutou klávesu SHIFT a klikněte na konec obsahu, který chcete odstranit. Pokud chcete odstranit vybraný obsah, stiskněte klávesu DELETE.
-
Pokud chcete odstranit celý dokument, ne jenom jednu nebo víc stránek v dokumentu, přečtěte si článek odstranění souboru.
Snadný způsob
Pokud je vaše nežádoucí prázdná stránka na konci dokumentu, bude první věc, kterou chcete zkusit, přejít na konec dokumentu stisknutím kombinace kláves CTRL + end a stisknutím klávesy BACKSPACE. Pokud je vaše prázdná stránka v důsledku některých doplňujících odstavců nebo osamocený ruční konec stránky, můžete ho rychle odebrat.
Poznámka: Pokud chcete odebrat víc prázdných odstavců, může být nutné stisknout Backspace opakovaně.
Pokud to nepomůže, bude zjištění příčiny prázdné stránky trvat trochu déle. V následujícím krátkém videu vám Doug pomůže vyřešit problém.

Další informace o odstranění nechtěných stránek najdete v následujících krocích.
Zapnutím značek odstavců můžete zjistit, co je příčinou prázdné stránky:
-
Stiskněte CTRL + SHIFT + 8 nebo klikněte na tlačítko Zobrazit/skrýt ¶ na kartě Domů na pásu karet.
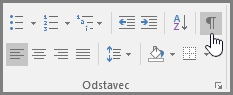
Jakmile zapnete značky odstavců, uvidíte, co způsobuje prázdné stránky v dokumentu.
Nadbytečné odstavce
Pokud máte na konci dokumentu nadbytečné, prázdné odstavce, uvidíte na prázdné stránce značky prázdných odstavců (¶). Vyberte a odstraňte je stisknutím klávesy DELETE na klávesnici.
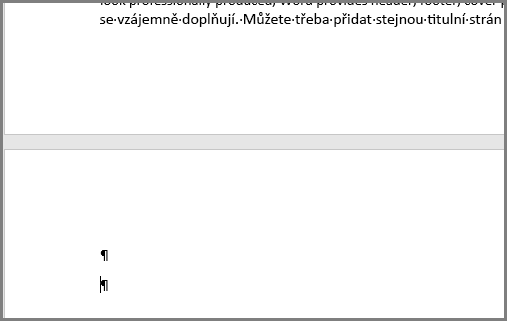
Ručně zadaný konec stránky
Pokud je prázdná stránka výsledkem ručního konce stránky, můžete umístit kurzor přímo před konec stránky a stisknutím klávesy DELETE ho odstranit.
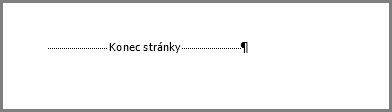
To je taky jedna z nejčastějších příčin nežádoucí prázdné stránky uprostřed dokumentu.
Konec oddílu
Další stránka, lichá stránka a konce oddílů sudých stránek můžou vytvořit novou stránku v Word. Pokud se na konci dokumentu zobrazí prázdná stránka a Vy máte nějaký konec oddílu, můžete umístit kurzor přímo před konec oddílu a stisknutím klávesy DELETE ho odstranit. To by mělo prázdnou stránku odebrat.
Poznámka: Pokud se vám nedaří zobrazit konce oddílů, zkuste přejít na kartu zobrazení na pásu karet a přepnout do režimu konceptu.

Upozornění: Pokud konec oddílu způsobuje prázdnou stránku uprostřed dokumentu, může jeho odebrání způsobit problémy s formátováním. Pokud jste chtěli, aby obsah, který od tohoto bodu následuje, měl jiné formátování, potom tento konec oddílu zachovejte. Tento konec oddílu nechcete odstranit, protože by došlo k tomu, že se stránky před koncem oddílu převzaly na formátování stránek za koncem oddílu. Konec oddílu ale můžete změnit na průběžný konec oddílu, který zachová změny formátování bez vložení prázdné stránky.
Pokud chcete změnit konec oddílu na souvislý konec oddílu:
-
Umístěte kurzor za konec oddílu, který chcete změnit.
-
Přejděte na pásu karet na kartu rozložení .
-
Klikněte na ikonu pro otevření dialogového okna Vzhled stránky.
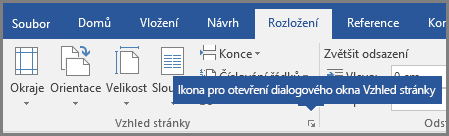
-
Na kartě rozložení v dialogovém okně Vzhled stránky klikněte na rozevírací seznam Začátek oddílu a vyberte souvislá.
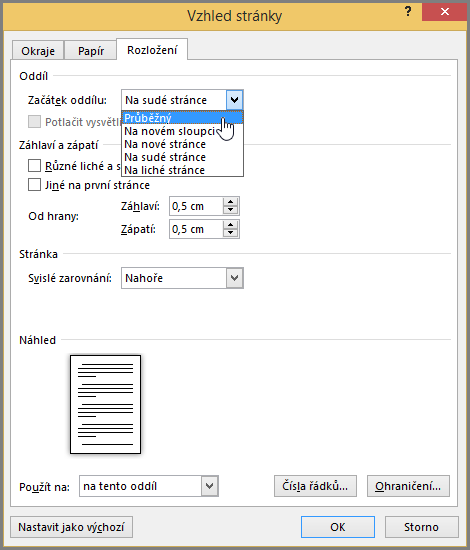
-
Klikněte na OK.
, Které by se měly odebrat, aniž by to ovlivnilo formátování.
Tabulka na konci dokumentu
Pokud máte pořád ještě nežádoucí prázdnou stránku na konci dokumentu, je možné, že na předchozí stránce je tabulka, která končí až úplně dole. Word vyžaduje za tabulkou prázdný odstavec a když tabulka přejde úplně do dolní části stránky, prázdný odstavec se přesune na další stránku. Tuto značku prázdného odstavce nebudete moct odstranit.
Poznámka: Mnoho šablon životopisu je formátováno s tabulkami celé stránky.
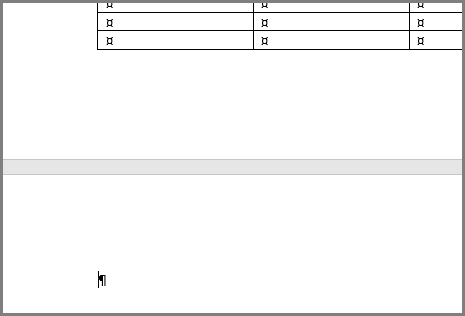
Nejjednodušší způsob, jak tento problém vyřešit, je prostě prázdný odstavec na konci dokumentu skrýt.
-
Vyberte značku odstavce a stisknutím CTRL + D otevřete dialogové okno písmo.
-
Kliknutím na skryté políčko Tento odstavec skryjte.
-
Vypněte funkci Zobrazit nebo skrýt ¶ kliknutím na tlačítko na pásu karet nebo stisknutím kombinace kláves CTRL + SHIFT + 8.
Další stránka by měla zmizet.
Máte dotaz týkající se Wordu, na který jsme tady neodpověděli?
Pomozte nám vylepšovat Word
Máte nějaké návrhy na zlepšení aplikace Word? Pokud ano, navštivte prosím web pro vyjádření názorů uživatelů Wordu a dejte nám vědět.
Poznámka: Pokud nechcete odstranit jenom jednu nebo víc prázdných stránek v dokumentu, ale celý dokument, přejděte na Finder, vyhledejte požadovaný soubor a přetáhněte ho do koše. Položek se neodstraní trvale, dokud koš nevyprázdníte.
Na kartě Domů klikněte na Zobrazit všechny netisknutelné znaky(¶) nebo stiskněte 
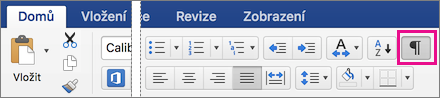
Značky prázdných odstavců
Pokud najdete značky prázdných odstavců (¶), vyberte je myší a stiskněte klávesu Delete.
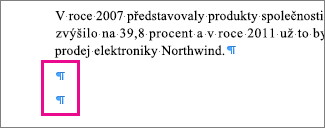
Ručně zadané konce stránek
Když chcete odstranit ruční konec stránky, vyberte ho myší a stiskněte Delete. Konec stránky můžete taky vybrat kliknutím na levý okraj vedle něj a stisknout Delete.
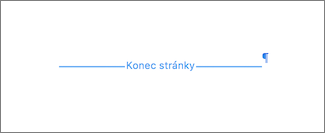
Konce oddílů
Pokud chcete odstranit konec oddílu, vyberte ho myší a stiskněte Delete.

Poznámka: Když odstraníte konec oddílu, Word Zkombinuje text před a po přerušení do jednoho oddílu. Nový spojený oddíl bude používat formátování z druhého oddílu (toho, který následoval za koncem oddílu).
Pokud chcete odebrat přebytečnou stránku, ale zachovat při tom formátování, poklikejte na konec oddílu a v dialogovém okně Dokument změňte nastavení Začátek oddílu na Průběžný.
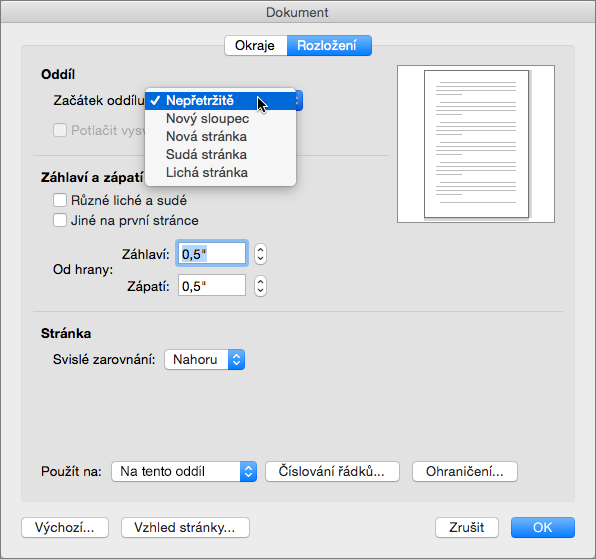
Tabulky na celých stránkách
Pokud máte na konci poslední stránky dokumentu tabulku, Word za ni vloží prázdný odstavec. Tím může vzniknout prázdná stránka. Tento prázdný odstavec obsahuje informace o formátování a nedá se odstranit. Můžete ho ale zmenšit tak, aby se nepřidala stránka navíc.
-
Vyberte značku odstavce, která se zobrazuje za tabulkou (¶).
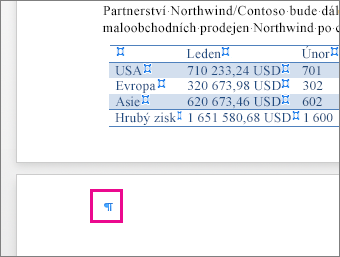
-
Klikněte na kartu Domů a potom klikněte do pole Velikost písma.
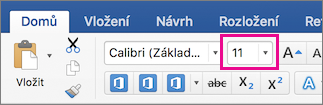
-
Napište „1“ a stiskněte Enter.
Máte dotaz týkající se Wordu 2016 pro Mac, na který jsme tady neodpověděli?
Pomozte nám vylepšovat Word
Máte nějaké návrhy na zlepšení aplikace Word? Pokud ano, navštivte prosím web Názor uživatele Wordu pro Mac
Poznámka: Pokud chcete odstranit celý dokument, ne jenom jednu stránku, přečtěte si článek odstranění souborů nebo složek na OneDrivu.
Pokud chcete odebrat prázdné odstavce a konce stránek pomocí Word pro web, postupujte takto:
-
Klikněte na Upravit dokumentWord pro webUpravit v Word pro web.
-
Prázdné odstavce se v dokumentu zobrazují jako prázdné řádky. Pokud je chcete odebrat, stačí je vybrat a odstranit. (Odstavec ve Wordu je jakýkoli text, který končí tvrdým návratem.)
-
Pokud chcete odstranit konec stránky, kliknutím ho vyberte a stiskněte klávesu Delete.
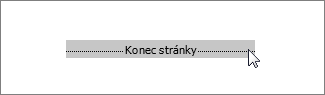
Pokud máte desktopovou aplikaci Word, můžete otevřít dokument pomocí příkazu otevřít v aplikaci Word a odstranit konce oddílů.
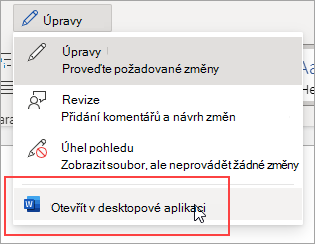
Jakmile máte dokument otevřený ve Wordu, přečtěte si článek odstranění stránky ve Wordu nebo odstranění prázdné stránky ve Wordu 2016 pro Mac. Pokud Word nemáte, můžete vyzkoušet nebo koupit nejnovější verzi Office.
Tip: Word pro web funguje bezproblémově s aplikací Word a dalšími programy Office pro stolní počítače a aktualizujeme je na základě vstupních hodnot. Nejnovější oznámení o funkcích najdete na blogu Office Online.
Máte otázku týkající se Word pro web, na kterou jsme tady neodpověděli?
Vystavení dotazu ve Wordu pro komunitu web Answers
Pomozte nám vylepšit Word
Máte nějaké návrhy na zlepšení Word pro web ? Pokud ano, navštivte prosím Word pro web UserVoice a dejte nám vědět.










