Osobní trezor je chráněná oblast v OneDrive, kam můžete ukládat nejdůležitější nebo citlivé soubory a fotky, aniž byste museli obětovat pohodlí přístupu odkudkoli.
Pomůžeme vám nastavit si osobní trezor se silnou metodou ověření nebo s dvoustupňovým ověřením identity, jakým je například otisk prstu, rozpoznání obličeje, PIN nebo kód, který vám pošleme e-mailem nebo přes SMS. Díky tomu pak budou mít vaše osobní soubory v trezoru další vrstvu zabezpečení, což by je mělo udržet v bezpečí v případě, že by někdo získal přístup k vašemu účtu nebo zařízení.

Důležité informace:
-
Osobní trezor je k dispozici pro plány OneDrive Basic, Personal a Family. Další informace najdete v plánech tady.
-
Osobní trezor je k dispozici vOneDrive na webu, v mobilní aplikaci a v Windows 10 nebo Windows 11 počítači.
Osobní trezor se po určité době nečinnosti automaticky uzamkne a pak ho musíte odemknout, abyste se k souborům dostali znovu. Všechny dokumenty, fotky a videa v osobním trezoru jsou jednoduše přístupné na onedrive.com, na vašem počítači nebo na dalším zařízení, které technologii podporuje.
Nastavení osobního trezoru na OneDrivu
Osobní trezor je speciální složka na OneDrivu, která je chráněna další úrovní zabezpečení. Budete ji muset samostatně nastavit na každém zařízení, na kterém ji chcete používat.
-
Při prvním použití osobního trezoru na OneDrivu se zobrazí zpráva, ve které můžete vybrat Začínáme.
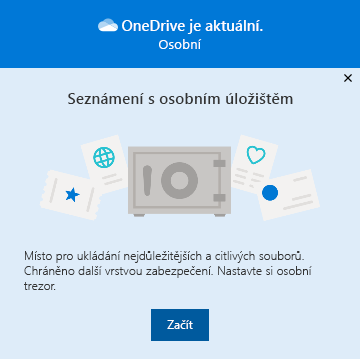
Pokud zprávu nevidíte nebo jste ji zavřeli, přejděte na OneDrive a vyberte složku Osobní trezor .
-
Přečtěte si o osobním trezoru a vyberte Další nebo Pokračovat (liší se v závislosti na vašem zařízení).
-
V dialogovém okně Ověření vaší identity si ověřte informace o účtu a poznamenejte si svou e-mailovou adresu v případě, že ji chcete použít v dalším kroku. Potom vyberte Ověřit.
Poznámka: V mobilní aplikaci OneDrive budete požádáni, abyste se před zobrazením další obrazovky do aplikace OneDrive přihlásili.
-
Zvolte metodu ověření. Vyberte třeba SMS a postupujte podle pokynů, abyste si textovou zprávu poslali na svůj telefon.
Pokud používáte SMS nebo e-maily, budete muset najít danou SMS nebo e-mailovou zprávu a zadat kód, který jste dostali.
Další informace o tom, jak Microsoft používá metody ověřování a kódy, najdete v článku Bezpečnostní údaje účtu Microsoft & ověřovací kódy.Poznámka: Pokud kód neobdržíte, možná budete muset upravit informace o svém účtu. Například je potřeba se ujistit, že máte u svého účtu vyplněné své telefonní číslo.
ověřování Two-Factor (2FA) v OneDrive
OneDrive Osobní trezor poskytuje další vrstvu zabezpečení pomocí ověřování Two-Factor (2FA), které pomáhá zajistit, abyste měli přístup k důležitým informacím jenom vy. Microsoft 365 Předplatitelé úrovně Basic, Personal a Family dříve mohli do svého osobního trezoru ukládat jenom malý počet souborů. Předplatitelé teď můžou do svého osobního trezoru OneDrive umístit libovolný počet souborů (až do limitu 100 GB úložiště).
-
Přihlaste se a OneDrive.com pomocí svých přihlašovacích údajů Microsoftu.
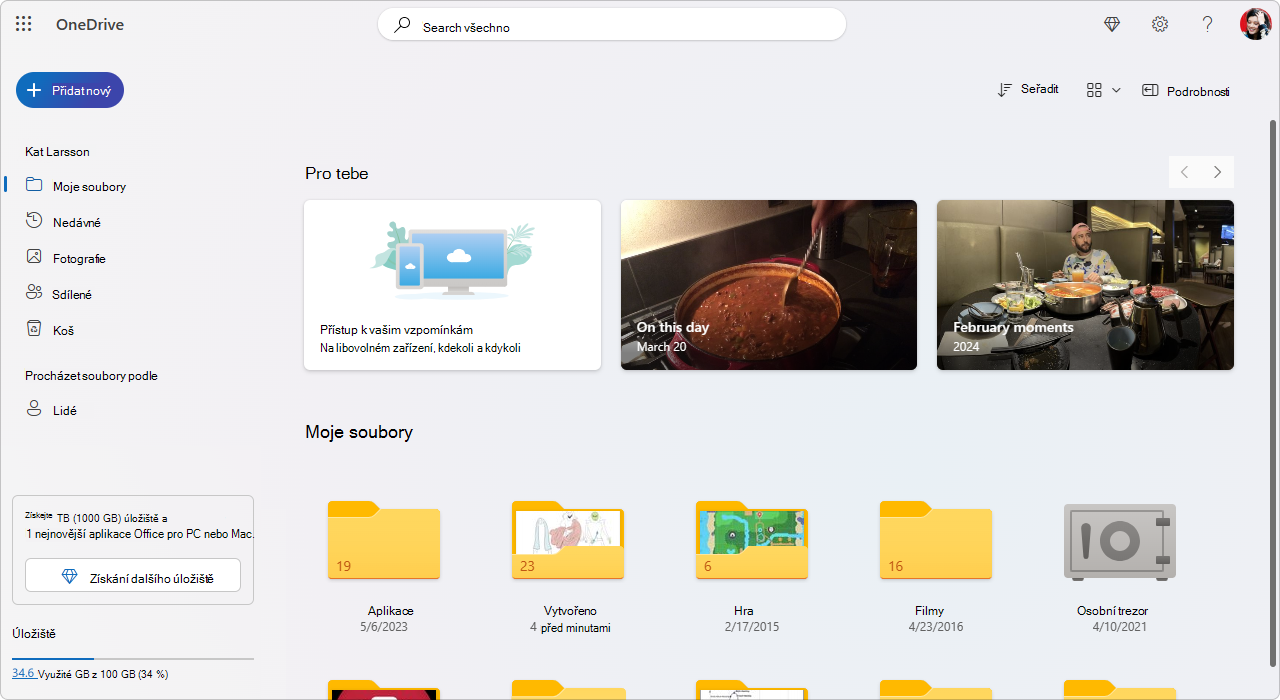
-
Povolte osobní trezor (v Nastavení zvolte Osobní trezor a pak klikněte na Povolit).
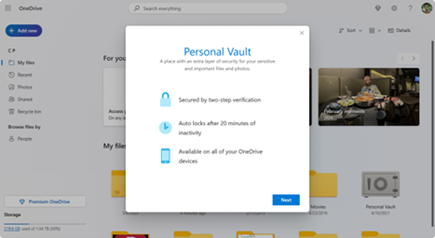
-
Zvolte dvoufaktorové ověřování (2FA).
Pro lepší zabezpečení vyžaduje povolení osobního trezoru OneDrive 2FA. Můžete použít sekundární e-mailovou adresu, nebo pro větší zabezpečení můžete použít aplikaci Microsoft Authenticator. Další informace o aplikaci Microsoft Authenticator najdete v tématu Jak používat aplikaci Microsoft Authenticator. -
Zadejte svůj PIN kód.
Jakmile nastavíte ověřování Two-Factor (2FA), obdržíte PIN kódy prostřednictvím zvolené metody 2FA. Zadáním tohoto PIN kódu aktivujete osobní trezor.
Poznámka: Při každém přístupu k osobnímu trezoru OneDrive se zobrazí výzva k ověření pomocí vybrané metody ověřování Two-Factor (2FA), abyste mohli zobrazovat a upravovat jenom ty nejcitlivější soubory.
Nahrání souborů nebo složek do osobního trezoru
Do osobního trezoru OneDrive můžete přidat libovolný počet souborů (až do limitu 100 GB).
-
Na OneDrivu vyberte složku osobní trezor.
-
Pokud se zobrazí výzva, přihlaste se pomocí vybrané metody ověření identity. Vyberte třeba SMS a postupujte podle pokynů, abyste si textovou zprávu poslali na svůj telefon.
-
Vyberte soubory nebo složky, které chcete přidat do osobního trezoru.
-
Vyberte Přesunout do a zvolte Osobní trezor (nebo přetáhněte položky).
Tipy:
-
Pomocí mobilní aplikace OneDrive můžete skenovat dokumenty, pořizovat snímky nebo natáčet videa přímo do osobního trezoru a udržovat je mimo méně zabezpečené oblasti vašeho zařízení, jako je třeba složka z fotoaparátu.
-
V prohlížeči Google Chrome nebo Microsoft Edge můžete nahrát složky z možnosti Složka v nabídce Nahrát nebo složky přetáhnout na web.
Přesouvání souborů do osobního trezoru
Soubory, které už jsou ve vašem OneDrivu, můžete přesunout do osobního trezoru.
-
Na OneDrivu vyberte složku osobní trezor.
-
Pokud se zobrazí výzva, přihlaste se pomocí vybrané metody ověření identity. Vyberte třeba SMS a postupujte podle pokynů, abyste si textovou zprávu poslali na svůj telefon.
-
Vyberte soubory, které chcete přesunout, a pak vyberte Přesunout do.
-
Vyberte požadovaný cíl a pak vyberte Přesunout sem (nebo přetáhněte položky).
Poznámka: Do osobního trezoru OneDrive můžete přidat libovolný počet souborů (až do limitu 100 GB).
Odemknutí osobního trezoru
Z důvodu zabezpečení se váš osobní trezor OneDrive automaticky uzamkne, když ho aktivně nepoužíváte. Tady je návod k odemčení.
-
Na OneDrivu vyberte složku osobní trezor.
-
Svoji identitu můžete ověřit tak, že zvolíte metodu ověřování. Vyberte třeba SMS a postupujte podle pokynů, abyste si textovou zprávu poslali na svůj telefon.
Pokud používáte SMS nebo e-maily, budete muset najít danou SMS nebo e-mailovou zprávu a zadat kód, který jste v ní dostali.
Osobní trezor se dá odemknout pomocí aplikace Microsoft Authenticator. Tato aplikace nepotřebuje k vygenerování přístupového kódu přístup k internetu.
Tipy:
-
Pravidelně kontrolujte osobní trezor OneDrive a ujistěte se, že všechno, co jste tam uložili, je stále relevantní a vyžaduje další vrstvu zabezpečení.
-
Osobní trezor se sice po 20 minutách nečinnosti automaticky zavře, ale až v něm skončíte, měli byste ho zavřít. Tento zvyk udržuje vaše citlivé soubory uzamčené, i když zapomenete zavřít prohlížeč.
Uzamknutí osobního trezoru
Osobní trezor můžete uzamknout kdykoli.
-
V OneDrive vyberte složku osobního trezoru .
-
Vyberte Uzamknout.
Časté otázky
Ikona osobního trezoru se zobrazí ve složkách na OneDrivu. Také ji najdete, když kliknete na ikonu OneDrivu na hlavním panelu.
-
Windows 11
-
Windows 10 (verze 1903 nebo novější)
-
Android 6 (nebo novější)
-
iOS 11.3 (nebo novější)
-
Webový prohlížeč s nejnovější verzí Microsoft Edge, Chrome nebo Firefox. Pro ještě vyšší úroveň zabezpečení použijte v prohlížeči režim InPrivate nebo anonymní režim.
Osobní trezor je chráněná oblast na OneDrivu, ke které se můžete připojit jenom pomocí silné metody ověření nebo druhého stupně ověření identity, jako je například otisk prstu, rozpoznání obličeje, PIN, kód z aplikace Microsoft Authenticator nebo kód, který vám pošleme e-mailem nebo přes SMS.
Další informace o ověřování najdete v tématu Jak používat dvoustupňové ověřování u účtu Microsoft.
Vzhledem k tomu, že se jedná o zabezpečenou složku, zobrazí se jako zástupce v seznamu souborů, nikoli v seznamu složek:
V mobilní aplikaci ji uvidíte v seznamu složek.
Položky osobního trezoru se ve výsledcích hledání nezobrazí, aby byla zajištěna ochrana osobních údajů.
Pro vaši bezpečnost se Osobní trezor aplikace OneDrive po určitém čase sám zamkne. To znamená, že z Osobního trezoru už nebude možné přehrávat videa a přeruší se přístup k jeho souborům.
Osobní trezor se na webu po 20 minutách nečinnosti uzamkne.
-
Otevřete nastavení OneDrive (v oznamovací oblasti vyberte ikonu cloudu OneDrive a pak vyberte ikonu Nápověda a nastavení OneDrivu pak Nastavení.)
-
Přejděte na kartu Účet.
-
V části Osobní trezor vyberte dobu čekání zámku.
Na mobilním zařízení se Osobní trezor zamkne po 3 minutách nečinnosti. Toto nastavení můžete změnit, když přejdete na Já > Nastavení > Osobní trezor > Automatické zamčení nebo Zámek při nečinnosti a nastavíte jinou dobu.
Ano (s ohledem na běžná omezení typů souborů na OneDrivu). Osobní trezor je jen místo na OneDrivu, které má další vrstvu zabezpečení.
Poznámka: Víme o problému, kdy nelze z osobního trezoru otevřít staré Word dokumenty (např. filename.doc). Word dokumenty uložené v nejnovějším formátu jsou v pořádku.
Ne. Abyste tento soubor mohli sdílet, musíte ho přesunout z osobního trezoru.
Pokud nemáte předplatné Microsoft 365 pro rodiny nebo Osobní, můžete do osobního trezoru přidat maximálně tři soubory. Pokud předplatné máte, můžete přidat tolik souborů, kolik budete chtít (až do limitu úložiště).
Mobilní aplikace a OneDrive.com: Soubory odstraněné z osobního trezoru v koši neuvidíte, pokud osobní trezor neodemknete. Jakmile je osobní trezor odemknutý, budou soubory v koši viditelné.
Windows 10: Soubory odstraněné z osobního trezoru přes osobní počítač se trvale odstraní a nezobrazí se v koši počítače. Soubory ale můžete najít v koši na webu OneDrive.com, pokud se soubory už nahrály na OneDrive.
K získání přístupu k osobnímu trezoru je potřeba dvoustupňové ověření.
V současné době nechrání osobní trezor na WIndows 10 jména nebo hodnoty hash souborů v osobním trezoru, pokud je zrovna uzamčený. Tým OneDrive o tomto omezení ví a v budoucí aktualizaci se zavazuje rozšířit ochranu na tyto atributy.
Pokud je soubor osobního trezoru otevřen v aplikaci pro Windows, název souboru se může zobrazit v seznamu Poslední aplikace a na dalších místech v celém Systému Windows. Pokud se tomu chcete vyhnout, soubory z osobního trezoru můžete otvírat na OneDrive.com.
Dvoustupňové ověření Microsoft vám může zajistit ochranu tím, že znesnadní cizí pokusy o přihlášení k vašemu účtu Microsoft. Využívá dva různé typy identity: vaše heslo a způsob kontaktování. I když vaše heslo najde někdo jiný, bude zastaven, pokud nebude mít přístup k vašim bezpečnostním údajům. Pokud dvoustupňové ověřování povolíte, tak vám pokaždé, když se přihlásíte na zařízení, které jste neoznačili jako důvěryhodné, přijde na e-mail, telefon nebo do ověřovací aplikace bezpečnostní kód. Dvoustupňové ověřování se uplatní na všechny aplikace, které vyžadují přihlášení pomocí účtu Microsoft. Pro některé uživatele to může být frustrující.
Osobní trezor nabízí efektivní a rychlý přístup k oblasti OneDrive, která má další vrstvu zabezpečení pro nejdůležitější soubory. Další informace najdete v tématu Použití dvoustupňového ověření u účtu Microsoft.
Pokud už u svého účtu Microsoft používáte dvoustupňové ověření, tak vám použití Osobního trezoru přidá několik dalších výhod:
-
Soubory v osobním trezoru se šifrují pomocí nástroje BitLocker, když se používají místně na počítači Windows 10.
-
Soubory v Osobním trezoru nejsou jen tak bez ochrany uložené na úložišti nebo v mezipaměti vašeho počítače, zařízení nebo prohlížeče
-
Sdílení souborů z Osobního trezoru je blokované, takže se vám nestane, že byste omylem nasdíleli soubor z Osobního trezoru
-
Osobní trezor se po nastaveném počtu minut automaticky uzamkne (interval automatického uzamčení se liší podle zařízení a můžete ho nastavit).
Úpravy dokumentů Office (Word, PowerPoint, Excel atd.) v osobním trezoru se podporují jenom na počítači PC nebo na webu.
V mobilní aplikaci sice můžete dokumenty prohlížet, ale když je budete chtít upravit, tak je musíte z Osobního trezoru přesunout.
Někteří uživatelé se můžou potýkat s tím, že Osobní trezor zobrazuje text v nesprávném jazyce. Důvodem je rozdíl mezi jazykovým nastavením OneDrive a jazykovým nastavením počítače.
Už pracujeme na opravě, ale existují dvě alternativní řešení, která jsou k dispozici ihned:
-
Změňte u svého účtu Microsoft Nastavení jazyka profilu tak, aby jazyk odpovídal nastavení jazyka na vašem počítači (Start > Nastavení > Jazyk zobrazení).
-
Přejmenujte svůj Osobní trezor:
-
Přihlaste se na OneDrive.com.
-
Odemkněte složku svého Osobního trezoru.
-
Z horní nabídky vyberte možnost Přejmenovat. Tím se synchronizuje nastavení jazyka.
-
V počítači jsou miniatury kvůli ochraně osobních údajů skryté.
Ve webovém prohlížeči a mobilním zařízení jsou miniatury viditelné.
Potřebujete další pomoc?
|
|
Kontaktovat podporu
Pokud potřebujete technickou podporu, přejděte na Kontaktovat podporu Microsoftu, zadejte svůj problém a vyberte Získat pomoc. Pokud stále potřebujete pomoc, vyberte Kontaktovat podporu, čímž získáte nejlepší možnost podpory. |
|
|
|
Správci
|












