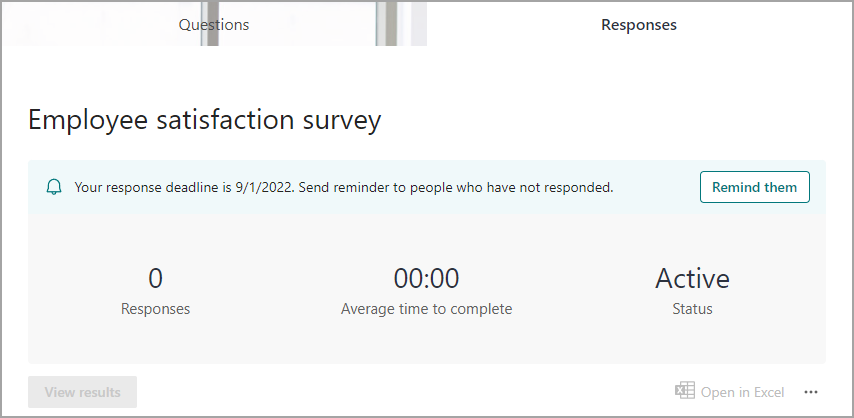Klíčovou součástí používání formulářů je odesílání pozvánek cílové skupině a správa odpovědí prostřednictvím oznámení.
Pozvání cílové skupiny do formuláře
Když sdílíte formulář, můžete jako cílovou skupinu formuláře vybrat jednotlivce nebo skupiny z výběru osob.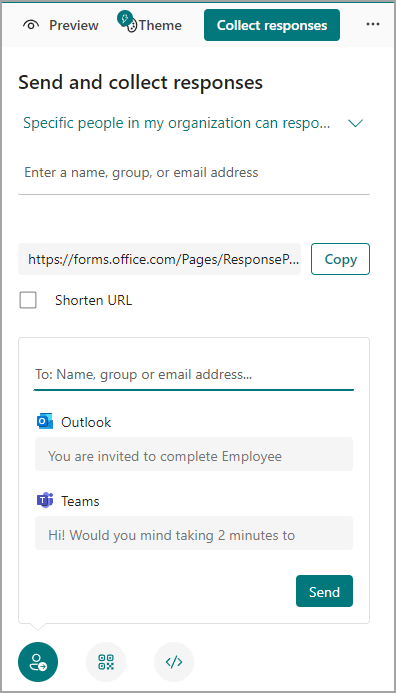
-
Vyberte Shromáždit odpovědi.
-
Vyberte cílovou skupinu z těchto možností: Odpovědět může kdokoli, Odpovědět můžou jenom lidé v mé organizaci, Konkrétní lidé v mé organizaci můžou reagovat.
Poznámka: Když vyberete možnost Konkrétní lidé v mé organizaci, vyplňte pole Zadejte jméno, skupinu nebo e-mailovou adresu.
-
Zkopírujte adresu URL. Pokud chcete, aby adresa URL byla kratší, než je zadaná, vyberte Kopírovat a zaškrtněte políčko Zkrátit adresu URL .
Poznámka: Možnost Zkrátit adresu URL není k dispozici, pokud jste přihlášení k formulářům pomocí osobního účtu Microsoft (Hotmail, Live nebo Outlook.com) nebo pokud používáte mobilní web.
-
Vyberte ikonu pozvánky pro zvolený způsob doručení. Možnosti jsou:
Odkaz na kontakt
Poznámky:
-
Platí, pokud máte Exchange Online.
-
Pokud posíláte formulář nebo kvíz v Teams, můžete ho poslat osobě, chatovací skupině v Teams nebo kanálu Teams, když vyberete pozvané uživatele.
-
Když zadáte adresu aplikace Outlook pro příjemce, zaškrtávací políčko Outlook, pokud je ve výchozím nastavení vyplněné.
Kód QR

Poznámka: Stažené .png vložte tam, kde ho vaše cílová skupina může naskenovat pomocí skeneru kódu QR.
Vložit

-
Poznámka: Každý, kdo dostane odkaz na formulář prostřednictvím e-mailu, bude moct přeposlat váš e-mail jiným lidem, kteří můžou váš formulář zobrazit a vyplnit. Pokud je ale váš formulář nastavený na Možnost Odpovědět můžou jenom lidé v mé organizaci nebo Na něj můžou odpovědět konkrétní lidé v mé organizaci, můžou ho zobrazit a odpovědět jenom jednotlivci a skupiny, které definujete – ať už všichni v organizaci nebo jenom konkrétní jednotlivci a skupiny (i když jim byl e-mail přeposlán).
Zapnutí oznámení
Zprávy s oznámeními můžete zapnout v okně pro potvrzení pozvánky nebo v podokně nastavení.
Potvrzovací okno
Pokud chcete zapnout oznámení, vyberte přepínač Získat zprávy oznámení .
Pokud chcete oznámení vypnout, znovu vyberte přepínač Získat zprávy oznámení .
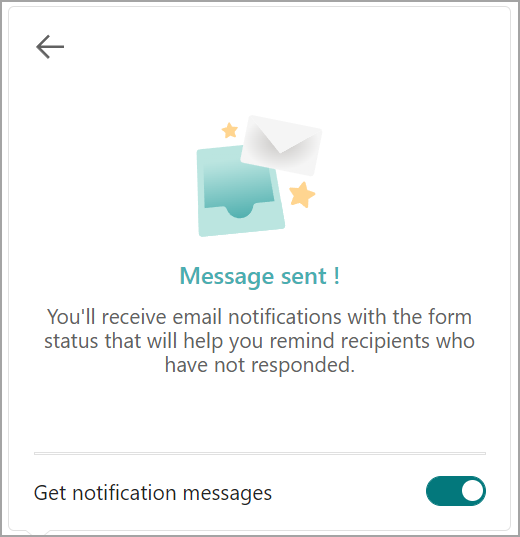
Podokno Nastavení
Vyberte 
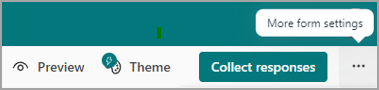
Poznámka: Vyhněte se okamžitému vypnutí oznámení, abyste po jednom dni mohli obdržet první e-mail s oznámením.
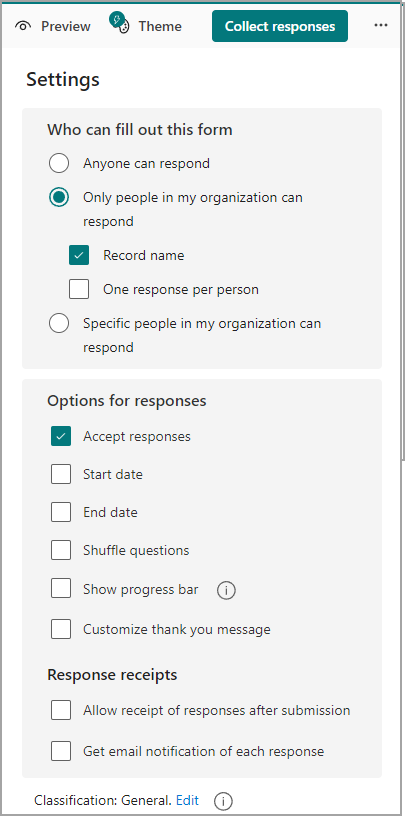
Odesílání připomenutí
Existují dva způsoby, jak posílat připomenutí cílové skupině.
-
Prostřednictvím e-mailového oznámení dostanete den po odeslání formuláře nebo kvízu cílové skupině – Vyberte Odeslat připomenutí.
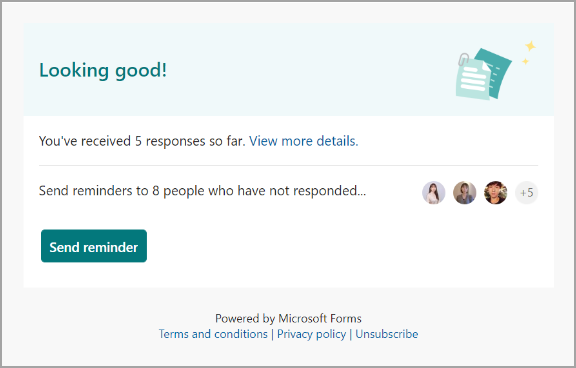
Poznámky: Existují dvě verze e-mailu s oznámením.
-
Zpráva s akcemi, která je dostupná jenom v Outlooku
-
Verze HTML v jiných poštovních klientech, jako je Windows Mail
-
Na kartě odpovědi ve formuláři nebo kvízu vyberte Připomenout.