Během Lync schůzky klikněte na ikonu rychlých zpráv a zadejte rychlou zprávu. Pište do spodní části oblasti pro zadání zprávy, zprávu pak odešlete stisknutím ENTER. Vaše zpráva se zobrazí všem účastníkům schůzky. Z Lync Web Appu nemůžete posílat rychlé zprávy konkrétním účastníkům schůzky nebo někomu, kdo se schůzky neúčastní. Nemůžete také pomocí rychlých zpráv posílat obrázky (kromě emotikon) nebo soubory.
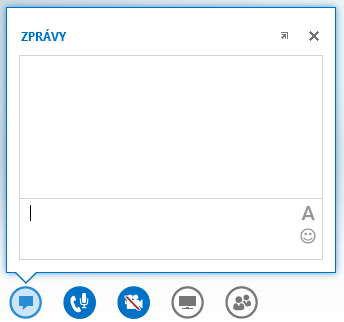
Odchozí a příchozí zprávy se zobrazují v podokně historie zpráv v horní části okna rychlé zprávy s přihlašovacím jménem odesílatele a časem odeslání zprávy.
Související úkoly
Ukotvení okna rychlých zpráv
Ve výchozím nastavení se okno rychlých zpráv v Lync Web Appu nezobrazuje. Pokud ho nevidíte, přejděte myší na ikonu rychlých zpráv a zobrazí se vám náhled okna rychlých zpráv, nebo klikněte na ikonu a okno rychlých zpráv se vám otevře. Pokud jste otevřeli náhled, zůstane otevřený, dokud nekliknete do jiné části obrazovky. Kliknutím na ikonu šipky v pravém horním rohu náhledu můžete okno rychlých zpráv připnout k levé straně okna schůzky.
Naformátování zprávy
Formátování odesílaných zpráv je určené formátem posledního znaku zadaného ve zprávě. To znamená, že pokud veškerý text, který zadáte, bude jedním písmem a jenom poslední znak bude jiným písmem, zpráva se odešle tímto jiným písmem. Výběr písma ovlivňuje jenom zprávy, které posíláte vy sami, ne zprávy uživatele, který zprávy dostává a odpovídá na ně.
Pokud chcete vybrat možnosti formátování, klikněte v oblasti pro zadání zprávy na ikonu Změnit barvu textu, písmo a další formátování a zvolte barvu, písmo, velikost a styl písma pro veškerý text, který zadáte. U každé zprávy můžete změnit své volby. Vaše volby ale zůstanou nastavené jenom pro aktuální schůzku a jenom na zařízení, které jste použili k jejímu nastavení. Pokud se písmo příchozí zprávy liší od toho, s čím byla odeslána, může to být proto, že váš prohlížeč písmo nepodporuje.
Lync Web App nepodporuje u zpráv formátování jednotlivých písmen, slov nebo slovních spojení, ale jenom celých odstavců. Nepodporuje taky kopírování textu z podokna historie zpráv ani ukládání kopií všech rychlých zpráv vyměněných během schůzky.
Přidání emotikon do zprávy
V oblasti pro zadání zprávy klikněte na ikonu Vybrat emotikonu a vyberte požadovanou emotikonu. Ve zprávě se zobrazí typografický přepis emotikony, například :) místo smajlíka. Po stisknutí klávesy ENTER a odeslání zprávy se tato emotikona zobrazí v podokně historie zpráv.
Tip: Pokud znáte typografický přepis požadovaného smajlíka, můžete ho napsat přímo do zprávy.










