Odeslání komponenty smyčky v chatu Teams
Když odešlete komponentu Smyčka, všichni členové chatu ji budou moct upravit přímo a okamžitě vidět změny. Můžete zvolit odstavec, tabulku, kontrolní seznam nebo jinou součást, která pomůže týmu zaměřit se na úkoly, jako je spoluvytváření obsahu, kompilace dat nebo sledování dalších kroků. Budete moct spolupracovat přímo uvnitř zprávy a minimalizovat tak potřebu dlouhých vláken chatu.

Zajímá vás, jak ostatní používají komponenty smyčky? Tady najdete inspiraci.
Odeslat součást Loop
-
Přejděte do pole, kam napíšete zprávu chatu. Vyberte Součásti smyčky

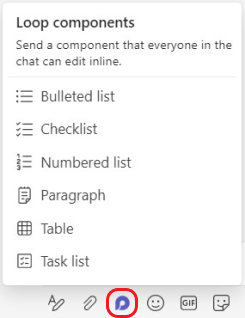
-
Vyberte typ komponenty, kterou chcete vložit do zprávy.
-
Do komponenty zadejte obsah.
-
Až budete připravení, vyberte Odeslat

Tip: @Mention lidi v komponentě, abyste ukázali, kam mají přispívat. Dostanou oznámení informačního kanálu o aktivitách, které je přenese přímo do komponenty.
Úprava komponenty smyčky
Jednoduše klikněte na místo, kam chcete přidat nebo upravit obsah, a začněte psát.
Při úpravách můžete zadat / a vložit položky, jako je @mention, datum nebo dokonce součást. Pokud chcete okomentovat existující text a upravit ho, zadejte //. Tím se komentář přiřadí vám.
Tip: Připněte zprávu obsahující živou komponentu, která ji umístí do horní části chatu, abyste k ní snadno přistupovali. Uděláte to tak, že vyberete Další možnosti 
Zobrazení aktivity a přístupu
Pokud ostatní při prohlížení komponenty upravují, uvidíte v textu různě barevné kurzory a pravděpodobně uvidíte i upravovaný text.
Avatary se zobrazí v pravém horním rohu, abyste věděli, kdo tuto komponentu prohlíží, upravuje nebo ji nedávno upravil. Pokud chcete zobrazit podrobnosti, najeďte kurzorem na libovolného avatara.
Pokud chcete zjistit, kdo může komponentu zobrazit nebo upravit, vyberte Zobrazit, kdo má přístup 
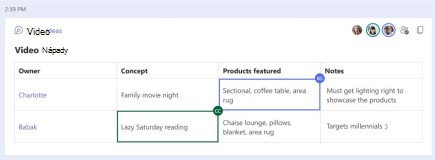
Sdílení komponenty smyčky v jiném chatu
-
Přejděte do pravého horního rohu komponenty a vyberte Kopírovat odkaz

-
Přepněte na jiný chat.
-
Přejděte do pole, do kterého napíšete zprávu, a stisknutím Ctrl+V vložte komponentu Smyčka do prázdného chatu.
Obsah budou moct upravovat lidé v původním chatu a v tomto dalším chatu. Bez ohledu na to, kde uživatelé upravují, bude komponenta vždy zobrazovat nejnovější aktualizace.
Zobrazení a úprava souboru na Office.com
Komponenty smyčky se po odeslání v chatu automaticky ukládají na OneDrive. Tady je postup, jak přejít z chatu do souboru na Office.com:
1. Vyberte propojený název souboru v horní části komponenty Loop.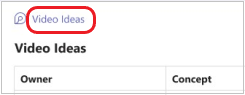
2. Soubor se otevře na Office.com, kde můžete zobrazit a spoluvytvářet obsah.
Odeslání živé komponenty
-
Přejděte do požadovaného chatu.
-
Klepněte na Další možnosti zasílání zpráv

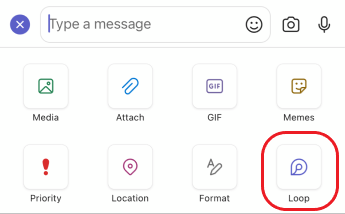
-
Klepněte na typ komponenty, kterou chcete vložit do zprávy.
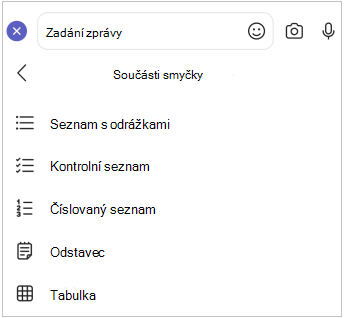
-
Do komponenty zadejte obsah.
-
Až budete připraveni, klepněte na Odeslat.
Úprava komponenty smyčky
1. Klepněte na komponentu Smyčka. Tím se otevře pro úpravy.
2. Přidejte nebo upravte obsah.
3. Klepněte na Zpět<. Komponenta zobrazí vaše nejnovější aktualizace.
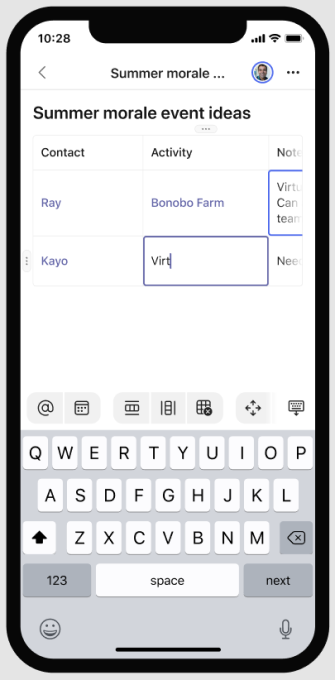
Zobrazení a úprava souboru na Office.com
Komponenty smyčky se po odeslání v chatu automaticky ukládají na OneDrive. Tady je postup, jak přejít z chatu do souboru na Office.com.
1. Klepněte na komponentu Smyčka. Tím se otevře pro úpravy.
2. Klepněte na Další možnosti 
Soubor se otevře v Office.com, kde můžete obsah upravovat pomocí aplikace Office na vašem zařízení. Pokud ho ještě nemáte, zobrazí se výzva ke stažení Office.










