Vytvoření průzkumu v Microsoft Teams
Průzkum umožňuje shromažďovat data od spolupracovníků, získávat přehledy a přijímat informovaná rozhodnutí.
Vytvoření průzkumu
1. Pokud chcete vytvořit průzkum, klikněte Nabídka („…“) pod polem, kam píšete zprávu. Pokud průzkum není v části Návrhy, hledejte ho na panelu hledání Najít aplikaci nebo vyberte Více aplikací, abyste ho našli v adresáři aplikací.
2. Zadejte název průzkumu a pak pomocí možnosti Přidat otázku zadejte do průzkumu otázky. Můžete si vybrat z pěti typů otázek: vícenásobný výběr, hodnocení, text, číslo a datum.
3. Na zodpovězení otázek můžete nastavit požadavek, aby respondenti museli na každou otázku odpovědět předtím, než můžou přejít na další otázku. Můžete taky duplikovat, odstranit nebo změnit pořadí bloků otázek.
4. Výběrem Nastavení přejdete do nastavení, kde můžete pro průzkum zvolit možnosti pro nastavení termínu splnění, můžete omezit viditelnost odpovědí pouze na sebe a rozhodnout, jestli průzkum přijme od jednotlivých osob více odpovědí.
5. Pokud chcete zobrazit, jak bude dotazník vypadat, klikněte na Náhled.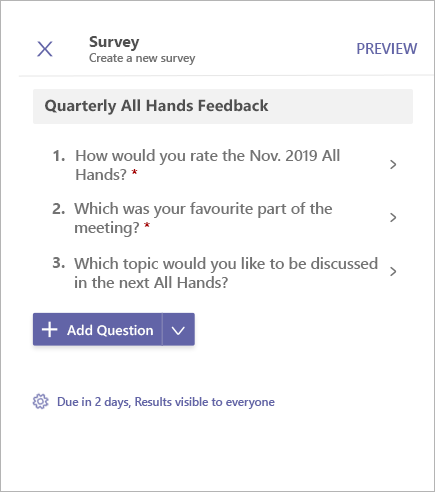
6. Kliknutím na Odeslat můžete průzkum publikovat na chatu nebo kanálu. Pokud ho potřebujete změnit, klikněte na Upravit.
Na průzkum můžete odpovědět tak, že vyberete Zúčastnit se průzkumu. Když se přidají odpovědi, váš průzkum se aktualizuje.
Zobrazení odpovědí a stáhnutí výsledků hlasování
-
Kliknutím na Zobrazit výsledky otevřete zobrazení Výsledků.
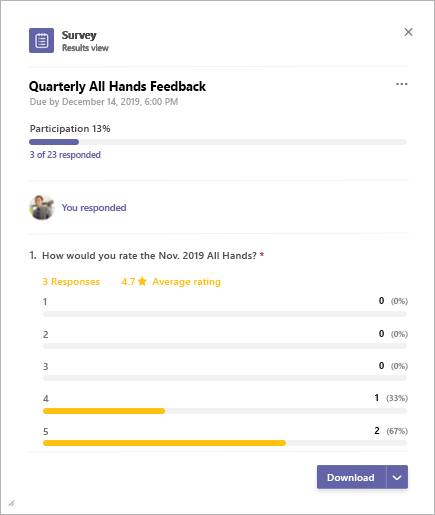
-
Zobrazení výsledku obsahuje 3 hlavní části:
-
Shrnutí účasti: Zobrazuje počet odpovědí přijatých v průzkumu spolu s celkovým počtem uživatelů. Když vyberete shrnutí, otevře se seznam přijatých odpovědí. Při výběru jednotlivých položek se zobrazí podrobnější odpovědi. Na kartě vedle seznamu odpovědi se zobrazí seznam osob, které zatím na průzkum nereagovaly.
-
Vlastní odpovědi: Tady si účastníci můžou zobrazit, jestli už na průzkum odpověděli, a popřípadě si zobrazit podrobnosti odpovědí.
-
Shrnutí výsledků: Nabízí přehledy jednotlivých otázek.
3. Pokud chcete stáhnout obrázek shrnutí výsledků nebo seznam jako soubor .csv, vyberte v pravém dolním rohu Stáhnout.
Správa průzkumu
-
Kliknutím na Zobrazit výsledky na kartě průzkumu otevřete zobrazení Výsledků.
-
V pravém horním rohu zobrazení výsledku klikněte na Nabídka („…“).
-
V nabídce najdete tyto možnosti: Změnit termín splnění, Uzavřít průzkum a Odstranit průzkum. Abyste mohli pokračovat, vyberte jednu z nich.
-
Otevře se potvrzovací dialog. Kliknutím na Potvrdit můžete pokračovat s vámi vybranou akcí.
Microsoft Teams Oznámení třetí strany a Podmínky použití pro hlasování/průzkum/kontrolní seznam
Průzkum umožňuje shromažďovat data od spolupracovníků, získávat přehledy a přijímat informovaná rozhodnutí.
Vytvoření průzkumu
-
Pokud chcete vytvořit průzkum, klepněte na Nabídka (…) pod polem, kam píšete zprávy v Teams, a klepněte na aplikaci Průzkum. Pokud aplikace v seznamu není, nainstalujte si ji z počítače nebo prohlížeče.
-
Zadejte název průzkumu a potom klepněte na Přidat otázku. Můžete si vybrat z pěti typů otázek: vícenásobný výběr, hodnocení, text, číslo a datum. Na zodpovězení otázek můžete nastavit požadavek, aby respondenti museli na každou otázku odpovědět předtím, než můžou přejít na další otázku.
-
Výběrem Nastavení můžete pro průzkum zvolit možnosti pro nastavení termínu splnění, můžete omezit viditelnost odpovědí pouze na sebe a rozhodnout, jestli průzkum přijme od jednotlivých osob více odpovědí.
-
Pokud chcete zobrazit, jak bude dotazník vypadat, klepněte na Náhled.
-
Klepnutím na Odeslat můžete průzkum publikovat na chatu nebo kanálu. Pokud ho potřebujete změnit, klepněte na Upravit.
Na průzkum můžete odpovědět tak, že vyberete Zúčastnit se průzkumu na kartě průzkum. Když se přidají odpovědi, vaše karta průzkum se aktualizuje.
Zobrazení výsledků průzkumu a seznamu odpovědí
Klepnutím na Zobrazit výsledky otevřete zobrazení Výsledků.
Zobrazení výsledku obsahuje 3 hlavní části –
-
Shrnutí účasti: Zobrazuje počet odpovědí přijatých v průzkumu spolu s celkovým počtem uživatelů. Když vyberete shrnutí, otevře se seznam přijatých odpovědí. Při výběru jednotlivých položek se zobrazí podrobnější odpovědi. Na kartě vedle seznamu odpovědi se zobrazí seznam osob, které zatím na průzkum nereagovaly.
-
Vlastní odpovědi: Tady si účastníci můžou zobrazit, jestli už na průzkum odpověděli, a popřípadě si zobrazit podrobnosti odpovědí.
-
Shrnutí výsledků: Nabízí přehledy jednotlivých otázek.
Správa průzkumu
Poznámka: Průzkum může spravovat jenom osoba, která ho vytvořila.
-
Klepněte na Zobrazit výsledky na kartě průzkumu otevřete zobrazení výsledků.
-
Klepněte na Nabídka (…) v pravém horním rohu zobrazení Výsledku.
-
V nabídce najdete tyto možnosti: Změnit termín do, Uzavřít průzkum a Odstranit průzkum. Abyste mohli pokračovat, vyberte jednu z nich.
-
Až se zobrazí potvrzovací dialog, klepnutím Potvrdit, abyste mohli pokračovat tím, co jste zvolili.
Microsoft Teams Oznámení třetí strany a Podmínky použití pro hlasování/průzkum/kontrolní seznam










