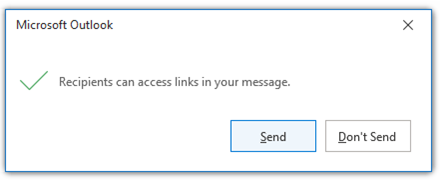Pokud máte v textu e-mailových zpráv odkazy, které odkazují na soubory uložené na OneDrive nebo SharePoint, Outlook zobrazí několik typů informací o těchto odkazech a umožní vám určit, kdo má k propojeným souborům přístup.
Návody víte, které odkazy odkazují na soubory uložené na OneDrive nebo SharePoint?
Když přidáte odkaz na soubor na OneDrive nebo SharePoint v textu e-mailové zprávy, Outlook tento odkaz zobrazí s šedým pozadím. Když na odkaz kliknete, zobrazí se malé dialogové okno, které vám umožní zjistit, kdo bude mít k odkazu přístup.
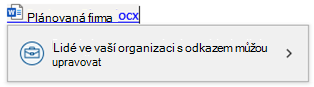
Poznámka: Tyto informace platí jenom pro odkazy vložené do textu e-mailové zprávy. I když můžete soubory připojit přímo k e-mailové zprávě z OneDrive nebo SharePoint a řídit oprávnění k těmto souborům podobným způsobem, informace v tomto tématu platí jenom pro odkazy vložené do textu e-mailové zprávy.
Návody vložit odkaz na OneDrive nebo SharePoint soubor?
Do textu e-mailové zprávy můžete vložit odkaz několika způsoby.
-
Zkopírujte odkaz z OneDrive nebo SharePoint a vložte ho do textu zprávy.
-
S novou e-mailovou zprávou, odpovědí nebo přeposlanou zprávou vyberte Odkaz na zprávu > >Vložit odkaz. Pak vyberte soubor uložený na OneDrive nebo SharePoint.
-
Odpovídání na zprávu nebo přeposílání zprávy pomocí existujících odkazů
Outlook automaticky nastaví oprávnění na odkazu na to, co správce tenanta zvolil jako výchozí oprávnění pro vaši organizaci.
Návody změnit oprávnění k odkazu?
Pokud chcete změnit, kdo má přístup k vašemu odkazu na OneDrive nebo SharePoint dokumentu, klikněte na odkaz v textu e-mailové zprávy a výběrem symbolu > v dialogovém okně oprávnění zobrazte nastavení odkazu.
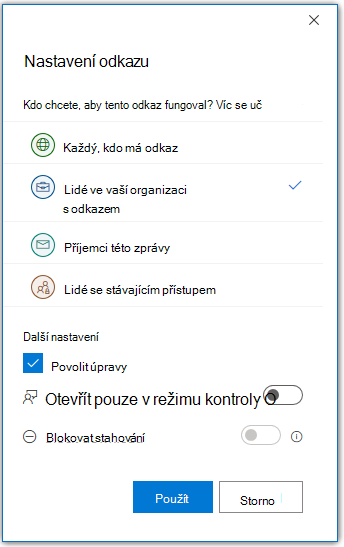
Vyberte nebo klikněte na některou z uvedených možností.
Kromě výběru úrovně přístupu můžete také povolit úpravy (nebo zrušit zaškrtnutí políčka pro zakázání úprav) a dokonce zablokovat stahování. V takovém případě se propojený soubor otevře jenom v okně prohlížeče.
Poznámka: Pokud chcete blokovat stahování souboru, musíte zrušit zaškrtnutí políčka Povolit úpravy .
Výběrem možnosti Použít uložte provedené změny. Pro každý odkaz, který přidáte do textu e-mailové zprávy, můžete nastavit samostatné úrovně oprávnění.
Budou mít příjemci přístup k propojenému souboru?
Outlook zkontroluje, jestli příjemci zprávy budou mít přístup k odkazům, které máte ve zprávě, k souborům uloženým na OneDrive nebo SharePoint. K tomuto procesu dochází rychle, ale pokud posíláte zprávu velkému počtu příjemců, může to trvat delší dobu. Zprávu nemůžete odeslat, dokud Outlook tuto kontrolu nedokončí.
Pokud Outlook potvrdí, že jeden nebo více příjemců nebude mít přístup k vašemu odkazu, změní se barva odkazu na červenou a vedle názvu odkazu se zobrazí malá červená vykřičník. Pokud na odkaz kliknete, zobrazí se informace o tom, kteří příjemci nemají přístup k vašemu odkazu a proč.
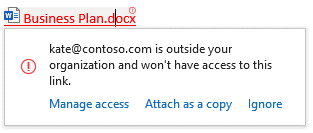
V automaticky otevíraném okně budete moct spravovat přístup a měnit úroveň přístupu odkazu, místo odkazu ho připojit jako kopii nebo upozornění ignorovat.
Tip: Pokud máte v e-mailové zprávě více odkazů s chybami přístupu, můžete mezi odkazy s chybami přecházet pomocí klávesové zkratky Ctrl+Alt+F1.
Pokud Outlook nemůžete ověřit, jestli mají příjemci přístup k odkazu, uvidíte vedle názvu odkazu malou vykřičník, ale odkaz nezmění barvu. Kliknutím na odkaz můžete toto oznámení ignorovat.
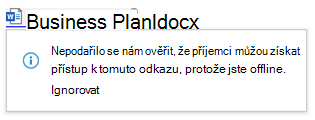
Před odesláním zprávy vás Outlook upozorní, pokud někteří příjemci nemají přístup k jednomu nebo více odkazům. Můžete přesto odeslat nebo zvolit možnost Neodesílat a znovu přejít k přístupových oprávněním odkazu.
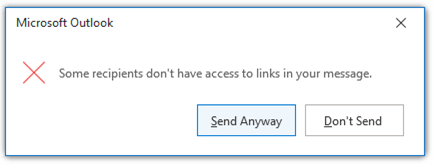
Odeslání zprávy
Pokud se pokusíte odeslat e-mailovou zprávu před tím, než Outlook dokončila kontrolu, jestli všichni příjemci mají přístup k odkazům v naší zprávě, zobrazí se zpráva s upozorněním. Můžete přesto odeslat nebo neposílat a povolit Outlook dokončit kontrolu oprávnění. Pokud nic neuděláte, upozornění se změní, jakmile Outlook dokončí kontrolu odkazů.