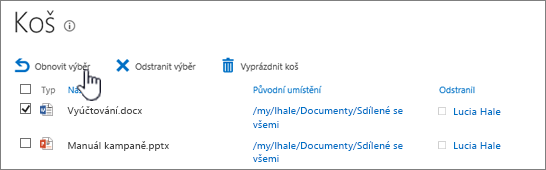Pokud už nepotřebujete dokumenty, obrázky, soubory nebo složky v knihovně, můžete je rychle odstranit. Buďte opatrní, jestli je nepotřebuje nikdo jiný, a jestli jsou všechny vrácené soubory. Odstranění souborů může být trvalé a možná je nebudete moci obnovit. Pokud si myslíte, že budete možná potřebovat soubory později, zvažte možnost přesunout soubory jinam. Pokud odstraníte soubory omylem, přečtěte si článek Obnovení položek z koše níže. V závislosti na nastavení webu můžete soubory obnovit do knihovny.
Poznámky:
-
Pokud má soubor na ikoně překrytou šipku, je sdílený. Pokud jste je nerezervovali, najeďte myší na ikonu a zjistěte, kdo je rezervoval, a před odstraněním požádejte o jeho vrácení se změnami. Další informace najdete v tématu rezervace, vrácení se změnami nebo zahození změn souborů v knihovně .
-
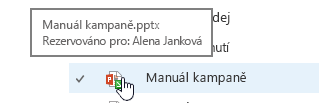
Odstranění souborů a složek z knihovny dokumentů
-
Zkontrolujte, že soubory, které chcete odstranit, nejsou rezervované, a to tak, že se aktualizuje prohlížeč a zobrazí se ikona ve sloupci typ . Před odstraněním souborů musí být soubory vráceny zpět uživatelem, který je rezervoval.
-
Vyberte všechny soubory, které chcete odstranit, najeďte myší na soubor a potom klikněte na značku zaškrtnutí.
-
V záhlaví klikněte na soubory > Odstranit dokument.
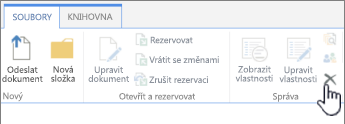
-
V potvrzovacím dialogovém okně Odstranit klikněte na OK.
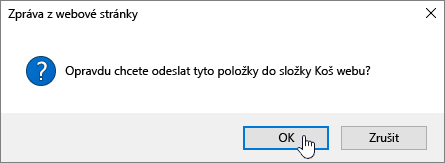
Alternativní způsob odstranění souborů a složek
V závislosti na používané verzi SharePointu může být rychlejší odstranit jeden nebo více souborů pomocí pravé nabídky.
-
Otevřete knihovnu dokumentů, ve které chcete odstranit soubory nebo složky.
-
Vyberte jeden nebo více souborů, které chcete odstranit, najeďte myší na soubor a pak na zaškrtávací políčko. V SharePointu 2016 můžete vybrat soubory a složky, ale v SharePointu 2013 je třeba je vybrat samostatně. Pokud odstraňujete jenom jeden soubor nebo složku, můžete tento krok přeskočit.
-
Klikněte pravým tlačítkem myši na ikonu jednoho ze souborů. V SharePointu 2016 klikněte na Odstranit. U SharePointu 2013 klikněte na tři tečky (...) a potom klikněte na Odstranit.
-
V potvrzovacím dialogovém okně Odstranit klikněte na OK.
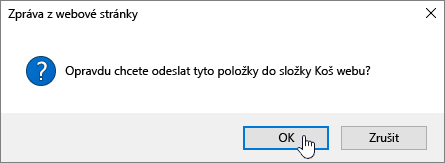
-
Na panelu Snadné spuštění na levé straně obrazovky klikněte na Koš .
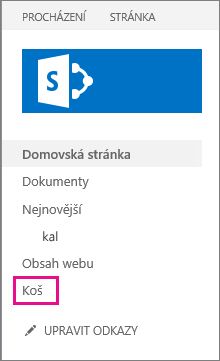
Pokud se na panelu Snadné spuštění nezobrazuje Odpadkový koš , postupujte takto:
-
Klikněte na nastavení

-
Odpadkový koš je v pravé horní části stránky obsahu webu.

-
-
Na stránce Koš klikněte na pole vpravo od položek nebo souborů, které chcete odstranit nebo obnovit.
-
Kliknutím na Obnovit výběr obnovíte vybrané soubory.
Poznámka: Pokud se hledaná položka nezobrazuje, je možné, že vypršel časový limit pro její uchování a je už odstraněná. Všechno ale ještě není ztracené. Můžete se obrátit na správce, který možná bude moct položku obnovit.
Obnovená položka se uloží do stejného umístění, ze kterého se odstranila.