Klikněte na kurzor v tabulce tak, aby se úchyt pro přesunutí tabulky zobrazil mimo levý horní roh, klikněte na úchyt pro přesunutí tabulky a stiskněte klávesu Backspace .
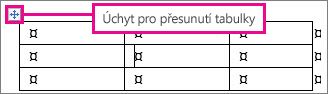
Pokud používáte Word a úchyt pro přesunutí tabulky se nezobrazí, nemusí být dokument v zobrazení Rozložení při tisku. Pokud chcete přepnout do zobrazení Rozložení při tisku, klikněte na tlačítko Rozložení při tisku v pravém dolním rohu okna Wordu.
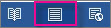
Informace o odstranění pouze části tabulky najdete v tématu Odstranění buňky, sloupce nebo řádku v tabulce.
Odstranění obsahu tabulky
Pokud chcete odstranit informace uvnitř tabulky, vyberte tuto část tabulky a stiskněte klávesu Delete. Řádky a sloupce zůstanou spolu s formátováním, ale veškerý obsah zmizí.










