Pokud se rozhodnete Office 2010 odinstalovat před instalací nebo po instalaci Office 2013, Office 2016 nebo Office 2019, zkontrolujte, jestli máte kód Product Key pro Office 2010, abyste ho mohli podle toho znovu nainstalovat.
Nainstalujte všechny aktualizace Office 2010
Přejděte na stránku Aktualizace Office a počítače přes Microsoft Update a podívejte se, jak přes Windows Update najít aktualizace Office 2010. To je důležité, protože pro Office 2010 byla vydána aktualizace, díky které spolu lépe fungovala v instalacích vedle sebe s novějšími verzemi Office.
Měli byste mít nainstalované hlavně aktualizace KB 2553378 a KB 2760631.
Nejde kombinovat 64bitovou a 32bitovou verzi Office
Pokud máte 32bitovou instalaci Office 2010 a pokusíte se nainstalovat 64bitovou verzi Office 2013 nebo novější nebo pokud máte 64bitovou instalaci Office 2010 a pokusíte se nainstalovat 32bitovou verzi Office 2013 nebo novější, zobrazí se chybová zpráva, jako je tato:
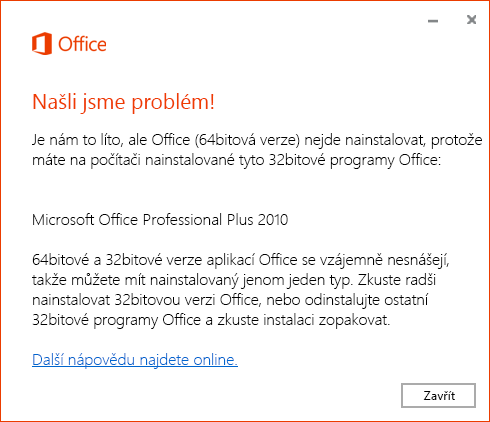
Tento problém můžete vyřešit tak, že odinstalujete Office 2010, nainstalujete Office 2010 ve stejné verzi, jakou chcete mít u Office 2013, a pak nainstalujete stejnou verzi Office 2013.
Další informace o tom, jestli máte nainstalovat 32bitovou nebo 64bitovou verzi, najdete v článku Volba 32bitové nebo 64bitové verze systému Microsoft Office.
Kde najdete aplikace
Pokud máte na počítači nainstalovaný Office 2010 a kliknete na Nainstalovat ze stránky Můj účet, Office 2013, Office 2016 nebo Office 2019, aniž byste se vás žádají o upgrade. Obě skupiny Office pak najdete v části Všechny programy. Název skupiny pro Office 2010 je Microsoft Office.
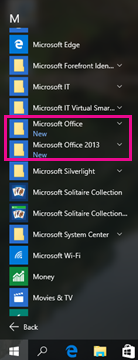
Další informace najdete v článku Nemůžete ve Windows 10, Windows 8 nebo Windows 7 najít aplikace Office?
Přidružení souborů
Přidružení souborů určuje aplikace, která se nainstalovala jako poslední. Pokud jste Office 2019 naposledy nainstalovali, Office 2019 aplikace poklikáním otevřete soubor Office.
Přípony souborů se neschová s Office 2010 pokud jste si nenainstalovaný nejnovější aktualizace Office 2010 prostřednictvím služby Windows Update. Pokud bez nejnovějších aktualizací Office 2010 kliknete pravým tlačítkem myši na soubor a zvolíte Otevřít vprogramu , uvidíte na počítači nainstalovanou jenom nejnovější verzi Office.
V Ovládacích panelech v části Výchozí programy se zobrazí jenom aplikace Office přidružené k nejnovější verzi Office.
V jednu chvíli může běžet jenom jedna verze Outlooku
Na stejném počítači můžete mít dvě různé verze Outlooku, ale nedoporučuje se to. Pokud nainstalujete dvě verze Outlooku, může v jednu chvíli běžet jenom jedna jeho verze. Pokud máte spuštěnou jednu verzi Outlooku, třeba Outlook 2010, a pak se pokusíte spustit Outlook 2013, 2016 nebo 2019, zobrazí se tato chyba:
Je nám líto, ale máme problémy se spuštěním Outlooku. Současně může běžet jenom jedna verze Outlooku. Zkontrolujte, jestli běží jiná verze Outlooku, nebo zkuste restartovat počítač.
Chyba při sdílení souborů z Outlooku 2010
Pokud máte nainstalovaný Outlook 2010 i novější verzi, jako je Outlook 2013, 2016 nebo 2019, a používáte Outlook 2010 a rozhodnete se sdílet soubor z některé z novějších aplikací Office, které zvolíte:
-
Soubor > Sdílet > E-mail – Odeslat jako přílohu
-
Soubor > Sdílet > E-mail – Odeslat jako soubor PDF
-
Soubor > Sdílet > E-mail – Odeslat jako soubor XPS
Zobrazí se tato chybová zpráva:
Tato akce se nepodporuje, pokud je spuštěná starší verze Outlooku.
Když pak kliknete na OK, zobrazí se takováto chybová zpráva:
Aplikace Word nemohla odeslat e-mail kvůli chybě rozhraní MAPI: Operaci nelze použít.
Pokud používáte Outlook 2013, 2016 nebo 2019, budete moct sdílet bez chyby.
Pokud máte spuštěný Word 2010 a běží Outlook 2013, 2016 nebo 2019 a otevřete dokument ve Wordu 2010 a zvolte Soubor >Uložit & Odeslat > Odeslat pomocí e-mailu > Odeslat jako přílohu ,bude to fungovat. To znamená, že se v Outlooku 2013, 2016 nebo 2019 otevře prázdná e-mailová zpráva a dokument se připojí.
Otevření souborů z Office 2010 v Office 2013, 2016 nebo 2019 v počítači
Otevřete požadovanou verzi aplikace a zvolte Soubor > Otevřít. Neexistuje žádný způsob, jak otevřít některé dokumenty v roce 2010 a některé další s 2013, 2016 nebo 2019, protože přidružení souborů jsou řízená nejnovější verzí.
Seznam naposledy použitých Office 2010 není stejný jako Office 2013, 2016 nebo 2019.
Novější verze Office (2013, 2016 nebo 2019) mají sdílenou naposledy použitou funkci, která s váma cestuje ze zařízení na zařízení, když jste přihlášení ke svému účtu Microsoft. Office 2010 ale neměl sdílený seznam naposledy použitých aplikací, takže každá aplikace Office 2010 má svůj vlastní seznam a je specifická pro zařízení, na které je nainstalovaná.
Vlastní zástupci odkazující na aplikace Office 2010 se nebudou aktualizovat
Office 2013, 2016 nebo 2019 neví o vašich uživatelsky vytvořených zkratkách starších aplikací a nebude je aktualizovat tak, aby odkazoval na novější verzi.
Příklad: Po instalaci Office 2010 jste zástupce odkazující na verzi 2010 aplikací Word, Excel a PowerPoint přetáhli na hlavní panel. Po instalaci Office 2013, 2016 nebo 2019 tyto klávesové zkratky pořád otevřou aplikace 2010.
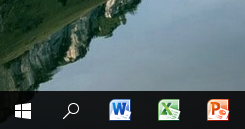
Pokud jste vytvořili zástupce odkazujícího na Office 2010 a pak odinstalujete Office 2010, stane se z ikony obecná ikona.
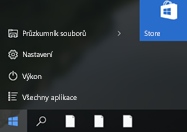
Když na ikonu kliknete, zobrazí se tato chybová zpráva:
Tuto položku nelze otevřít.
Někdo ji mohl přesunout, přejmenovat nebo odstranit. Chcete tuto položku odebrat?
Další informace najdete v článku Nemůžete ve Windows 10, Windows 8 nebo Windows 7 najít aplikace Office?
Změna Office 2010
-
Přejděte na Ovládací panely.
-
Ve Windows 10 zadejte na obrazovce Start slova Ovládací panely a ve výsledcích hledání vyberte Ovládací panely.
-
Ve Windows 8 zadejte na obrazovce Start slova Ovládací panely a ve výsledcích hledání vyberte Ovládací panely.
-
Ve Windows 7 klikněte na Start > Ovládací panely.
-
-
Klikněte na Programy > Programy a funkce.
-
Klikněte na Office 2010 >Změnit.
-
Klikněte na Přidat či odebrat součásti > Pokračovat.
Přeinstalace Office 2010
-
Přejděte na Ovládací panely.
-
Ve Windows 10 zadejte na obrazovce Start slova Ovládací panely a ve výsledcích hledání vyberte Ovládací panely.
-
Ve Windows 8 zadejte na obrazovce Start slova Ovládací panely a ve výsledcích hledání vyberte Ovládací panely.
-
Ve Windows 7 klikněte na Start > Ovládací panely.
-
-
Klikněte na Programy > Programy a funkce.
-
Klikněte na Office 2010 >Změnit.
-
Klikněte na Opravit > Pokračovat.
Odinstalace Office 2010
Pokud jste přes Windows Update nainstalovali nejnovější aktualizace Office 2010, uvidíte toto:
-
K typům souborů je přidružená novější verze Office (2013, 2016 nebo 2019).
-
Pokud odinstalujete novější verzi Office (2013, 2016 nebo 2019), vrátí se přidružení typů souborů zpátky k Office 2010.
-
Pokud odinstalujete Office 2010, přidružení typů souborů zůstanou přidružená k novější verzi Office (2013, 2016 nebo 2019).
Pokud jste přes Windows Update nenainstalovali nejnovější aktualizace Office 2010, uvidíte toto:
-
K typům souborů je přidružená novější verze Office (2013, 2016 nebo 2019).
-
Pokud odinstalujete novější verzi Office (2013, 2016 nebo 2019), přidružení typů souborů nebudou přidružená k Office 2010.
Tento problém můžete vyřešit tak, že v Ovládacích panelech pomocí funkce Přidat nebo odebrat programy přeinstalujete Office 2010.
-
Pokud odinstalujete Office 2010, přidružení typů souborů zůstanou přidružená k novější verzi Office (2013, 2016 nebo 2019).
Úplný postup odinstalace najdete v článku Odinstalace nebo odebrání systému Office 2010.











