Důležité informace:
-
Delve odchází do důchodu v prosinci 2024. Podobné funkce najdete v jiných aplikacích Microsoftu. Pokud chcete, aby byl přechod z Delvu co nejplynulejší, doporučujeme prozkoumat alternativní možnosti delvu v Microsoftu 365.
-
Aplikace Office Delve pro Windows 10 už není podporovaná a byla odebrána z Windows Storu. Doporučujeme místo toho použít webovou verzi delvu. Další informace najdete v tématech Co je Office Delve?a Připojení a spolupráce v Office Delve .
-
Pokud už máte na zařízení nainstalovanou aplikaci Office Delve pro Windows 10, můžete ji dál používat, ale v budoucnu může přestat fungovat.
Delve umožňuje spojení a spolupráci s jinými lidmi a zjišťování a uspořádání informací, které jsou pro vás právě teď asi nejzajímavější – v rámci Office 365. Delve vám ukáže jenom informace, ke kterým máte přístup. Jiní lidé vaše soukromé dokumenty neuvidí.
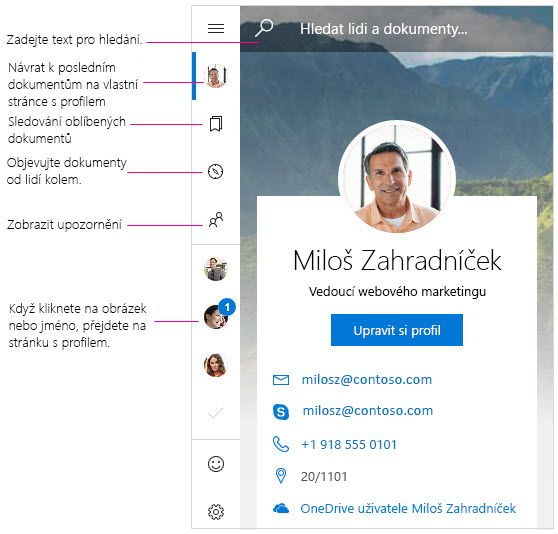
Oznámení
Delve pro Windows vás upozorní, pokud vaši kolegové v práci mají nové nebo aktualizované dokumenty. Oznámení se zobrazují v centru akcí vašeho zařízení. Nové nebo aktualizované dokumenty spolupracovníků také vidíte na panelu oznámení/lidí přímo v aplikaci.
Vypnutí oznámení Delvu v Centru akcí
-
V Delvu pro Windows přejděte na Nastavení.
-
V části Oznámení vyberte Přejít do nastavení Windows.
-
Na seznamu oznámení najděte Delve a změňte nastavení na Vypnuto.
Oblíbené
Pokud chcete dokument označit jako oblíbený, klikněte na ikonu záložky na kartě 
Zobrazení, úpravy, kopírování a sdílení dokumentů
-
Pokud chcete dokument otevřít, poklikejte na něj.
-
Pokud chcete dokument upravit, klikněte na něj pravým tlačítkem a vyberte Upravit.
-
Pokud chcete dokument zkopírovat, klikněte na něj pravým tlačítkem a vyberte Kopírovat.
-
Pokud chcete dokument nasdílet, klikněte na něj pravým tlačítkem a vyberte Sdílet. Potom zvolte některou možnost sdílení. To, jaké možnosti sdílení se zobrazují na panelu sdílení, závisí na nainstalovaných aplikacích.
Vaše soukromé dokumenty
Dokumenty, které s nikým nesdílíte, jsou ve webové verzi Delvu označené ikonou visacího zámku. Delve pro Windows ikonu visacího zámku nezobrazuje, ale soukromí dokumentu se nemění. Pokud se nerozhodnete svoje soukromé dokumenty v Delvu sdílet, uvidíte je jenom vy. Tady najdete další informace o soukromí.
Změna titulní fotky
Pokud chcete změnit obrázek pozadí v Aplikaci Delve pro Windows, přejděte na webovou verzi aplikace Delve. Na stránce se svým profilem klikněte v pravém horním rohu na Změnit titulní fotku a pak zvolte nějakou fotku v seznamu.
Chcete mít Delve na telefonu?
Office Delve pro Windows Mobile – Verze Preview je dostupná pro účastníky programu Office Insider, kteří chtějí přednostní přístup k programům Windows. Stáhněte si aplikaci Preview a pošlete nám svůj názor.
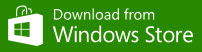
Office Delve pro Windows Mobile – Preview
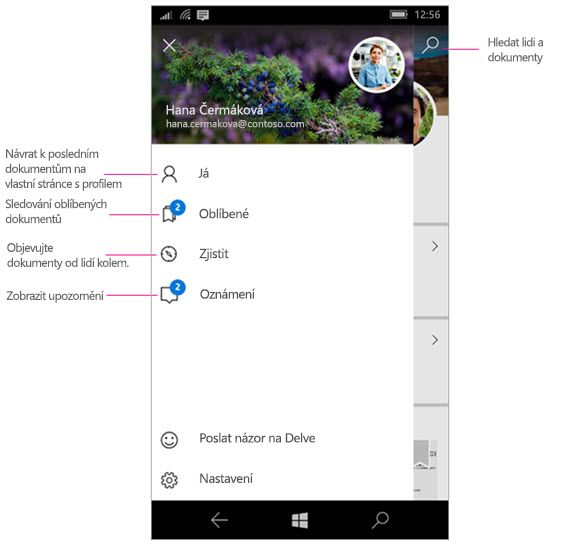
Oznámení
Pokud vaši spolupracovníci mají nové nebo aktualizované dokumenty, pošle vám aplikace Delve pro Windows do telefonu nabízené oznámení. Nové nebo aktualizované dokumenty spolupracovníků také vidíte na panelu oznámení/lidí přímo v aplikaci.
Vypnutí oznámení Delvu
-
V telefonu klepněte na Nastavení > Systém > Oznámení + akce.
-
Pokud chcete nabízená oznámení vypnout, najděte v seznamu aplikací Delve a dejte posuvník do polohy Vypnuto. Pokud chcete oznámení vypnout, aby se nezobrazovala v Centru akcí ani na zamykací obrazovce, změňte toto nastavení na Vypnuto.
Zobrazení, úpravy, kopírování a sdílení dokumentů
-
Pokud chcete dokument otevřít nebo upravit, klepněte na něj a pak klepněte na Otevřít.
Pokud ještě nejste přihlášení, zobrazí se výzva, abyste se přihlásili ke školnímu nebo pracovnímu účtu. Svůj pracovní nebo školní účet si taky můžete přidat do telefonu s Windows, abyste nemuseli údaje zadávat pokaždé znovu.
-
Pokud chcete dokument zkopírovat, klepněte na dokument a potom klepnutím na ikonu kopírování

-
Pokud chcete dokument sdílet, klepněte na dokument a potom klepněte na ikonu sdílení

|
Práce s Delvem |
|
|---|---|










