Správa přístupových práv k informacím (IRM) pomáhá zabránit tisku, přeposílání nebo kopírování citlivých informací neoprávněnými osobami. Oprávnění jsou uložená v dokumentu, kde jsou ověřena serverem IRM.
Pomocí technologie IRM v Microsoft 365 můžete spravovat soubory .xps (XML Paper Specification) a následující typy souborů Word:
-
Dokumenty .doc, .docx
-
Dokument .docm s podporou maker
-
Šablona .dot, .dotx
-
Šablona .dotm s podporou maker
Konfigurace počítače na použití IRM
K používání IRM v Microsoft 365 se jako minimální software požaduje klient služby RMS (Správa přístupových práv ve Windows) SP1 (Service Pack 1). Správce služby RMS může nakonfigurovat zásady IRM specifické pro společnost, které definují, kdo má k informacím přístup a jaká úroveň úprav je povolená pro e-mailové zprávy.
Správce společnosti může například definovat šablonu práv s názvem „Důvěrné firemní informace“, která bude určovat, že e-mailovou zprávu používající tuto zásadu můžou otevřít jenom uživatelé v doméně společnosti.
Stažení oprávnění
Při prvním pokusu o otevření dokumentu s omezenými oprávněními se musíte připojit k licenčnímu serveru, ověřit přihlašovací údaje a stáhnout licenci k použití. Licence koncového uživatele definuje úroveň přístupu, který máte k souboru. Tento postup musíte provést pro každý soubor s omezenými oprávněními.
Ke stažení oprávnění je nutné, aby Microsoft 365 poslal licenčnímu serveru vaše přihlašovací údaje (zahrnující vaši e-mailovou adresu) a informace o vašich oprávněních. Informace obsažené v dokumentu se neodesílají na licenční server.
Omezení oprávnění k obsahu v souborech
IrM umožňuje použít omezení pro jednotlivé uživatele, soubory nebo skupiny (oprávnění založená na skupinách vyžadují Službu Active Directory).
Například v dokumentu, který Ranjit vytvoří, může dát Adele oprávnění ke čtení, ale ne ke změně. a udělte Alexovi oprávnění k úpravám dokumentu. Ranjit se také může rozhodnout použít pětidenní limit pro přístup Adele i Alexe k dokumentu.
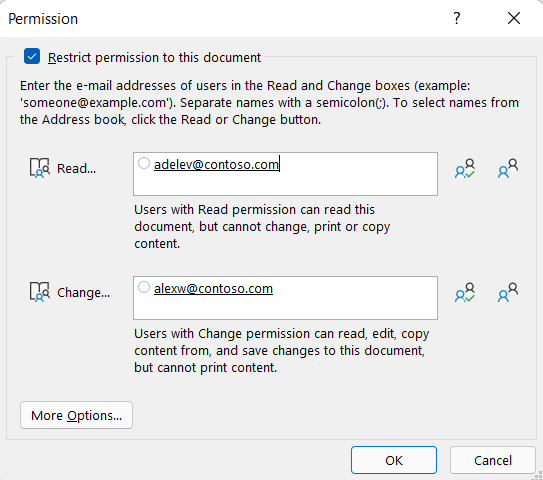
-
Uložte dokument.
-
Vyberte kartu Soubor .
-
Vyberte Informace, zvolte Zamknout dokument, přejděte na Omezit oprávnění podle Lidé a pak vyberte Omezený přístup.
-
V dialogovém okně Oprávnění vyberte Omezit oprávnění k tomuto dokumentu a pak přiřaďte požadované úrovně přístupu pro každého uživatele.
Poznámka: Vaše možnosti můžou být omezené, pokud správce nastavil vlastní zásady oprávnění, které jednotlivci nemohou změnit.
Úrovně oprávnění
-
Čtení: Uživatelé s oprávněním ke čtení můžou dokument číst, ale nemají oprávnění ho upravovat, tisknout ani kopírovat.
-
Změnit : Uživatelé s oprávněním Ke změnám můžou číst, upravovat a ukládat změny v dokumentu, ale nemají oprávnění k jeho tisku.
-
Úplné řízení: Uživatelé s oprávněním Úplné řízení mají úplná oprávnění k vytváření a můžou s dokumentem dělat cokoliv, co může autor dělat, včetně nastavení dat vypršení platnosti obsahu, zabránění tisku a udělení oprávnění uživatelům.
Po vypršení platnosti oprávnění k dokumentu pro autorizované uživatele může dokument otevřít jenom autor nebo uživatelé s oprávněním Úplné řízení k dokumentu. Autoři mají vždy úroveň oprávnění Úplné řízení.
-
Pokud chcete někomu udělit oprávnění Úplné řízení, vyberte v dialogovém okně Oprávněnídalší možnosti a potom ve sloupci Úroveň přístupu vyberte šipku a pak v seznamu Úroveň přístupu vyberte Úplné řízení.
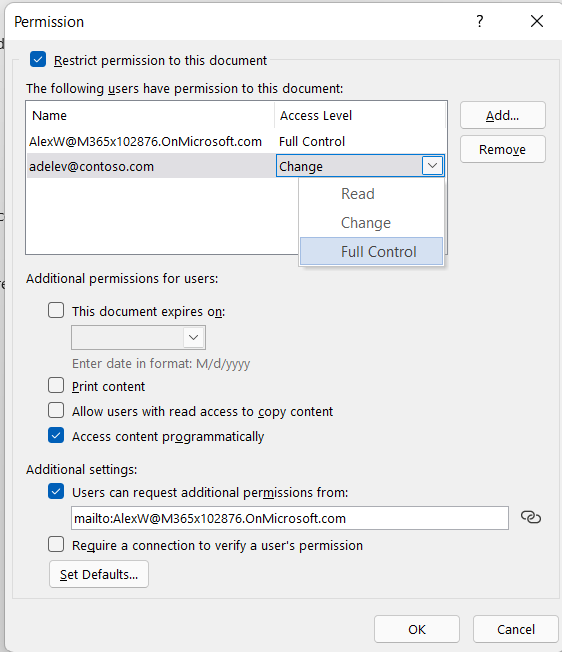
-
Po přiřazení úrovní oprávnění vyberte OK.
Zobrazí se panel zpráv, který označuje, že dokument je spravovaný právy. Pokud musíte v dokumentu provést nějaké změny přístupových oprávnění, vyberte Změnit oprávnění.

Pokud je dokument s omezenými oprávněními přeposlán neoprávněné osobě, zobrazí se zpráva s e-mailovou adresou autora nebo webovou adresou, aby neoprávněná osoba mohl požádat o oprávnění k dokumentu.

Pokud se autor rozhodne e-mailovou adresu nezahrnovat, neautorizovaným uživatelům se zobrazí zpráva s informací, že k souboru nemají přístup.
Nastavení data vypršení platnosti pro soubor
-
Otevřete soubor.
-
Přejděte na Soubor.
-
Na kartě Informace vyberte Zamknout dokument, přejděte na Omezit oprávnění podle Lidé a pak vyberte Omezený přístup.
-
V dialogovém okně Oprávnění zaškrtněte políčko Omezit oprávnění k tomuto dokumentu a pak vyberte Další možnosti.
-
V části Další oprávnění pro uživatele zaškrtněte políčko Platnost tohoto dokumentu vyprší dne a zadejte datum.
-
Dvakrát vyberte OK .
Použití jiného uživatelského účtu systému Windows ke správě přístupových práv souborů
-
Otevřete dokument, sešit nebo prezentaci.
-
Vyberte kartu Soubor .
-
Na kartě Informace vyberte Zamknout dokument, přejděte na Omezit oprávnění podle Lidé a pak vyberte Spravovat přihlašovací údaje.
-
Udělejte něco z tohoto:
-
V dialogovém okně Vybrat uživatele vyberte e-mailovou adresu účtu, který chcete použít, a pak vyberte OK.
-
V dialogovém okně Vybrat uživatele vyberte Přidat, zadejte přihlašovací údaje pro nový účet a pak dvakrát vyberte OK .
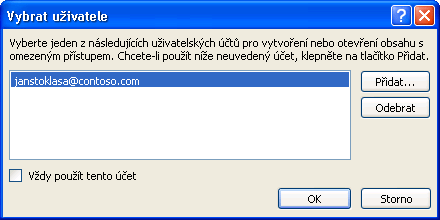
-
Zobrazení obsahu s omezeným oprávněním
Pokud chcete zobrazit obsah spravovaný právy, ke kterému máte oprávnění pomocí Microsoft 365, otevřete dokument.
Pokud chcete zobrazit oprávnění, která máte, vyberte buď zobrazit oprávnění na panelu zpráv, nebo zvolte Tento dokument obsahuje zásady oprávnění 
IRM v Office pro Mac 2016 nebo novějším poskytuje tři úrovně oprávnění.
-
Čtení Čtení
-
Změnit :Čtení, úpravy, kopírování, ukládání změn
-
Úplné řízení Čtení, úpravy, kopírování, ukládání změn, tisk, nastavení data vypršení platnosti obsahu, udělování oprávnění uživatelům, přístup k obsahu prostřednictvím kódu programu
Udělejte některou z těchto věcí:
Ruční nastavení úrovně oprávnění
-
Na kartě Revize v části Ochrana vyberte Oprávnění a pak vyberte Omezený přístup.
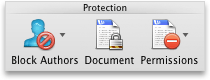
-
Pokud k licenčnímu serveru přistupujete poprvé, zadejte svoje uživatelské jméno a heslo pro licenční server a zaškrtněte políčko Save password in Mac OS keychain (Uložit heslo do klíčenky systému Mac OS).
Poznámka: Pokud nevyberete Uložit heslo do řetězce klíčů Mac OS, možná budete muset zadat svoje uživatelské jméno a heslo několikrát.
-
Do polí Read (Čtení), Change (Změny) nebo Full Control (Úplné řízení) zadejte e-mailovou adresu nebo jméno člověka nebo skupiny lidí, kterým chcete přiřadit úroveň přístupu.
-
Pokud chcete e-mailovou adresu nebo jméno vyhledat v adresáři, vyberte

-
Pokud chcete přiřadit úroveň přístupu všem lidem v adresáři, vyberte Přidat všechny

-
Po přiřazení úrovní oprávnění vyberte OK.
Objeví se Message Bar (Panel zpráv) se zprávou, že jde o dokument se spravovanými přístupovými právy.
Použití šablony k omezení oprávnění
Správce může nastavit zásady technologie IRM specifické pro společnost, které definují úrovně oprávnění přístupu k informacím pro uživatele. Tyto aspekty správy přístupových práv jsou definovány pomocí šablon serveru AD RMS (Active Directory Rights Management Services). Správci společnosti můžou například definovat šablonu práv s názvem „Důvěrné firemní informace“, která bude určovat, že dokumenty používající tuto zásadu můžou otevřít jenom uživatelé v doméně společnosti.
-
Na kartě Revize v části Ochrana vyberte Oprávnění a pak vyberte požadovanou šablonu práv.
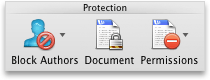
Změna nebo odstranění úrovní oprávnění, které jste vytvořili
Pokud jste k omezení oprávnění použili šablony, nemůžete úrovně oprávnění změnit ani odstranit; tento postup funguje, pouze když úrovně oprávnění nastavíte ručně.
-
Na panelu zpráv vyberte Změnit oprávnění.
-
Do polí Read (Čtení), Change (Změny) a Full Control (Úplné řízení) zadejte novou e-mailovou adresu nebo jméno uživatele nebo skupiny uživatelů, kterým chcete přiřadit úroveň přístupu.
-
Pokud chcete odebrat osobu nebo skupinu lidí z úrovně přístupu, vyberte e-mailovou adresu a stiskněte klávesu DELETE .
-
Pokud chcete odebrat všechny uživatele z úrovně oprávnění, vyberte Přidat všechny

Nastavení data vypršení platnosti pro soubor s omezeným přístupem
Autoři můžou pomocí dialogového okna Nastavit oprávnění nastavit data vypršení platnosti obsahu.
-
Na kartě Revize v části Ochrana vyberte Oprávnění a pak vyberte Omezený přístup.
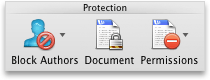
-
Vyberte Další možnosti a pak vyberte Platnost tohoto dokumentu vyprší dne a zadejte datum.
Po vypršení oprávnění k dokumentu pro oprávněné uživatele může dokument otevřít jenom autor nebo uživatelé s oprávněním Full Control (Úplné řízení).
Povolení tisku uživatelům s oprávněním ke změnám nebo čtení obsahu
Ve výchozím nastavení uživatelé s oprávněním ke změnám nebo čtení obsahu nemohou tisknout.
-
Na kartě Revize v části Ochrana vyberte Oprávnění a pak vyberte Omezený přístup.
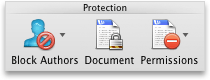
-
Vyberte Další možnosti a pak vyberte Povolit uživatelům s oprávněním Ke změně nebo Čtení tisk obsahu.
Povolení kopírování obsahu uživatelům s oprávněním ke čtení
Ve výchozím nastavení uživatelé s oprávněním ke čtení nemohou obsah kopírovat.
-
Na kartě Revize v části Ochrana vyberte Oprávnění a pak vyberte Omezený přístup.
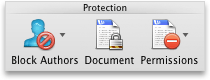
-
Vyberte Další možnosti a pak vyberte Povolit uživatelům s oprávněním ke čtení kopírovat obsah.
Povolení spouštění skriptů v souboru s omezeným přístupem
Autoři můžou změnit nastavení tak, aby povolilo spouštění maker Visual Basicu při otevření dokumentu a aby povolilo skriptům AppleScript přístup k informacím v dokumentu s omezeným přístupem.
-
Na kartě Revize v části Ochrana vyberte Oprávnění a pak vyberte Omezený přístup.
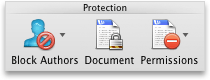
-
Vyberte Další možnosti a pak programově vyberte Přístup k obsahu.
Vyžadování připojení za účelem ověření oprávnění
Uživatelé se při prvním otevření dokumentu s omezeným přístupem ve výchozím nastavení musí ověřit připojením k serveru služby AD RMS. Nastavení ale můžete změnit tak, aby vyžadovalo ověření při každém otevření dokumentu s omezeným přístupem.
-
Na kartě Revize v části Ochrana vyberte Oprávnění a pak vyberte Omezený přístup.
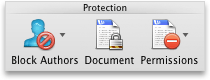
-
vyberte Další možnosti a pak vyberte Vyžadovat připojení k ověření oprávnění .
Odebrání omezení
-
Na kartě Revize v části Ochrana vyberte Oprávnění a pak vyberte Bez omezení.
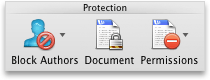
-
V dialogovém okně vyberte Odebrat omezení.
Související témata
Omezení oprávnění k obsahu v souboru
Přidání přihlašovacích údajů k otevření souboru nebo zprávy
spravovaného právyFormáty souborů, které fungují s IRM
Ve verzích Microsoft 365 pro iOS se soubory chráněné technologií IRM, které dostanete, otevřou – pokud jste přihlášení pomocí účtu, který má oprávnění k přijatému souboru. Když soubor chráněný technologií IRM otevřete, uvidíte nahoře informační panel, který vám umožní zobrazit oprávnění přiřazená k tomuto souboru.
Pokud jste předplatitelem Microsoft 365 se službou Azure Rights Management a vaše IT oddělení definovalo některé šablony IRM, které můžete použít, můžete tyto šablony přiřadit k souborům v Office v iOSu.
Pokud chcete soubor chránit, klepněte na tlačítko Upravit 
Poznámka: Pokud není tlačítko Omezit oprávnění v příslušné aplikaci dostupné, inicializujte ho tak, že otevřete jakýkoli existující dokument, který je chráněný technologií IRM.
Ve verzích Microsoft 365 pro Android se všechny soubory chráněné technologií IRM, které obdržíte, otevřou, pokud jste přihlášení pomocí účtu, který má oprávnění k souboru. Když soubor chráněný technologií IRM otevřete, uvidíte nahoře informační panel, který vám umožní zobrazit oprávnění přiřazená k tomuto souboru.
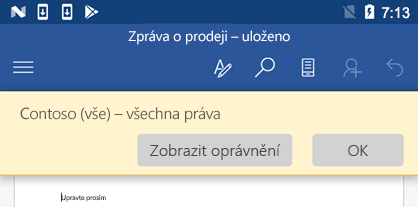
Správa přístupových práv k informacím (IRM) umožňuje:
-
Zabránit oprávněným příjemcům obsahu s omezeným přístupem v předání, kopírování, změně, tisku, faxování nebo vložení obsahu za účelem neautorizovaného použití
-
Omezit přístup k obsahu, ať se odešle kamkoli
-
Zajistit vypršení platnosti souboru, takže po uplynutí určené doby už obsah v dokumentech není možné zobrazit
-
Vynutit podnikové zásady, které určují způsob použití a šíření obsahu uvnitř společnosti
IRM nemůže obsahu s omezeným přístupem zabránit v tom, aby se stal předmětem:
-
Vymazání, krádeže nebo zachycení a přenosu škodlivými programy, jako jsou trojské koně, programy zaznamenávající stisknutí kláves nebo některé druhy spywaru
-
Ztráty nebo poškození v důsledku napadení počítačovým virem
-
Ručního kopírování nebo přepsání z obrazovky příjemce
-
Digitálního fotografování (při zobrazení na obrazovce) ze strany příjemce
-
Kopírování pomocí programů pro záznam obsahu obrazovky vyvinutých jinými výrobci










