Pokud nechcete, aby revidující obsahu omylem změnili PowerPoint prezentace, můžete použít omezení formátování a úprav.
Poznámka: Pokud chcete revidující dál omezit provádění změn v dokumentu nebo tabulce, můžete soubor nastavit jen pro čtení nebo ho můžete chránit heslem.
Omezení oprávnění k obsahu v souborech
-
Vyberte Soubor > Informace.
-
Vyberte Zamknout prezentaci,přejděte na Omezit přístupa pak vyberte Omezený přístup.
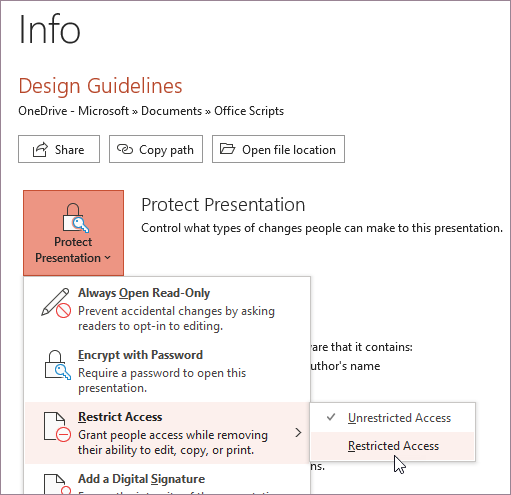
-
V dialogovém okně Oprávnění vyberte Omezitoprávnění na tuto prezentaci a pak každému uživateli přiřaďte úrovně přístupu, které chcete. Pro uživatele, kterým dáte přístup ke čtení a kterým dáte přístup ke změně, existují samostatné seznamy.
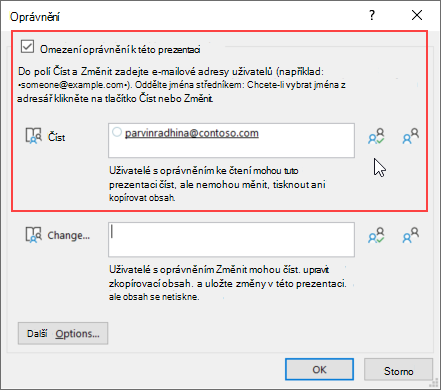
Můžete taky vybrat ikonu na pravé straně jedné z možností a vybrat možnost Poskytnout všem v organizaci přístup pro čtení nebo Dát všem v organizaci přístup ke změně.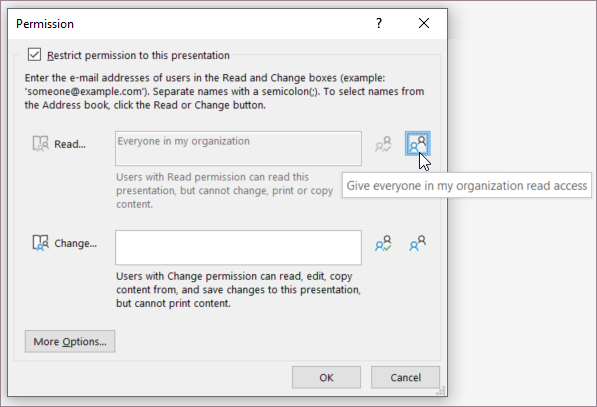
-
Pokud chcete někomu udělit oprávnění úplného řízení, v dialogovém okně Oprávnění vyberte Další možnosti a potom ve sloupci Úroveň přístupu vyberte šipku a v seznamu Úroveň přístupu vyberte Úplné řízení.
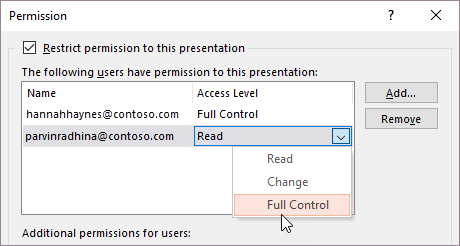
-
Po přiřazení úrovní oprávnění vyberte OK.
Zobrazí se panel zpráv, který označuje, že prezentace je spravovaná pomocí přístupových práv. Pokud musíte v prezentaci udělat změny oprávnění k přístupu, vyberte Změnit oprávnění.
Pokud je prezentace s omezeným oprávněním přeposlaná neautorizované osobě, zobrazí se zpráva s e-mailovou adresou autora nebo webovou adresou, aby jednotlivec mohl požádat o oprávnění. Pokud autor e-mailovou adresu neobsahuje, zobrazí se neoprávněným uživatelům chybová zpráva.
Nastavení data vypršení platnosti souboru
-
Vyberte Soubor > Informace.
-
Vyberte Zamknout prezentaci,přejděte na Omezit přístupa pak vyberte Omezený přístup.
-
V dialogovém okně Oprávnění vyberte Omezit oprávnění natuto prezentaci a pak vyberte Další možnosti.
-
V části Další oprávnění pro uživatelezaškrtněte políčko Platnost této prezentace vyprší a zadejte datum.
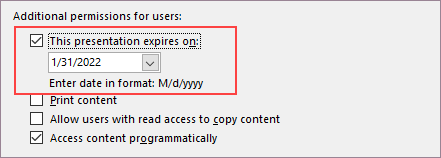
-
Dvakrát vyberte OK.










