Sestavte jeden nebo více snímků z existujících prezentací PowerPoint, které chcete přidat do toho, na kterém právě pracujete.
Tato funkce je dostupná jenom Microsoft 365 pro uživatele, kteří jsou členy programu Insider.Ale Microsoft 365 domácí uživatelé a nepředplatitelé můžou používat tradiční funkci opakovaně používat snímky. Další informace najdete v tématu Import snímků z jiné prezentace .
Import snímků z jiné prezentace do aktuální
-
V podokně miniatur na levé straně vyberte snímek, do kterého chcete vložit importované snímky.
-
Na kartě Domů vyberte opakovaně používat snímky.
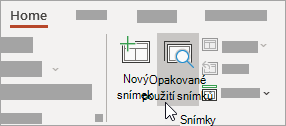
Vpravo se otevře podokno znovu použít snímky . Zobrazí se vaše poslední prezentace.
-
Výběrem prezentace v seznamu zobrazíte jednotlivé snímky.
-
Kliknutím na miniaturu snímku ho zkopírujte do aktuální prezentace.
Ve výchozím nastavení zachová importovaný snímek barvy a formátování prezentace, ze které pochází.
-
Po dokončení importu snímků z vybrané prezentace můžete podokno zavřít nebo vyhledat další snímky k importu.
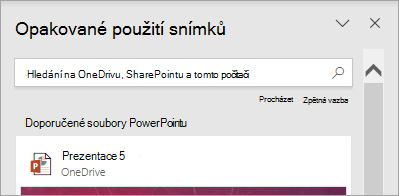
Další podrobnosti
-
Pole Hledat v horní části podokna znovu použít snímky umožňuje vyhledat libovolnou prezentaci, ať už je uložená na pevném disku počítače nebo na SharePoint nebo OneDrive pro práci nebo školu.
-
Ve výchozím nastavení bude při importu vytvořen formát prezentace, ze které pochází. K dispozici jsou ale tři možnosti formátování. Po vložení se snímek zobrazí v podokně miniatur na levé straně a v miniatuře se zobrazí místní nabídka a (CTRL) . Klikněte na něj a zobrazí se tři možnosti vložení :
Možnost
Popis

Použít cílový motiv
Importovaný snímek přijme barevné schéma a styl aktuální prezentace.

Zachovat zdrojové formátování
Importovaný snímek zachová barevné schéma a styl prezentace, ze které pochází.

Obrázek
Obrázek zdrojového snímku se vloží na snímek, který je aktuálně vybraný v podokně miniatur na levé straně. Obrázek můžete podle potřeby přesunout a změnit jeho velikost.
-
V podokně miniatur na levé straně vyberte snímek, do kterého chcete vložit importované snímky.
-
Na kartě Domů vyberte opakovaně používat snímky.
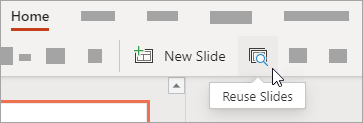
Vpravo se otevře podokno hledání . Jsou zahrnuté poslední webové prezentace PowerPointu.
-
Výběrem prezentace zobrazíte jednotlivé snímky.
-
Najeďte myší na miniaturu snímku a pak vyberte Vložit snímek a vložte ho do prezentace.
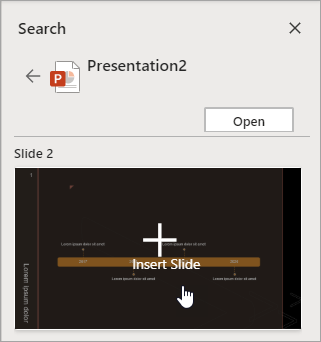
-
Importovaný snímek zachová barvy a formátování prezentace, ze které pochází.
-
Po dokončení importu snímků z vybrané prezentace můžete zavřít podokno hledání nebo vyhledat další snímky, které chcete importovat.










