Přehrávejte videosoubory a zvukové soubory vložené do aplikací Microsoft 365 pomocí jediného webového přehrávače.
Webový přehrávač podporuje celou řadu typů souborů, které můžete používat v aplikacích Microsoft 365, jako je Teams.
Funkce popsané níže mohou být v procesu zavádění v Microsoftu 365. vaše prostředí se může mírně lišit, dokud nebude uvedení dokončeno.
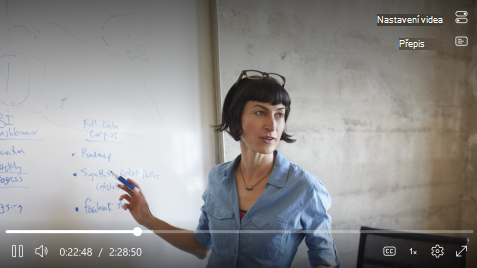
Využití videa a zvuku pomocí přizpůsobitelných funkcí
Někdy potřebujete přejít přímo k části videa, která je pro vás nejrelevantní. Jindy budete chtít imerzivní prostředí. Tento webový přehrávač má řadu funkcí, které umožňují přizpůsobit přehrávání.
Přeskočení dopředu nebo dozadu o 10 sekund
Zmeškali jsme beat nebo chcete skočit dopředu? Pomocí Alt+L přeskočíte dopředu o 10 sekund a Alt+J přeskočíte ve videu nebo zvuku o 10 sekund zpět. V závislosti na vašich zkušenostech se také může na obrazovce zobrazit tlačítko přeskakovat dopředu a dozadu.
Změnit hlasitost
Pokud chcete zvýšit nebo snížit hlasitost, najeďte myší na ikonu hlasitosti a kliknutím na posuvník hlasitosti vyberte vhodnou hlasitost.
Rychlost přehrávání
V některých podporovaných prostředích můžete rychlost přehrávání změnit na 2x, 1,8x, 1,5x, 1,2x, 1x a 0,5x. Kliknutím na nabídku Rychlost přehrávání vyberte vhodnou rychlost.
Změnit kvalitu
Pokud je to možné, můžete kvalitu videa změnit kliknutím na Nastavení > Kvalita. Ve výchozím nastavení se přehrávač pokusí zvolit pro vaše video nejlepší kompatibilní kvalitu automaticky.
Skryté titulky
Zajistěte inkluzivnější videa pro všechny diváky pomocí skrytých titulků. Skryté titulky se můžou v závislosti na prostředí automaticky vygenerovat nebo nahrát z nastavení videa. Pokud chcete titulky zapnout nebo vypnout, přepněte tlačítko Kopie.
Zobrazení titulků můžete přizpůsobit kliknutím na Nastavení titulků > Velikost, barva atd. Vaše vlastní nastavení se zapamatují a automaticky použijí pro budoucí videa, která si prohlížíte.
Celá obrazovka
Pokud si chcete video vychutnat na celé obrazovce, klikněte na ikonu celé obrazovky v přehrávači. Případně můžete použít klávesovou zkratku Alt + Enter.
Klávesové zkratky a přístupnost
Během přehrávání jsou k dispozici následující klávesové příkazy.
|
Akce |
Klávesové zkratky |
|---|---|
|
Přehrávání nebo pozastavení multimédií |
Alt/Option+K |
|
Zavření otevřených automaticky otevíraná okna |
ESC |
|
Přechod nebo ukončení režimu zobrazení na celé obrazovce Poznámka: Režim zobrazení na celé obrazovce není v některých verzích IE11 podporovaný. |
Alt/Option +Enter |
|
Ztlumení nebo zrušení ztlumení zvuku |
Alt/Option+M |
|
Přepnout titulky |
Alt/Option+C |
|
Zvýšení rychlosti přehrávání (pro podporované funkce) |
Alt/Option+X |
|
Snížení rychlosti přehrávání (pro podporované funkce) |
Alt/Option+Z |
|
Přeskočit o 10 sekund dopředu |
Alt/Option+L |
|
Přeskočit o 10 sekund zpět |
Alt/Option+J |
|
Zesílit |
Alt/Option+šipka nahoru |
|
Zeslabit |
Alt/Option+ šipka dolů |
|
Hledání vpřed 15 sekund |
Alt/Option+šipka vpravo |
|
Hledání dozadu o 15 sekund |
Alt/Option + šipka vlevo |
|
Přejít na 0 až 90 % médií |
Alt/Option + 0 až 9 číselových kláves |
|
Klávesové zkratky accessu |
Alt/Option+G |
Nahlášení problému
Pokud máte nějaké obavy týkající se obsahu, který jste si prohlíželi, obraťte se přímo na vlastníka videa nebo správce IT vaší společnosti.










