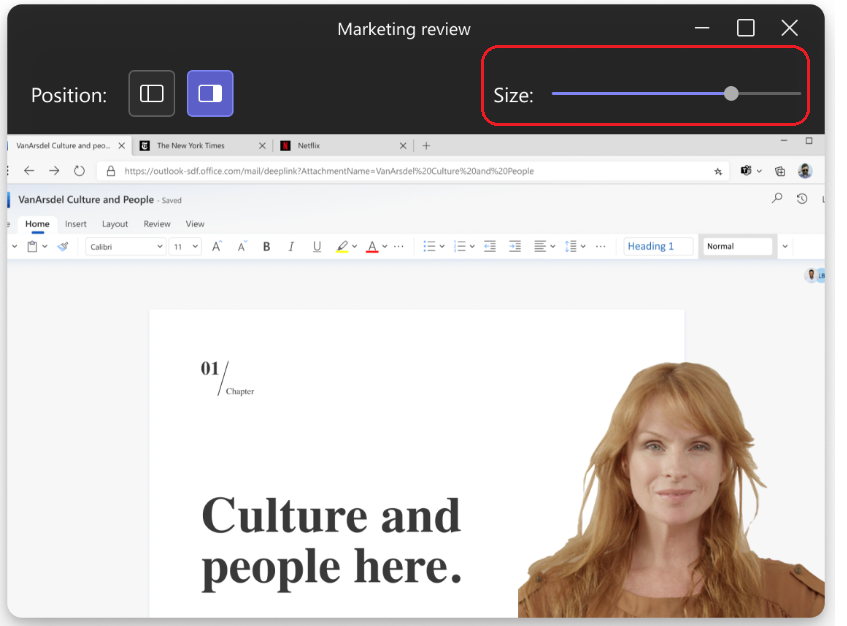Poznámka: Přizpůsobení režimu prezentujícího je k dispozici v rámci programu Public Preview a před zveřejněním může dojít k dalším změnám. Pokud chcete získat přístup k tomuto a dalším nadcházejícím funkcím, přepněte na Teams Public Preview.
Režimy prezentujícího pro sdílení obsahu a videa pro sloučení obrazovky a oken ve fázi schůzky Prezentující teď můžou přizpůsobit, jak bude jejich obsah orientovaný na obrazovce. V režimu Standout, Reporter a Side-by-Side se můžou rozhodnout, že se budou zobrazovat vlevo nebo vpravo, a upravit velikost informačního kanálu videa tak, aby lépe odpovídala jejich prezentaci.
Přizpůsobení režimů prezentujícího
Prezentující můžou řídit, jak se jejich obsah zobrazuje na obrazovce. Přizpůsobte rozložení prezentace v režimech Standout, Reporter a Side-by-Side.
1. Před zahájením prezentace vyberte Přizpůsobit a zvolte obrázek pozadí.
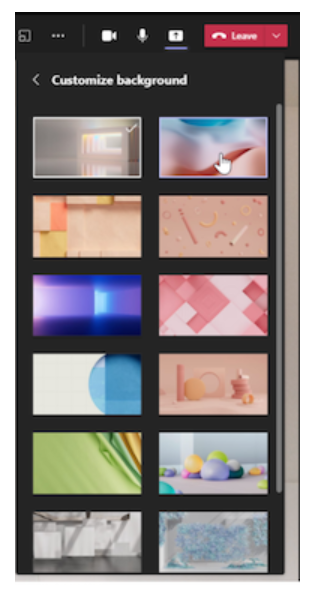
2. Po přizpůsobení vzhledu a rozložení spusťte prezentaci a vyberte obrazovku nebo okno , které chcete sdílet.
3. V horní části obrazovky se zobrazí panel nástrojů prezentujícího . Tento panel nástrojů je viditelný jenom prezentujícího. Tady můžou prezentující vybrat a změnit rozložení režimu prezentujícího, předat řízení jiné osobě a povolit zvuk.

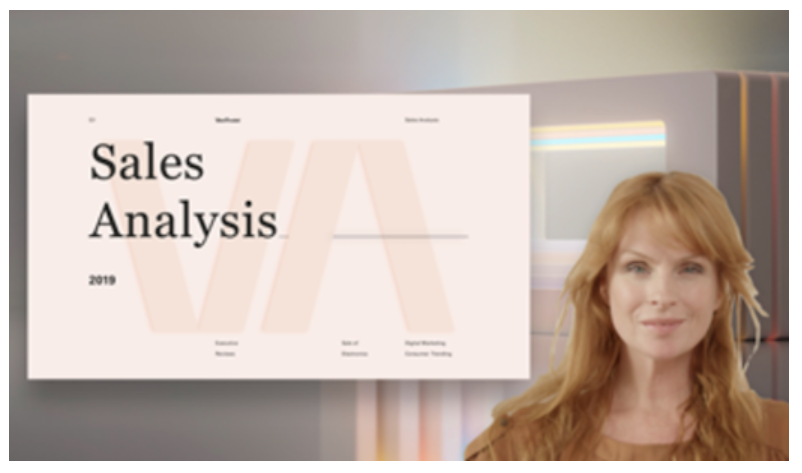
-
Režim prezentujícího reportéru
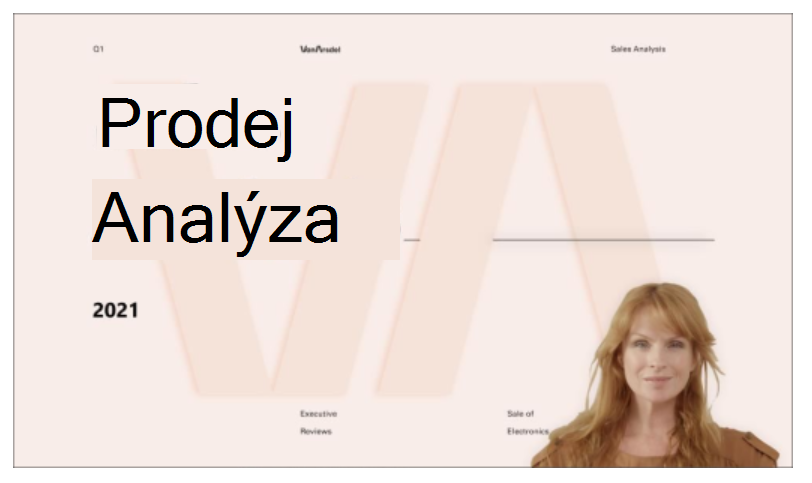
-
Režim standout prezentujícího
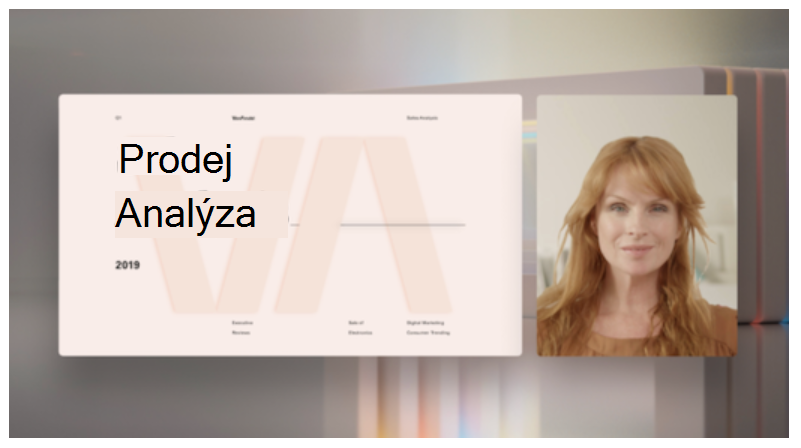
-
Režim prezentujícího vedle sebe
Přizpůsobení zobrazení videa
1. Pomocí tlačítek horního panelu v okně náhledu můžete nasměrovat, kde se videa zobrazí ve vztahu k obsahu.
2. Pomocí tlačítek Pozice přesuňte videa na levou nebo pravou stranu obrazovky nebo okna.
3. Zvětšení nebo zmenšení velikosti videa pomocí posuvníku Velikost Posunutím kruhu doleva zmenšete velikost videa nebo doprava zvětšíte velikost videa.